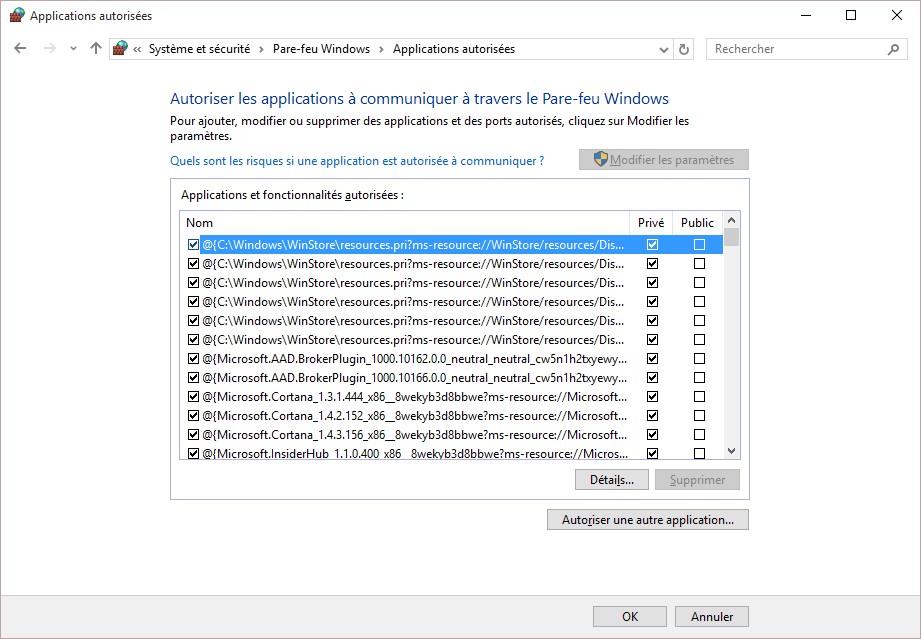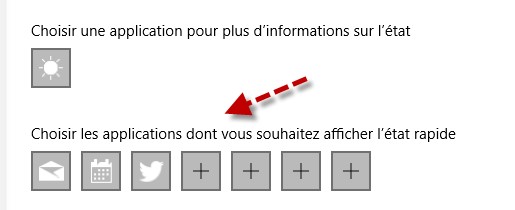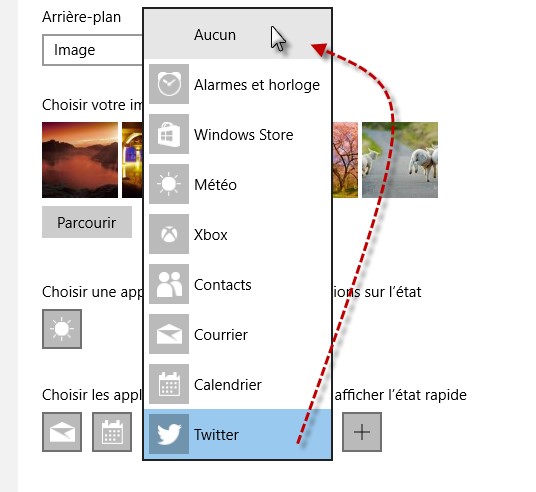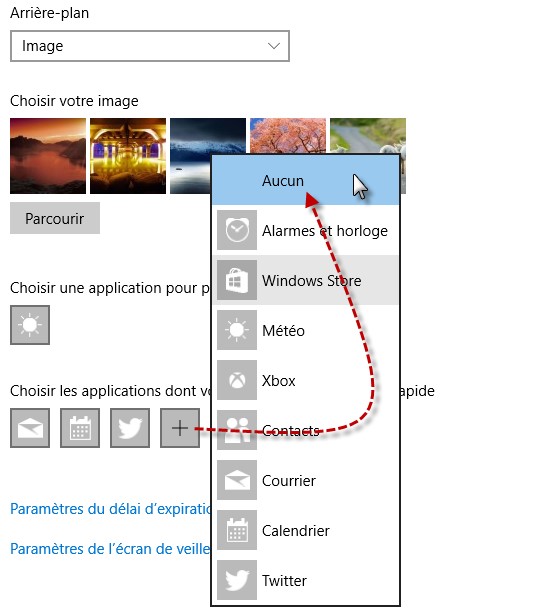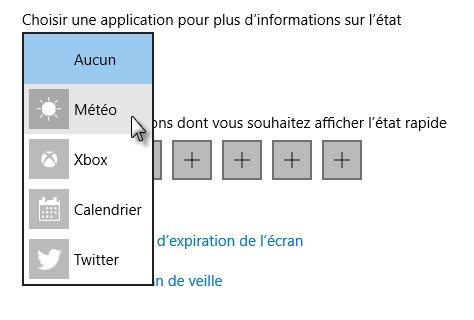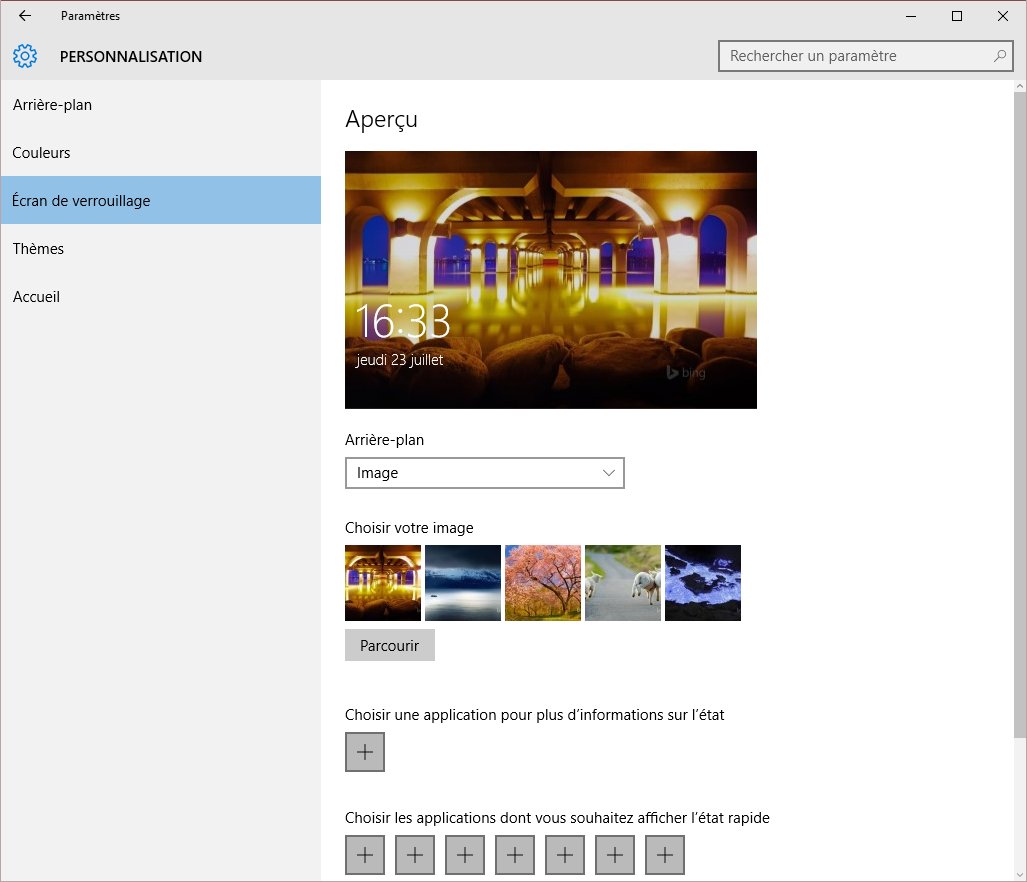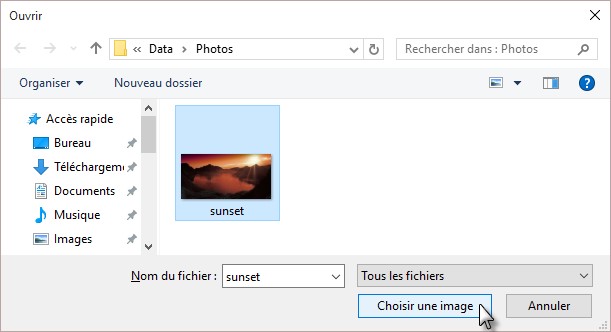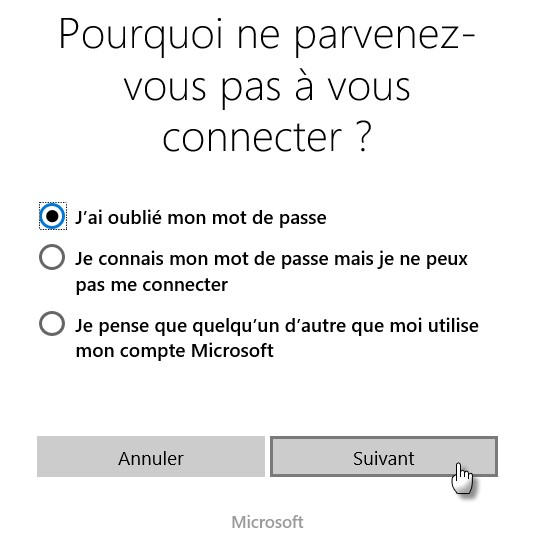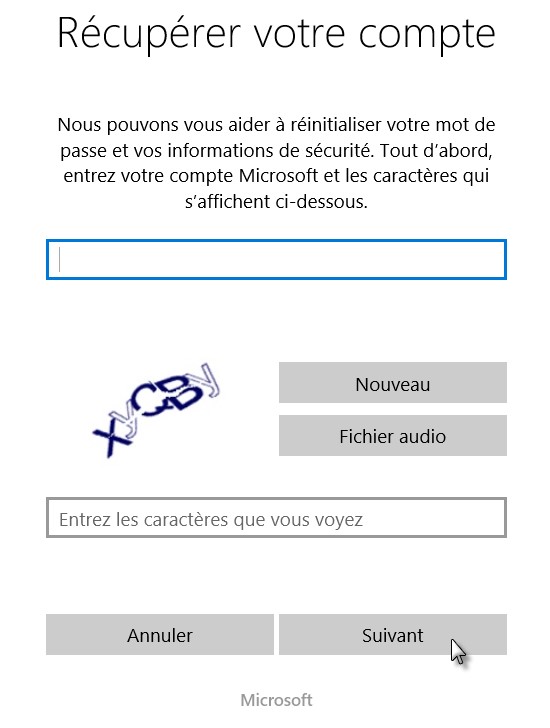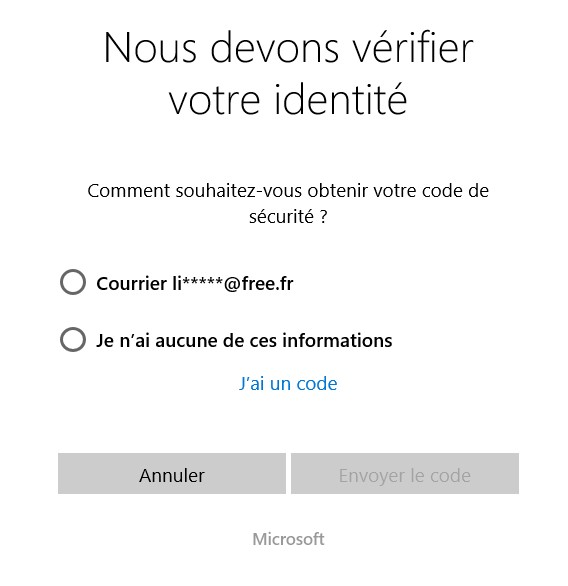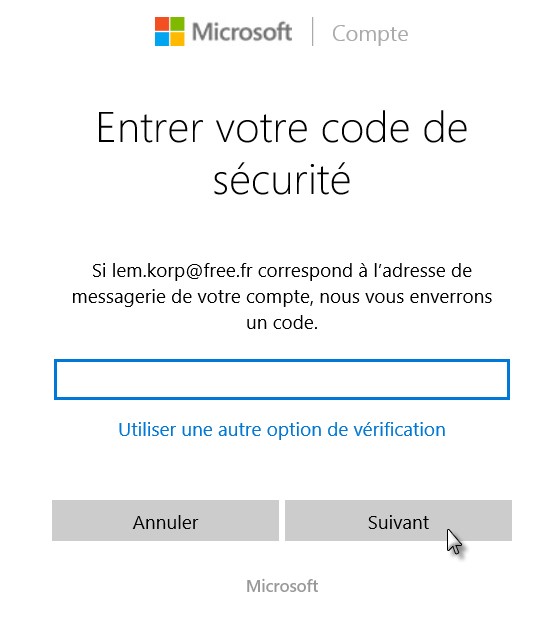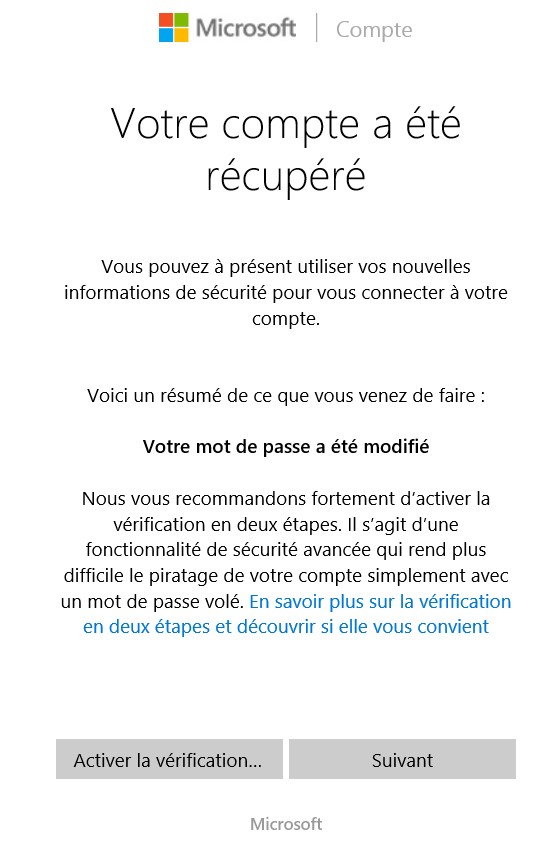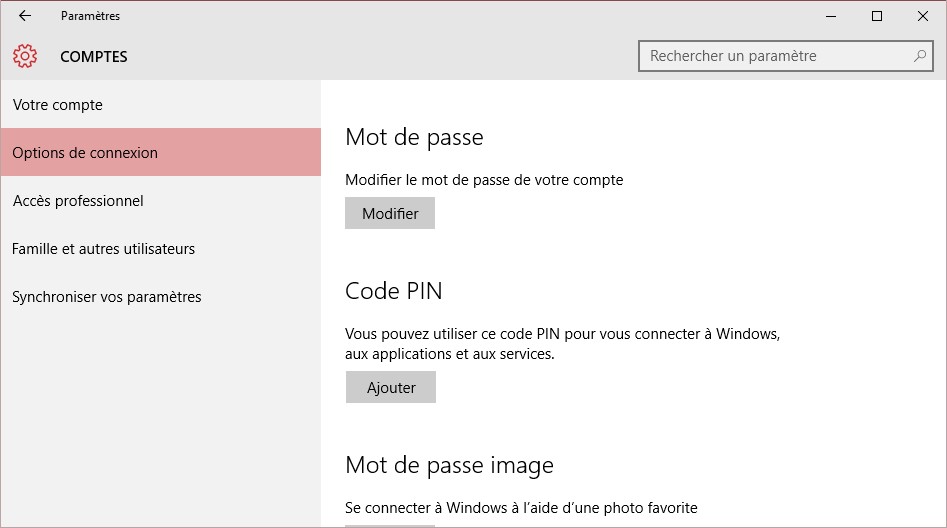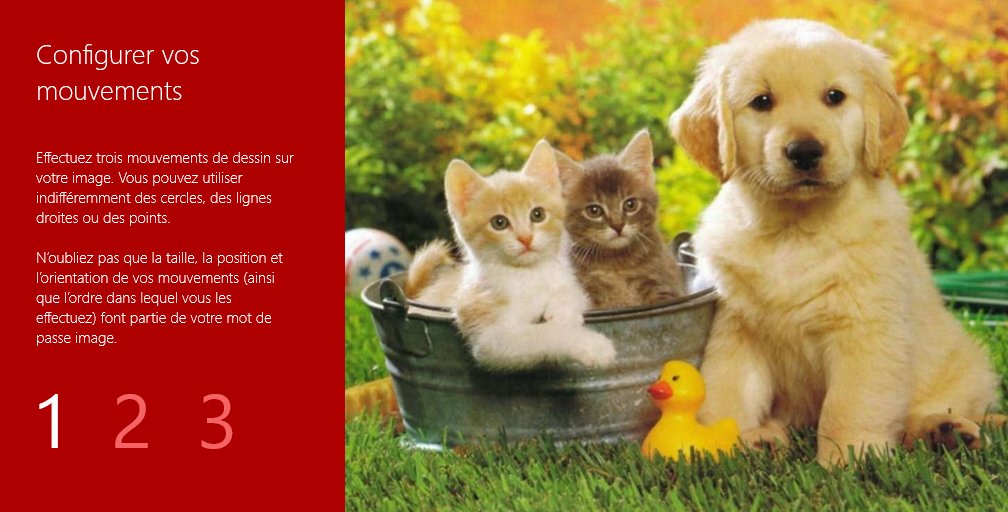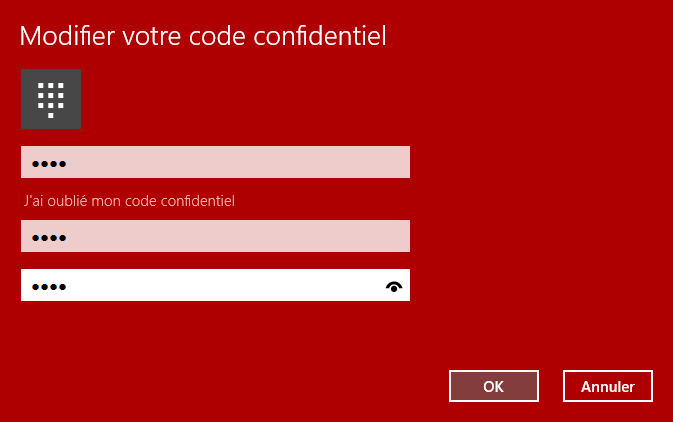Les virus et les chevaux de Troie ne sont pas les seuls dangers qui guettent votre ordinateur : chaque fois que vous vous connectez à Internet, vous êtes la cible potentielle de pirates informatiques. Pour éviter ces attaques, l’utilisation du pare-feu de Windows 10 est primordiale.
Cliquez sur Démarrer, tapez pare, puis cliquez sur Pare-feu Windows.
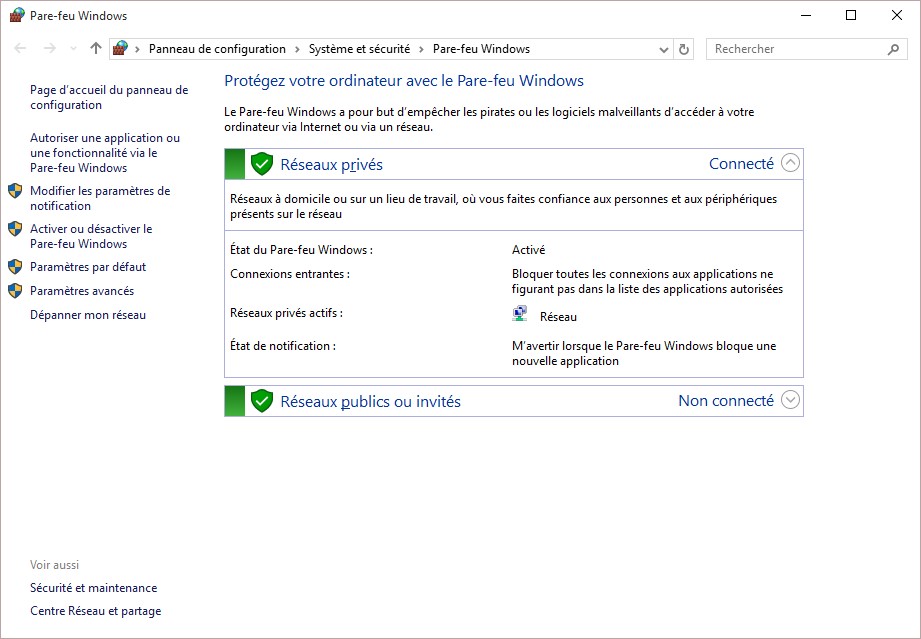
Les boucliers affichés en face des libellés Réseaux publics et Réseaux publics ou invités doivent être de couleur verte. Si ce n’est pas le cas, cliquez sur Activer ou désactiver le pare-feu Windows.
En fonction du réseau utilisé, sélectionnez l’option Activer le pare-feu Windows sous Paramètres des réseaux privés ou Paramètres des réseaux publics, puis cliquez sur OK pour valider le nouveau réglage. Votre ordinateur est maintenant à l’abri des pirates informatiques.
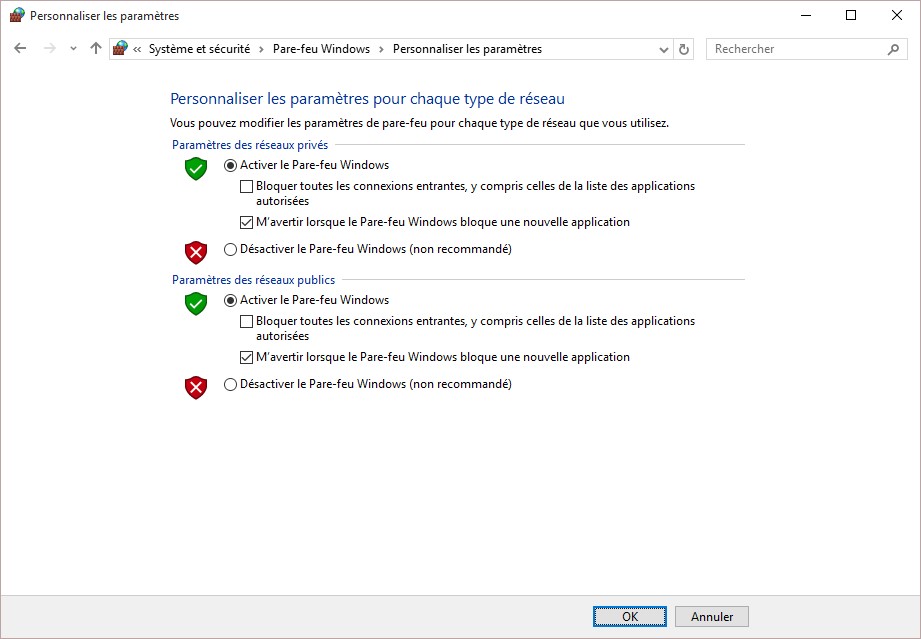
Le pare-feu de Windows 10 est bidirectionnel : il bloque le trafic entrant et sortant. Pour permettre à un programme ou un service particulier d’accepter les connexions réseau entrantes, cliquez sur Autoriser une application ou une fonctionnalité via le Pare-feu Windows, puis cochez la case correspondante dans la zone de liste Applications et fonctionnalités autorisées.