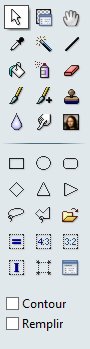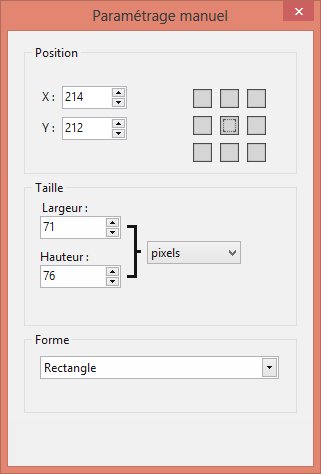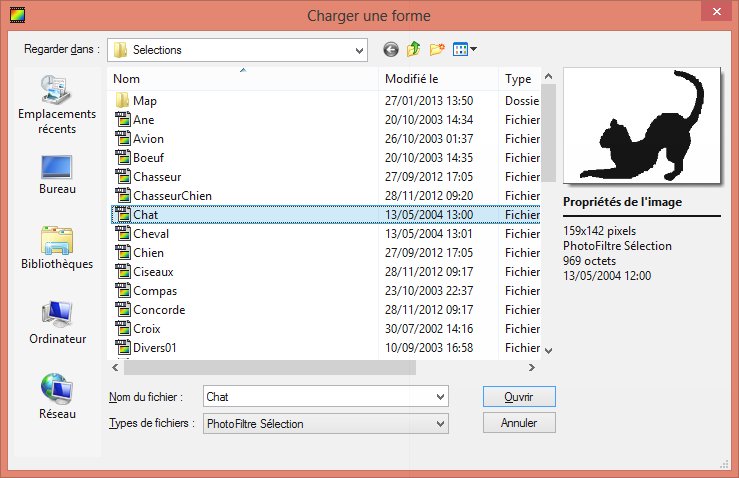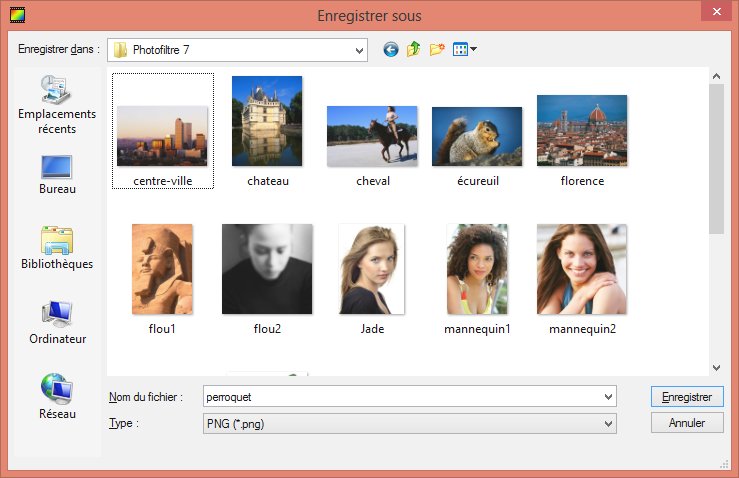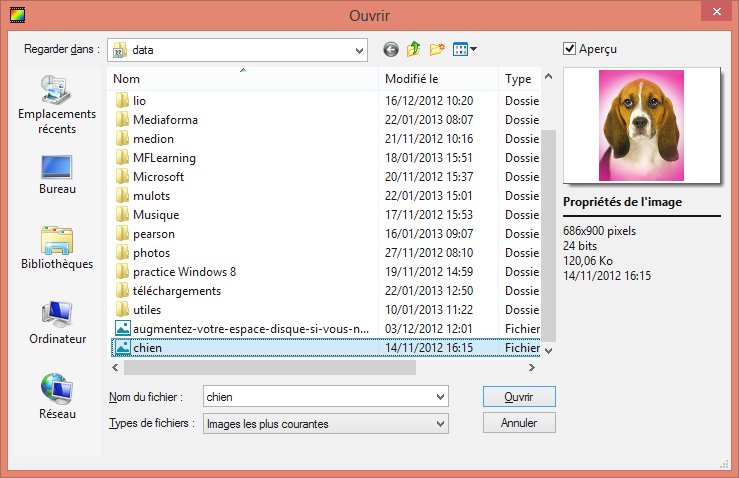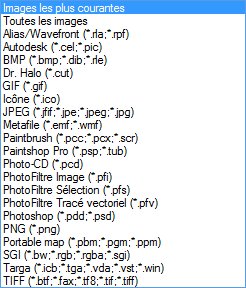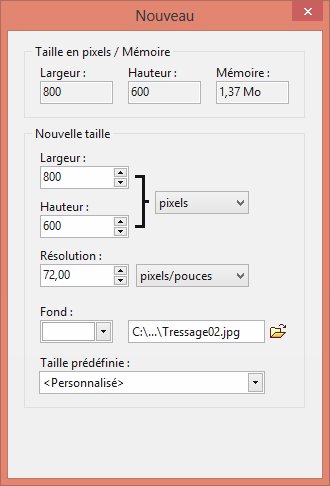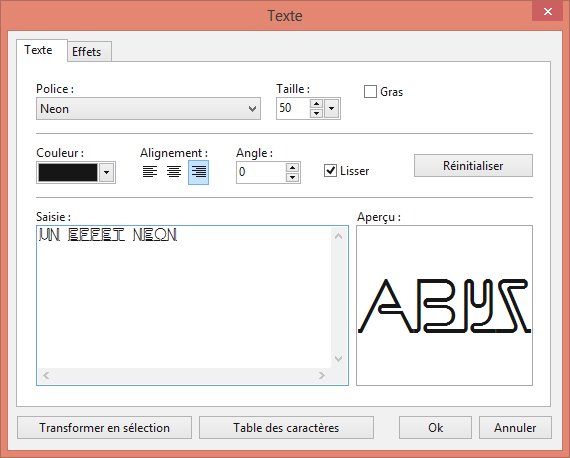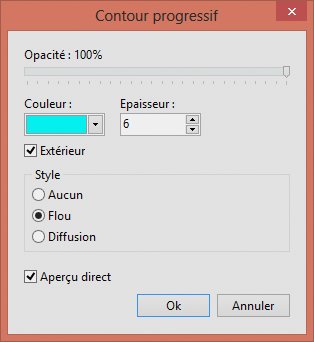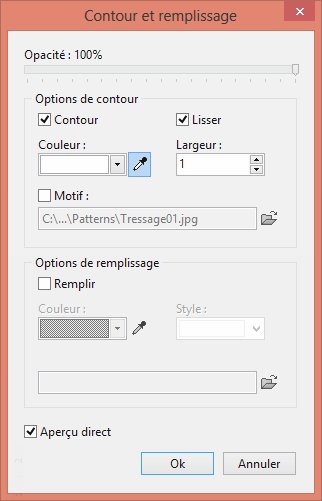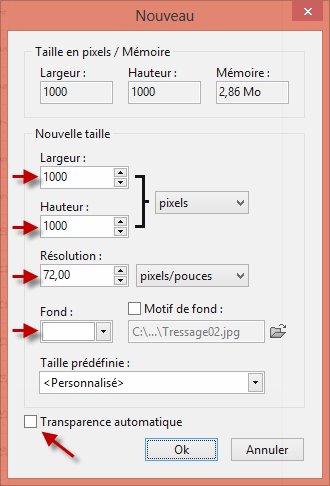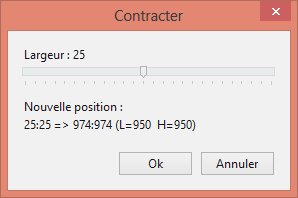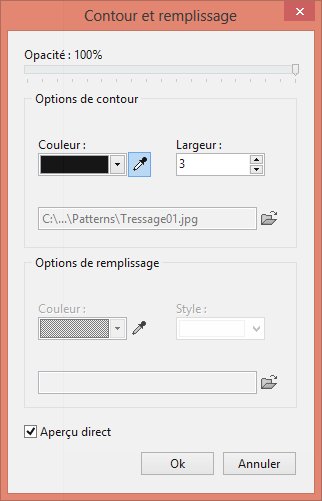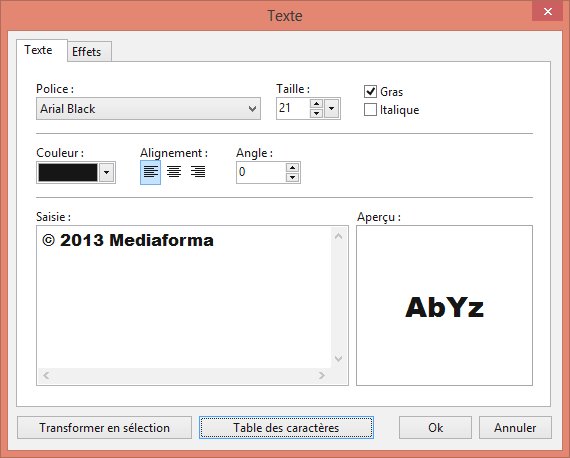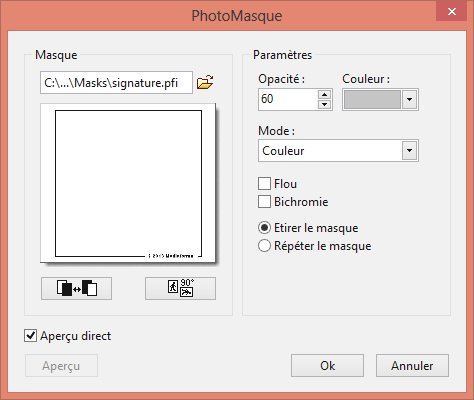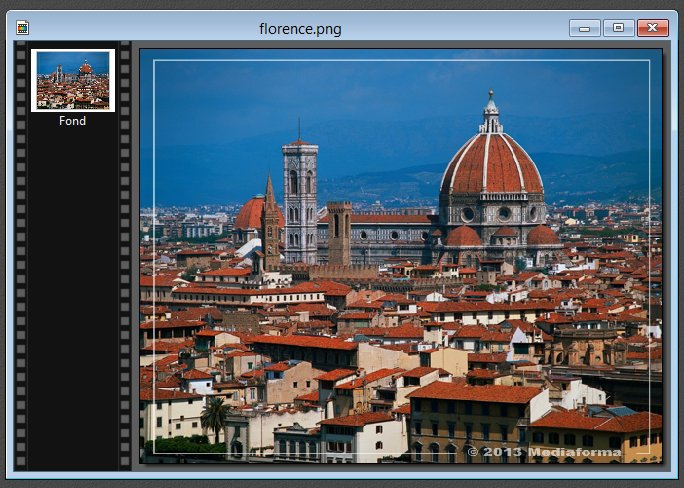Cette rubrique n’est pas à proprement parler liée à PhotoFiltre, mais elle va permettre d’ajouter des polices de caractères à Windows, et donc de les utiliser dans PhotoFiltre.
Rendez-vous sur le site http://www.dafont.com/fr/ et faites votre choix en sélectionnant une des nombreuses catégories de polices proposées.
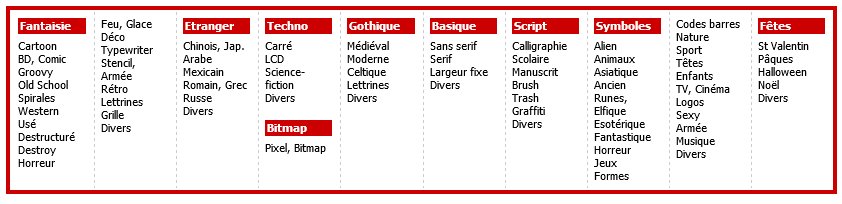
Ici par exemple, nous allons installer la police Groovy Alba. Un clic sur Groovy et la police Alba est accessible. Nous cliquons sur Alba, sur Télécharger puis sur Ouvrir. Le fichier ZIP téléchargé contient trois polices TrueType nommées ALBA, ALBAM et ALBAS. Pour savoir quelles sont les différences entre ces trois polices, il suffit de double-cliquer dessus.
- ALBA est la police par défaut
- ALBAM est la police ALBA avec une graisse élevée
- ALBAS est la police ALBA avec un ombrage.
Nous allons installer la police ALBAM. Pour cela, nous double-cliquons sur ALBAM, puis nous cliquons sur Installer. Quelques instants plus tard, la police ALBAM est disponible dans toutes les applications Windows, et donc dans PhotoFiltre. Si PhotoFiltre était ouvert au moment de l’installation de la police, fermez-le puis rouvrez-le.
Pour vous assurer que la nouvelle police est bien disponible dans PhotoFiltre, définissez une nouvelle image, cliquez sur l’icône Texte et cherchez la police ALBAM dans la liste déroulante Police. Comme vous pouvez le voir, cette police est bien disponible et elle peut être utilisée dans PhotoFiltre :
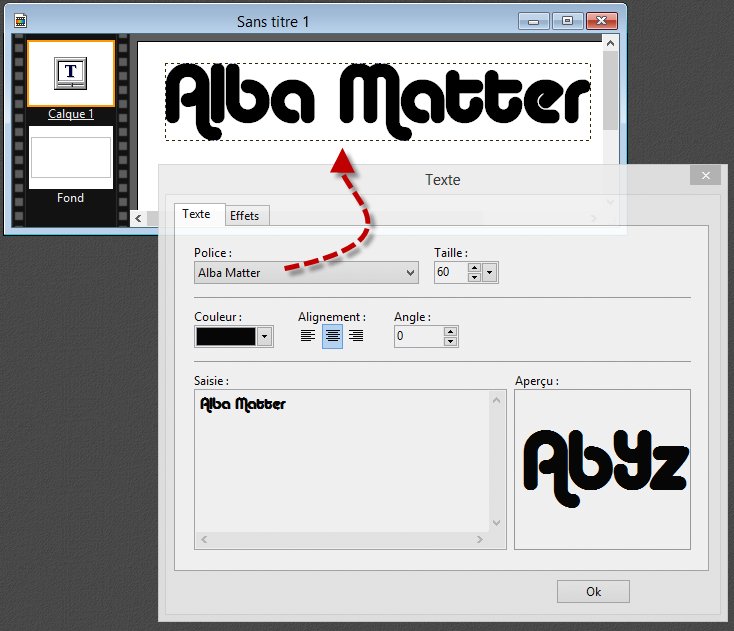
A vous de trouver les polices qui correspondent aux effets que vous recherchez.