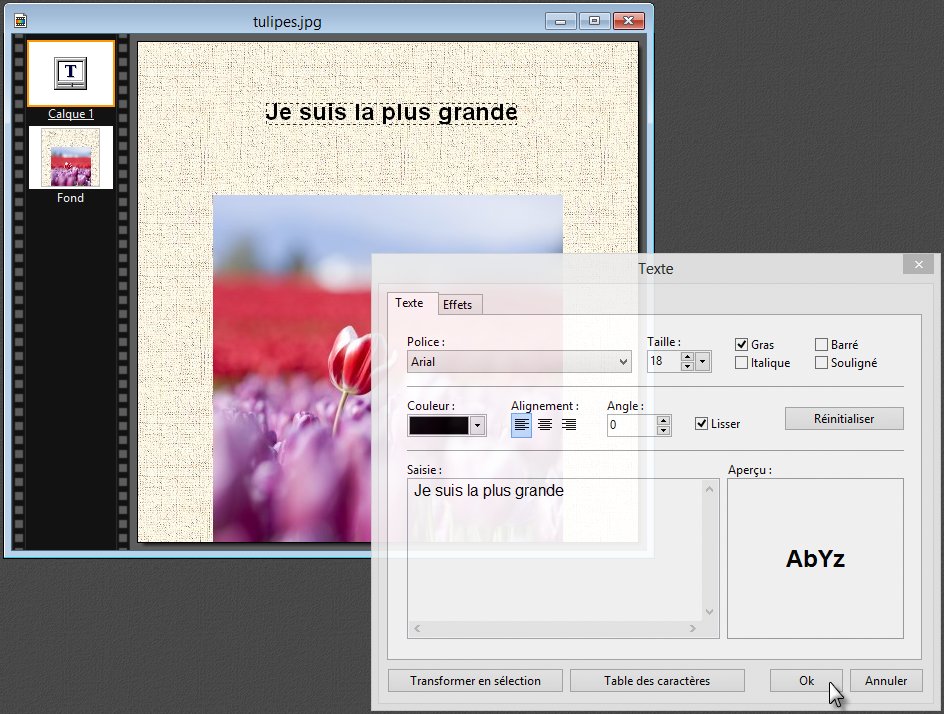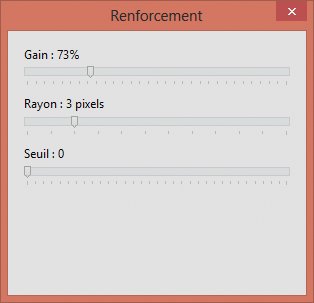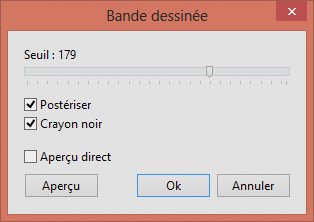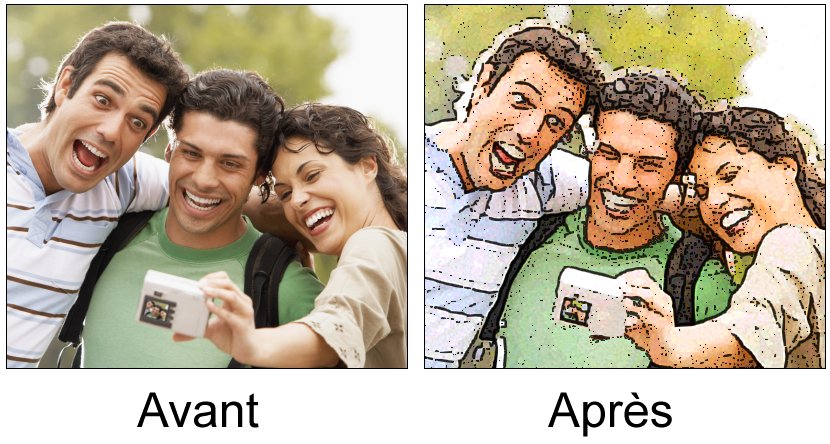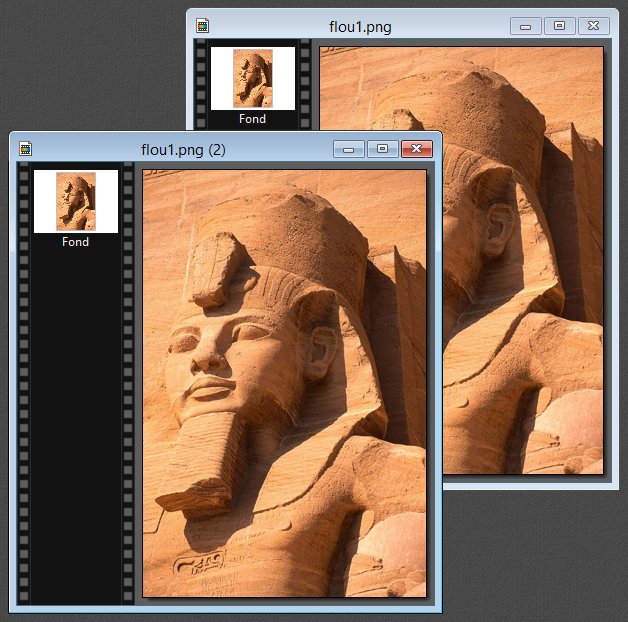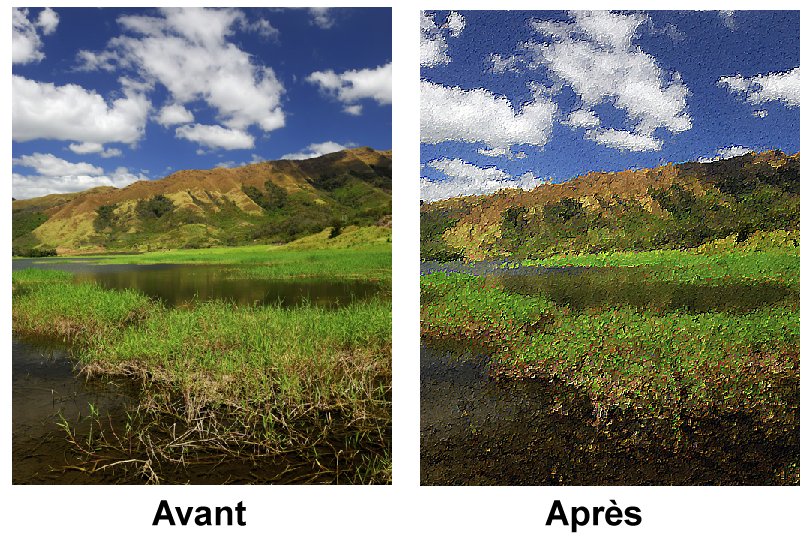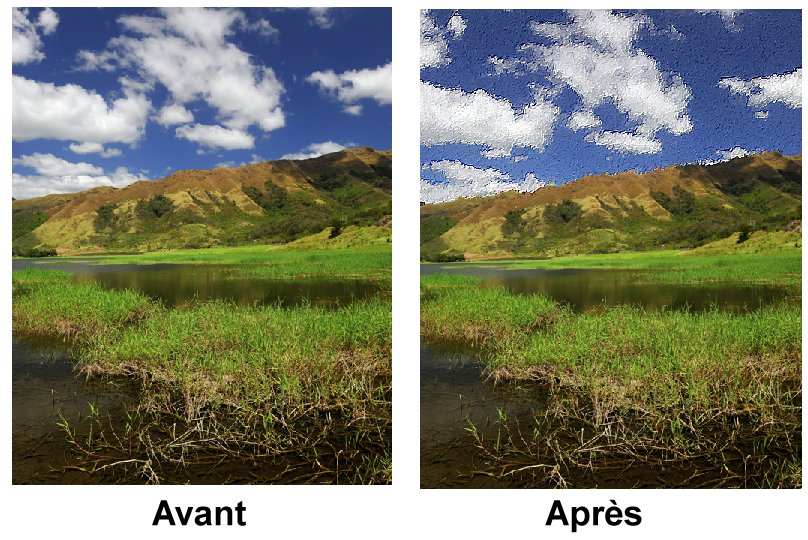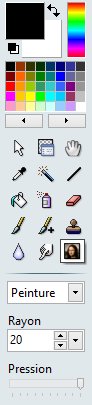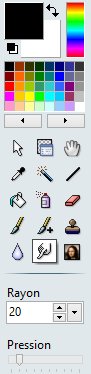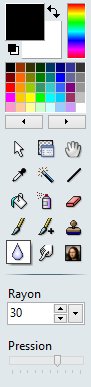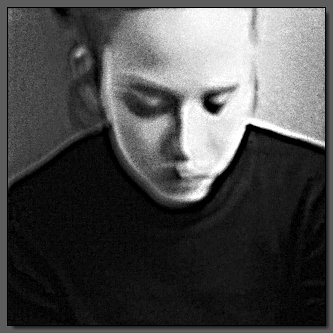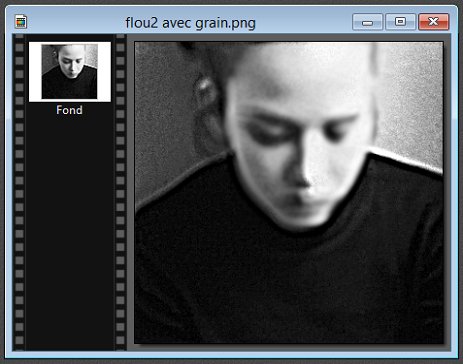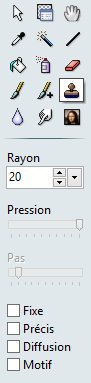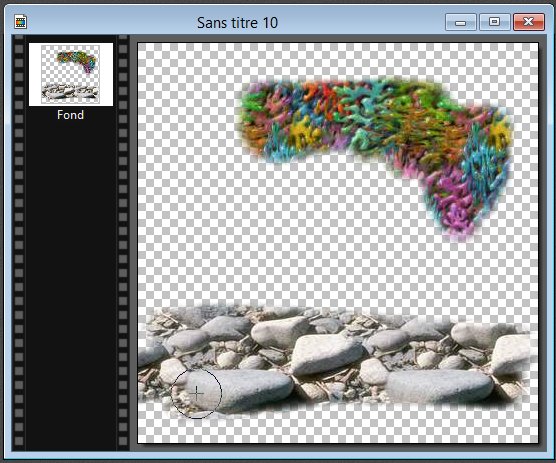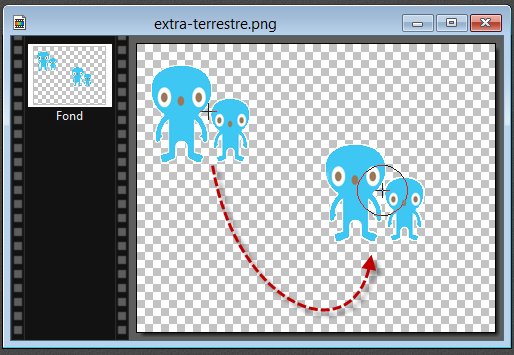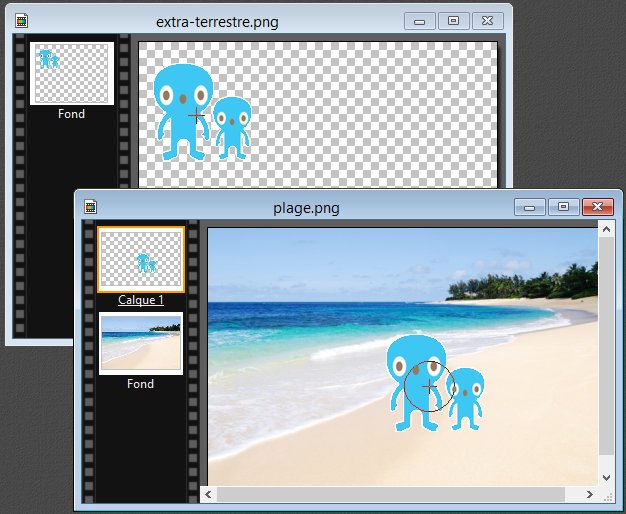La zone de travail correspond à l’espace utilisé par l’image. Imaginons par exemple que vous vouliez ajouter du texte autour d’une image. Lancez la commande Taille de la zone de travail dans le menu Image ou appuyez sur Maj + H. La boîte de dialogue Taille de la zone de travail s’affiche. La taille de la zone de travail apparait dans les zones de texte Largeur et Hauteur.
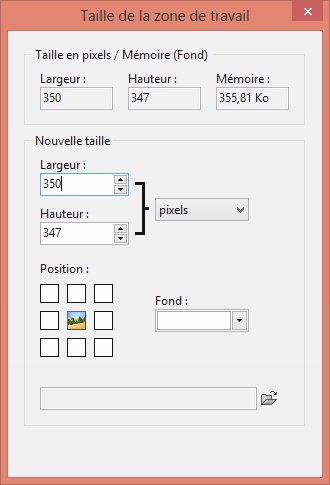
Modifiez ces zones de texte. Choisissez la position de l’image actuelle dans la zone de travail. Choisissez une couleur ou un motif de fond. Ici par exemple, nous choisissons un fond Toile1.
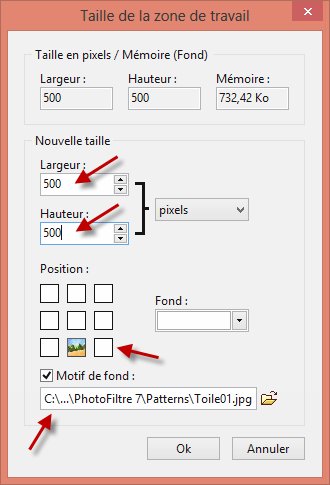
Il ne vous reste plus qu’à cliquer sur OK pour modifier les dimensions de la zone de travail.
Cliquez sur l’icône Texte de la barre d’outils ou appuyez sur Ctrl + T. Choisissez une police, une taille de caractères, entrez le texte désiré et cliquez sur OK. Le texte est inséré dans l’image. Vous pouvez le déplacer où bon vous semble en utilisant la technique de glisser déposer de Windows.