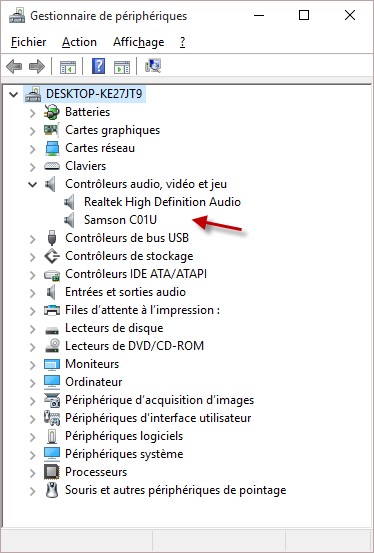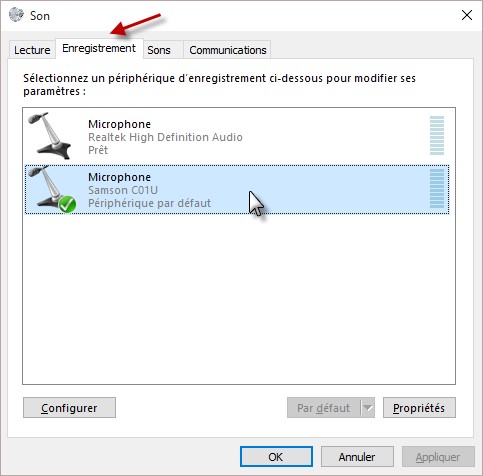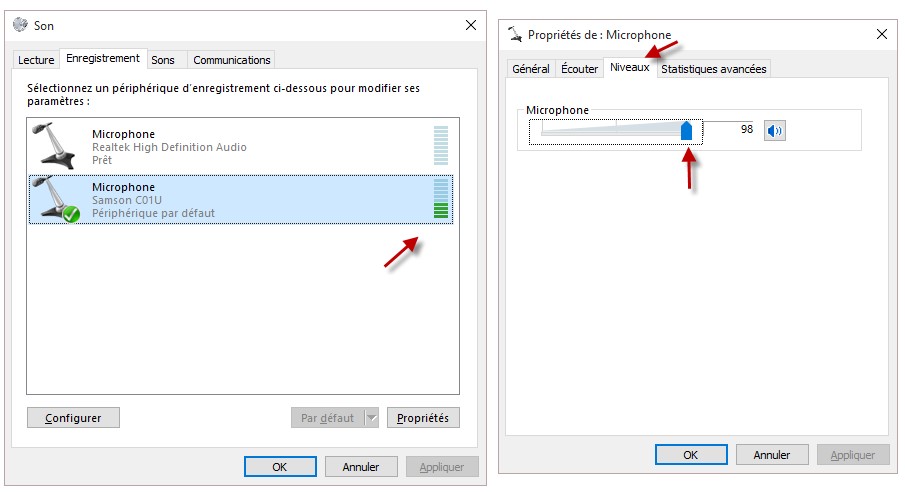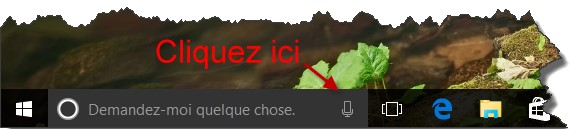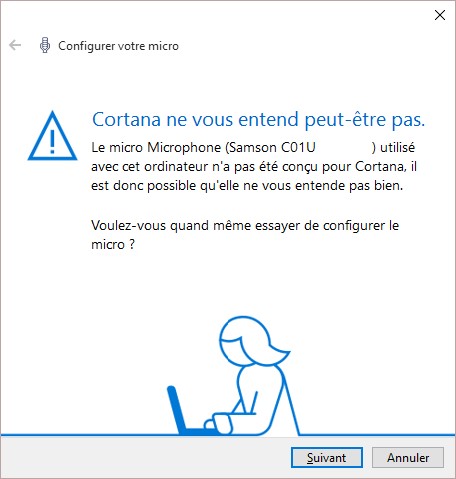Cette rubrique va vous montrer comment utiliser la voix de synthèse de Windows 10 pour lire un fichier texte quelconque.
Cliquez sur Démarrer ou appuyez sur la touche Windows du clavier, tapez bloc et cliquez sur Bloc-notes, dans la partie supérieure du menu Démarrer. Tapez les instructions suivantes :
Dim speaks, speech
Set speech=CreateObject("sapi.spvoice")
Dim oFso, f
set oFso = CreateObject("Scripting.FileSystemObject")
set f = oFso.OpenTextFile("lecture.txt", 1)
while Not f.AtEndOfStream
speech.Speak f.ReadLine
Wend
f.Close
Sauvegardez le fichier dans un dossier quelconque avec la commande Enregistrer sous dans le menu Fichier. Donnez le nom parle.vbs au fichier :
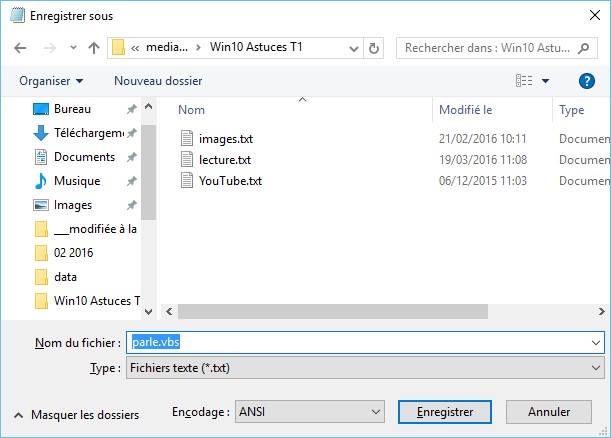
Assurez-vous qu’un fichier texte nommé lecture.txt se trouve dans le dossier où vous avez enregistré le fichier parle.vbs. Il ne vous reste plus qu’à double-cliquer sur parle.vbs pour lire le contenu du fichier lecture.txt.
Vous voulez aller plus loin avec la synthèse vocale ? Téléchargez l’eBook « Je parle à mon PC et il me le rend bien » en cliquant ici : https://www.mediaforma.com/je-parle-a-mon-pc-et-il-me-le-rend-bien/