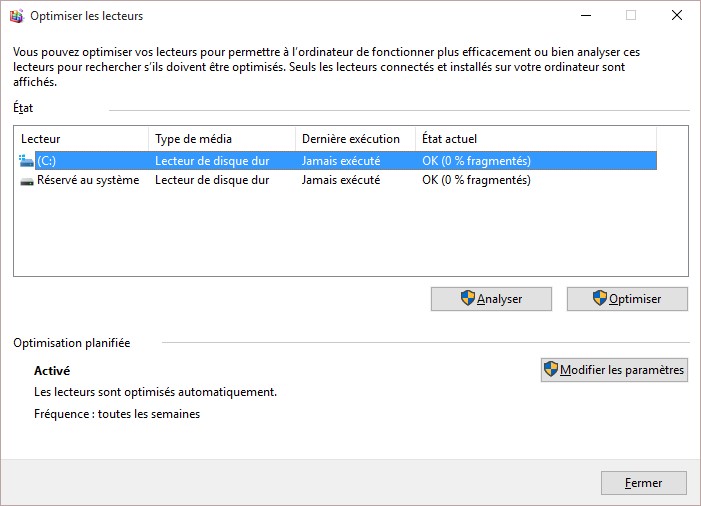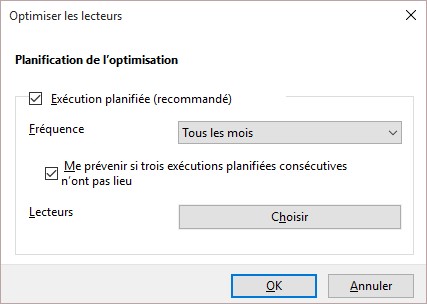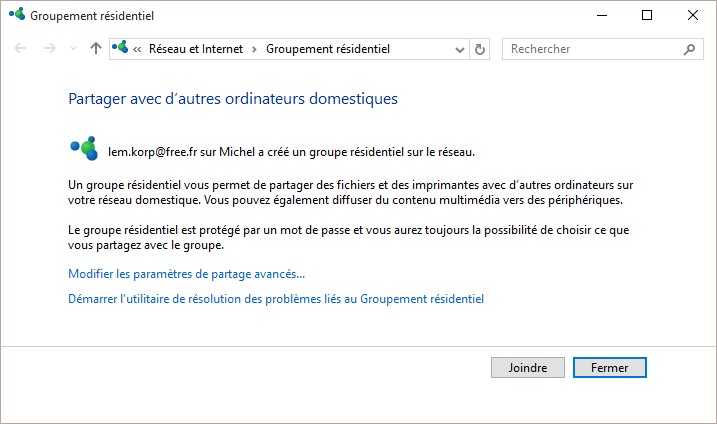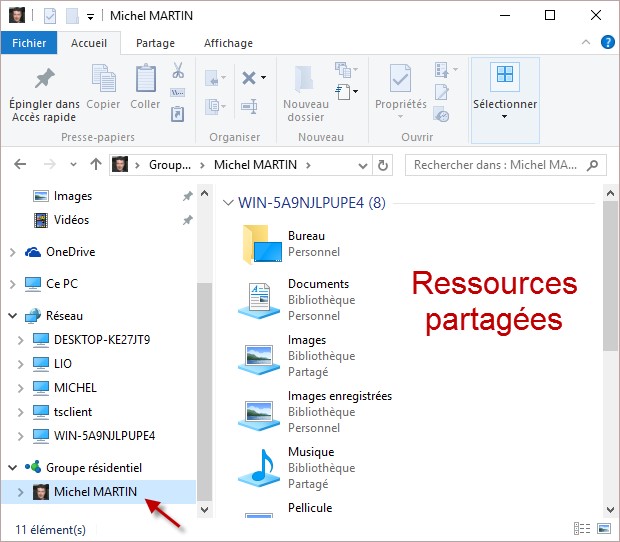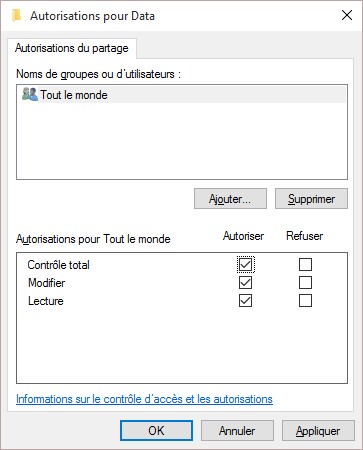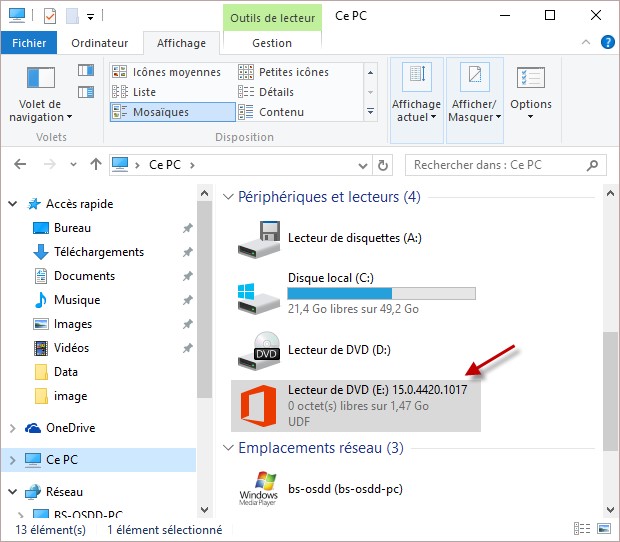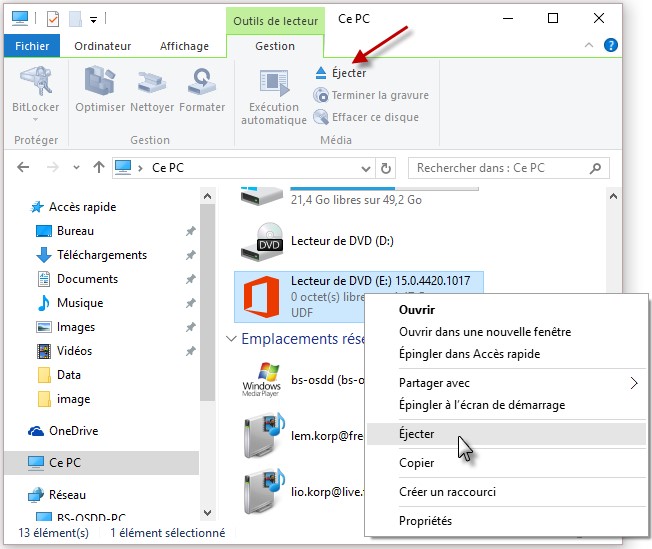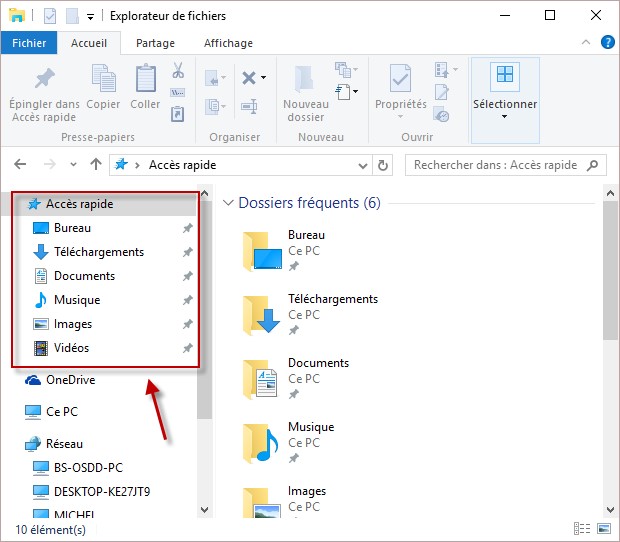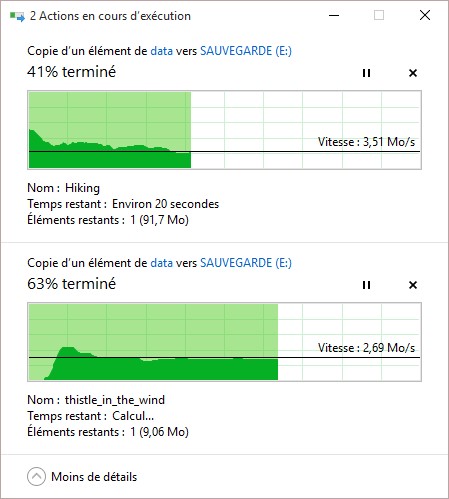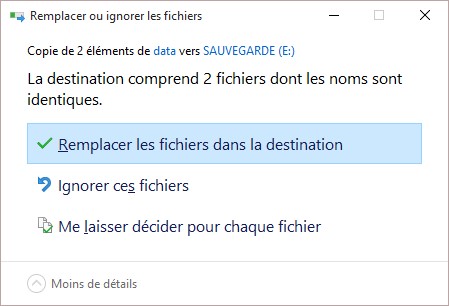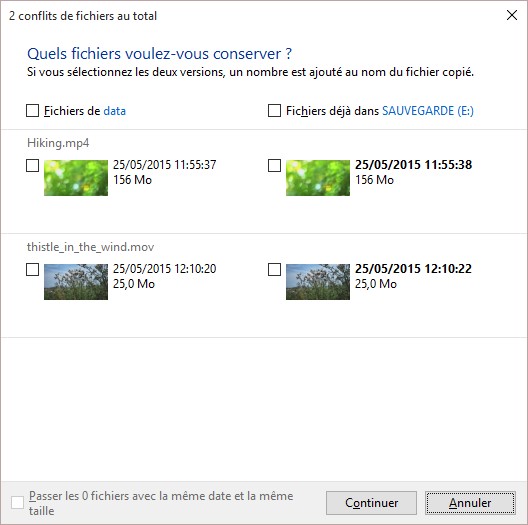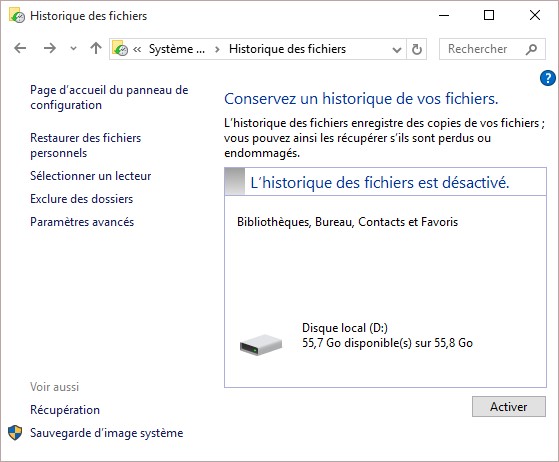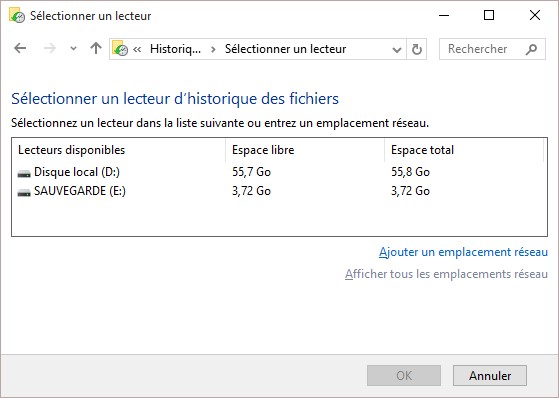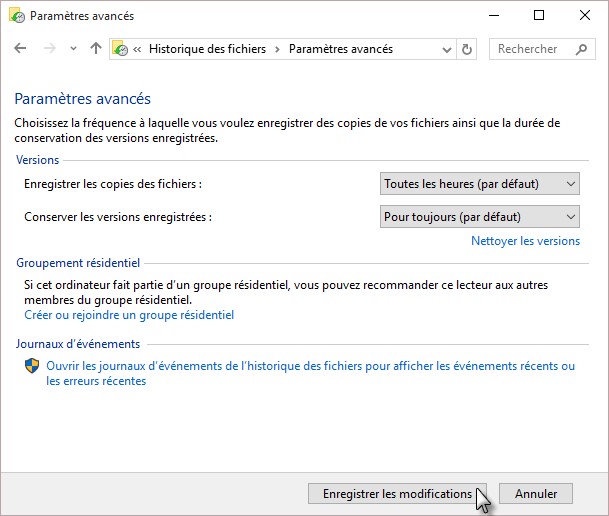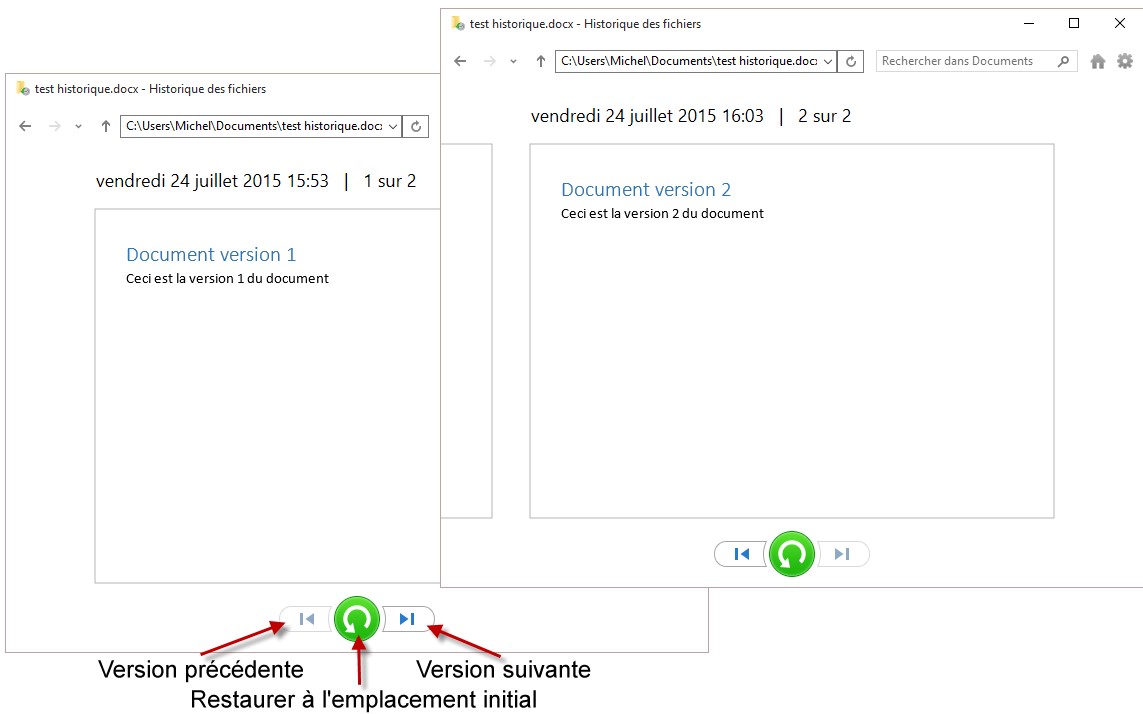Pour libérer de l’espace sur votre disque dur, vous pouvez faire appel à l’utilitaire Nettoyage de disque. Cette application détecte et permet de supprimer les fichiers Internet temporaires, les fichiers d’installation et d’autres types de fichiers dont la présence n’est pas obligatoire sur vos unités de masse.
Pour lancer cet utilitaire, cliquez sur Démarrer, tapez nettoyage, puis cliquez sur Libérer de l’espace disque en supprimant les fichiers inutiles. Cette action affiche la boîte de dialogue Nettoyage de disque. Si l’ordinateur est équipé de plusieurs unités de masse, sélectionnez le lecteur à nettoyer, puis cliquez sur OK.
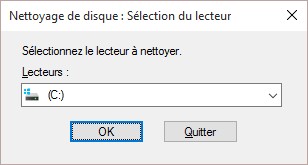
Sélectionnez les fichiers à supprimer en cochant les cases correspondantes, puis cliquez sur OK.
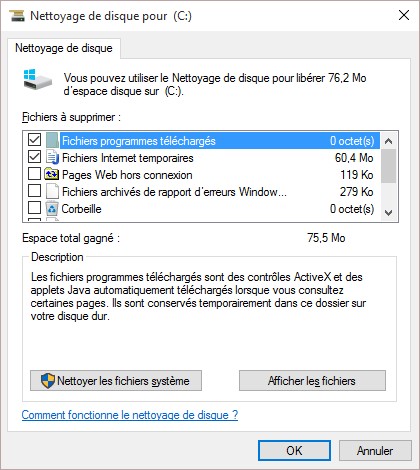
Enfin, confirmez que vous souhaitez supprimer les fichiers sélectionnés en cliquant sur Supprimer les fichiers.