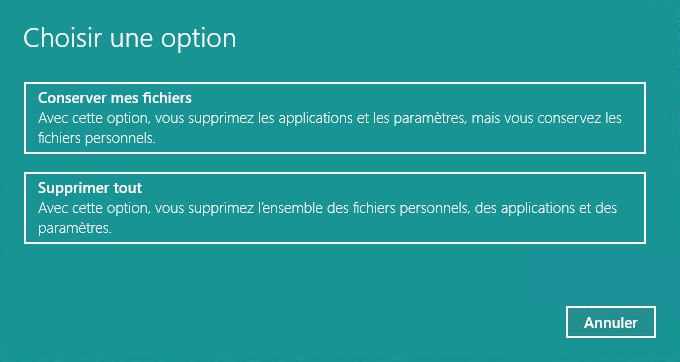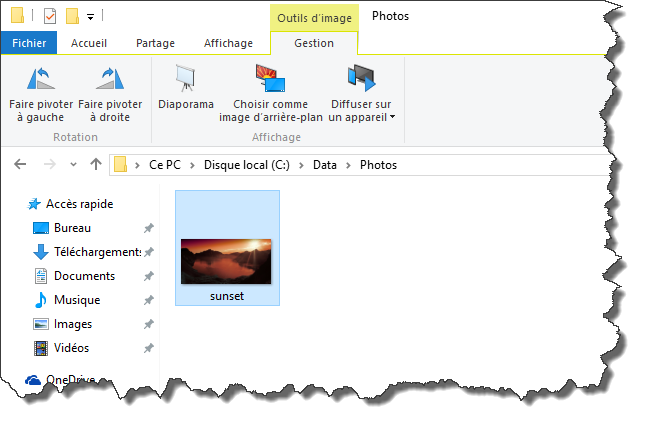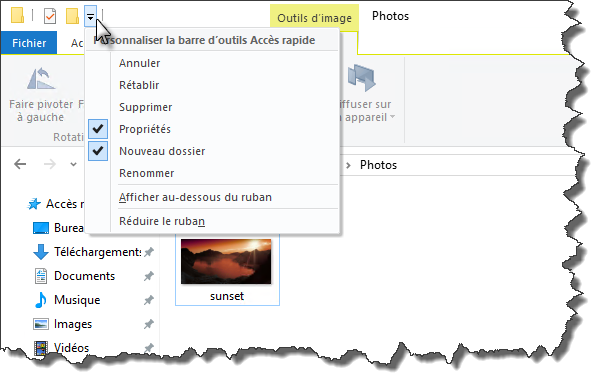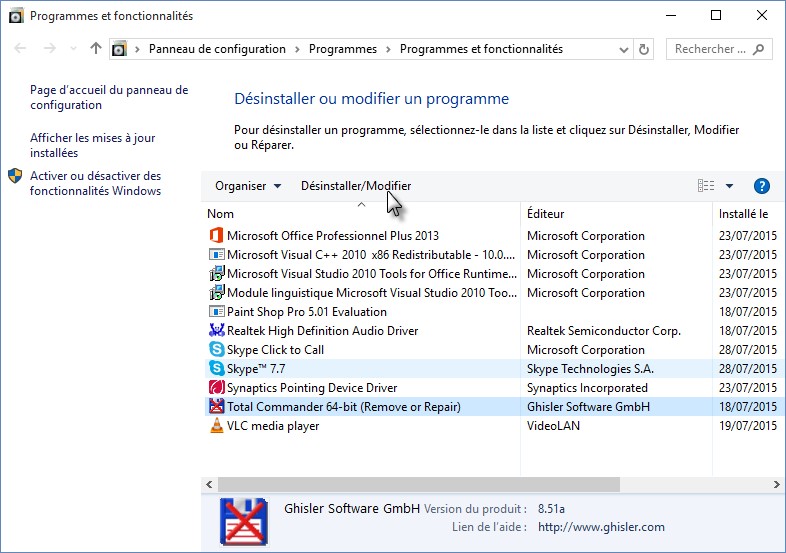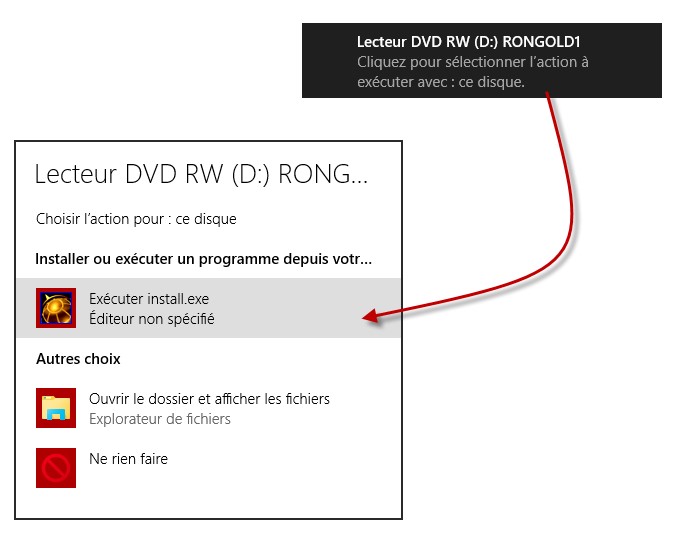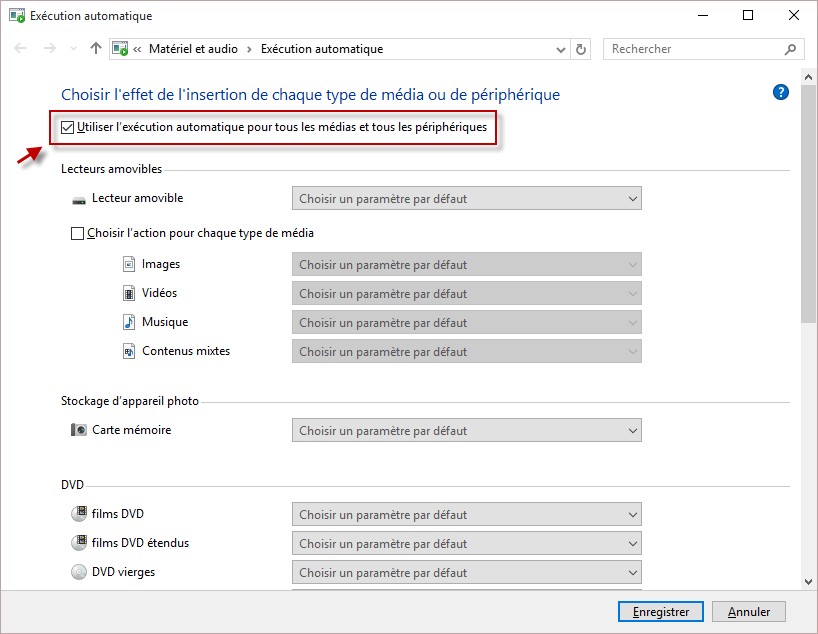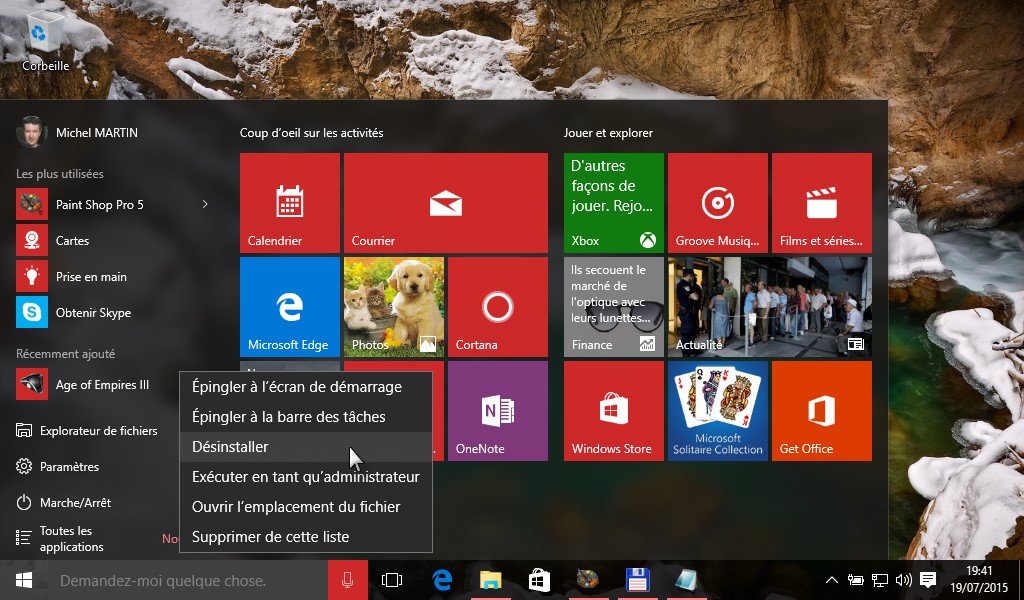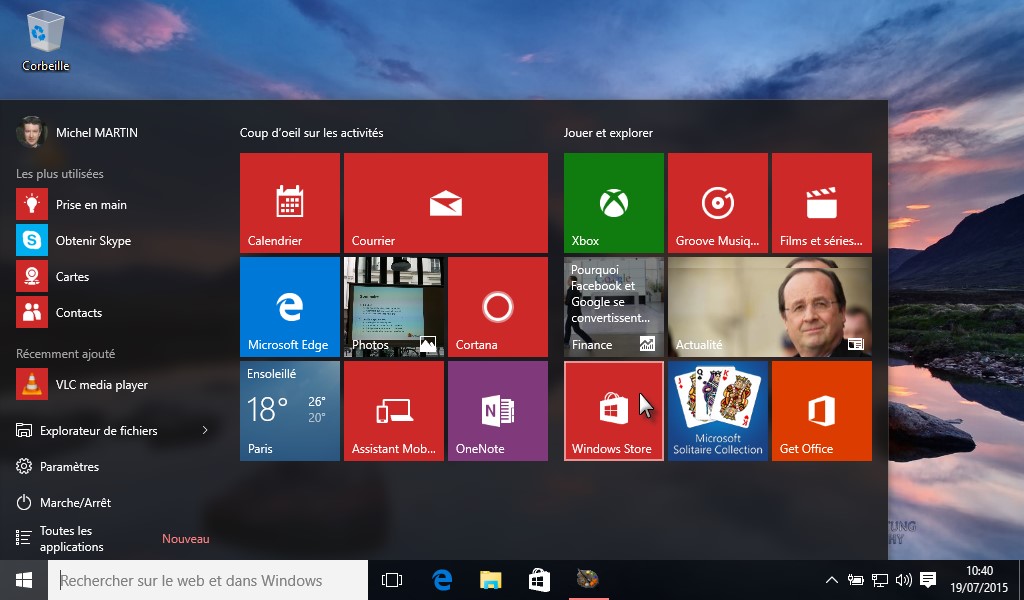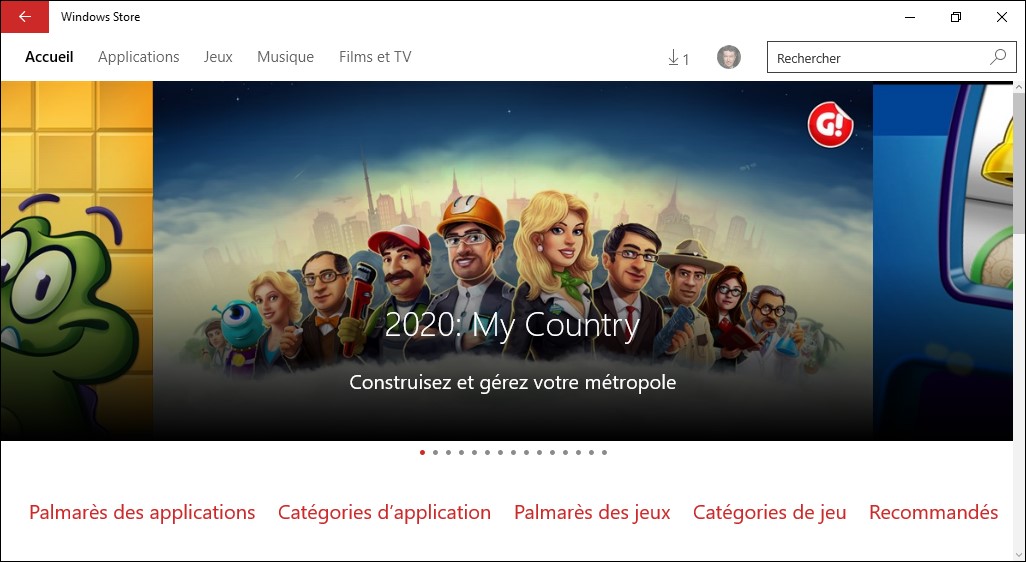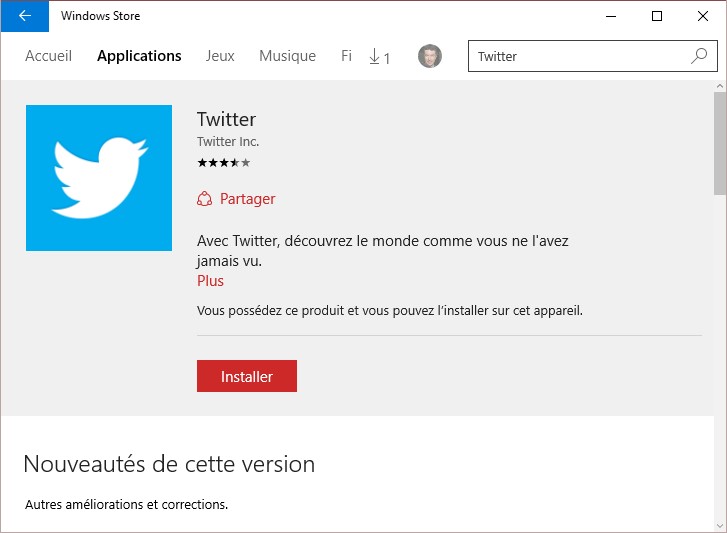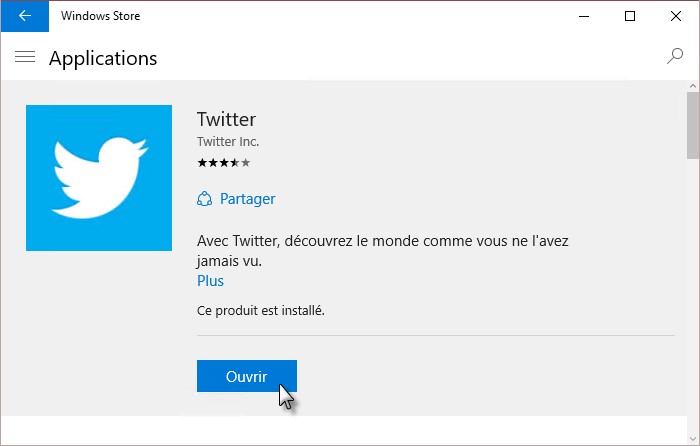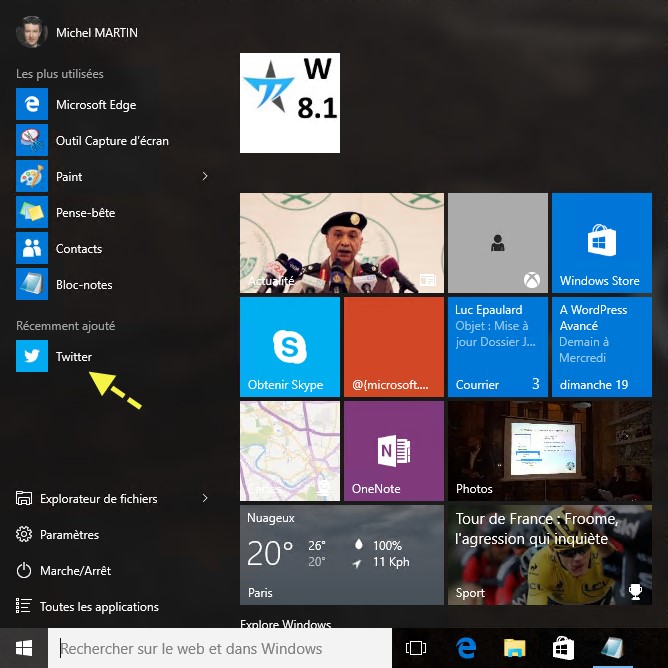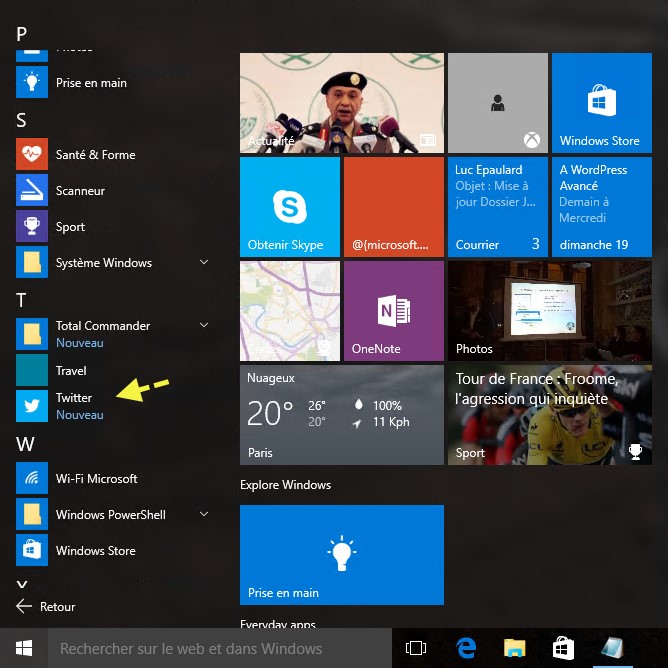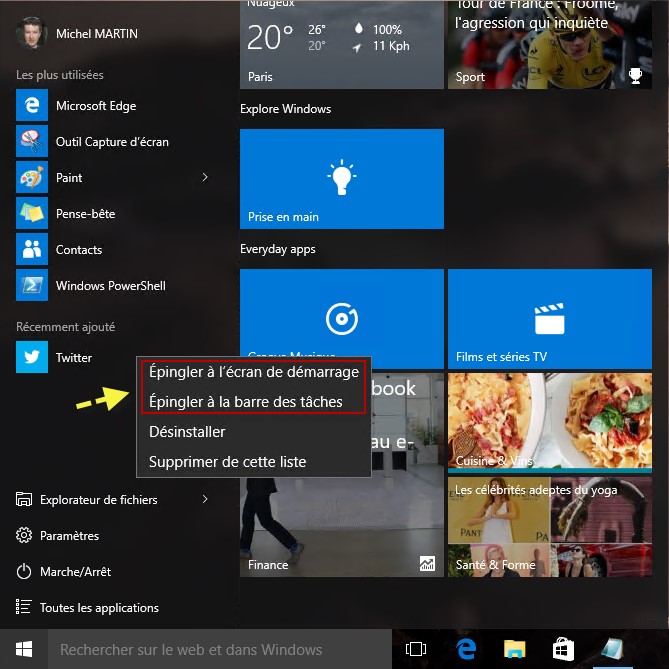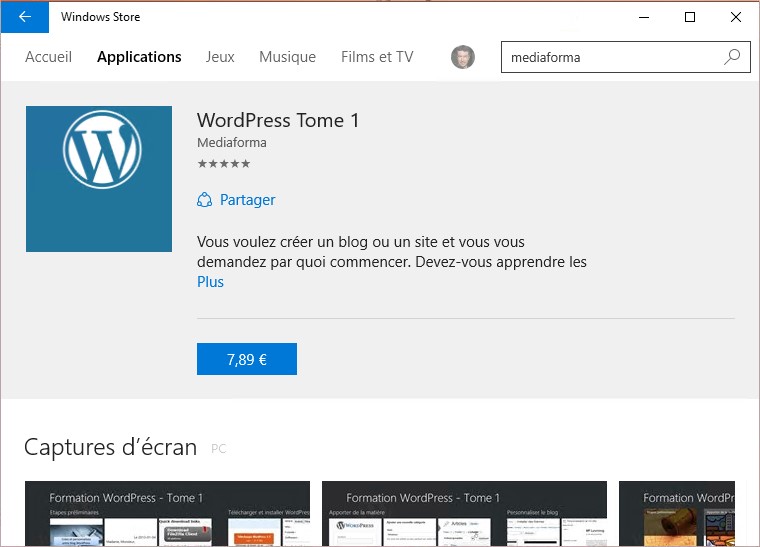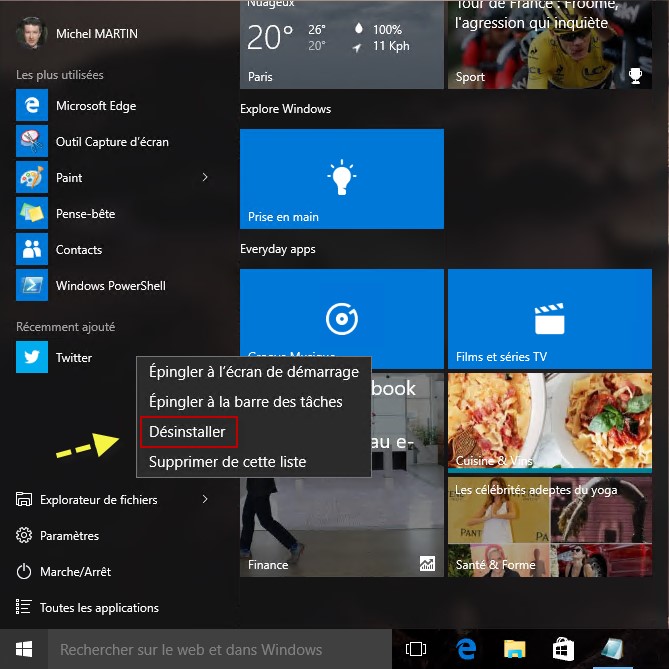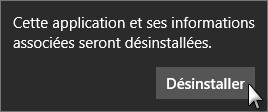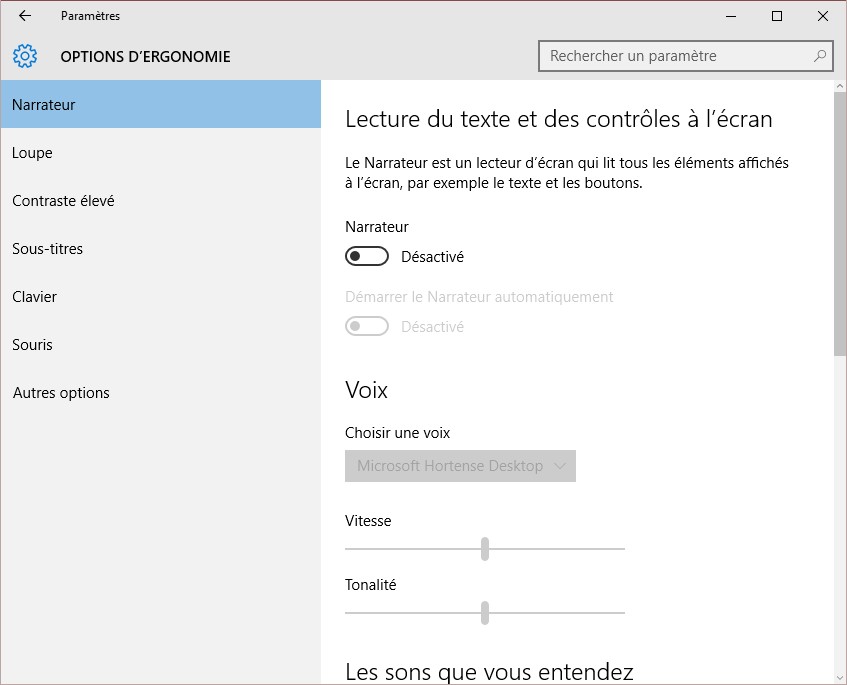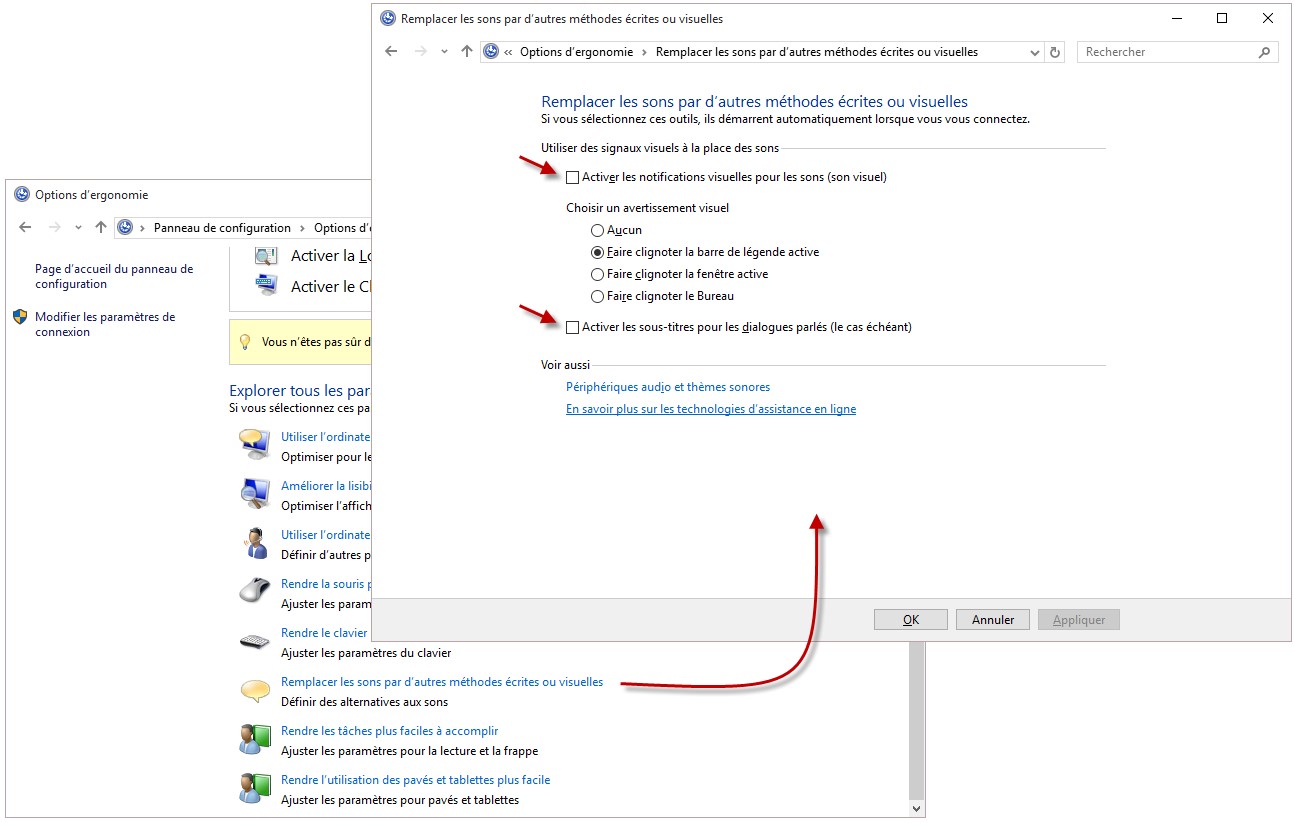Windows 10 propose deux fonctionnalités vraiment utiles : l’actualisation et la réinitialisation de l’ordinateur.
Si votre ordinateur n’est plus stable, vous pouvez l’actualiser sans perdre vos données personnelles (photos, musique, vidéos, documents et autres fichiers personnels). Mais attention : cette opération supprime toutes les applications que vous avez installées.
Vous voulez aller plus loin et réinitialiser l’ordinateur pour obtenir une configuration « sortie d’usine » ? Dans ce cas, vous procéderez à une réinitialisation de l’ordinateur. Mais attention : toutes vos données personnelles et toutes les applications installées seront perdues.
Cliquez sur Démarrer puis sur Paramètres. La fenêtre Paramètres s’affiche. Cliquez sur l’icône Mise à jour et sécurité et basculez sur l’onglet Récupération :
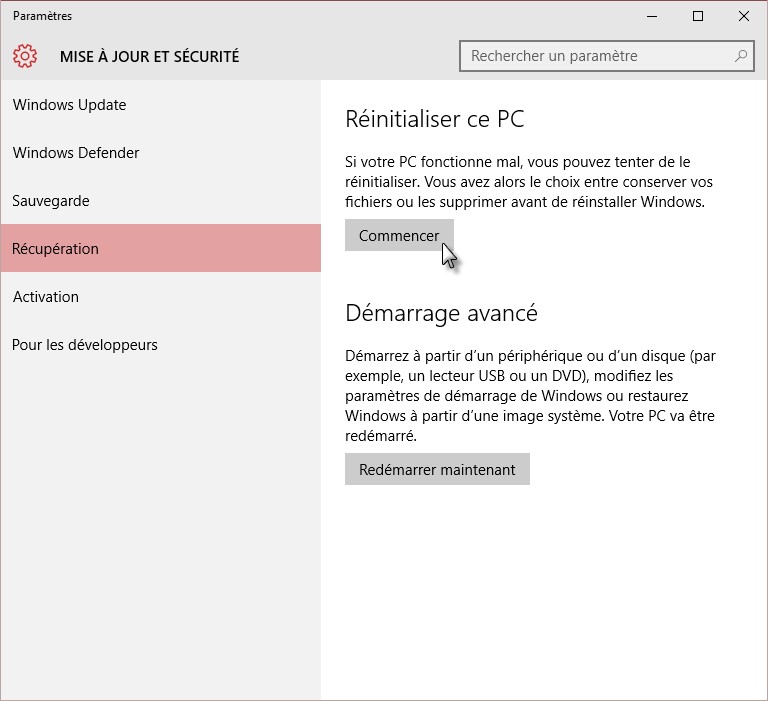
Cliquez sur Commencer, sous Réinitialiser ce PC pour actualiser ou remettre à zéro votre ordinateur. Vous devrez alors indiquer si vous voulez conserver ou non vos fichiers de données :