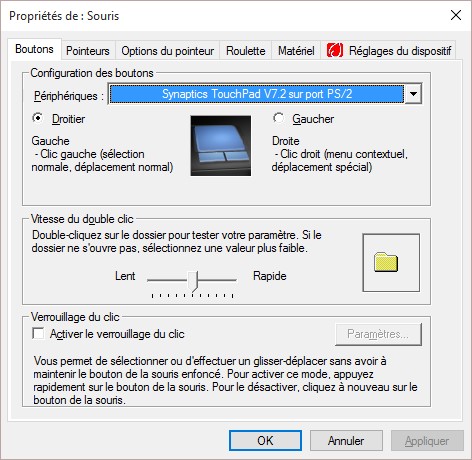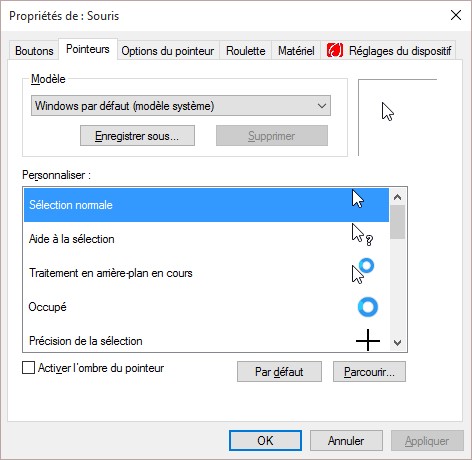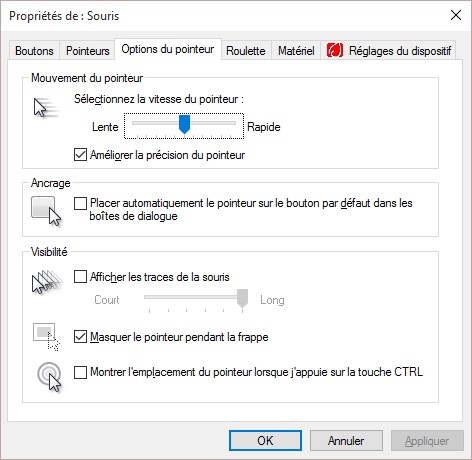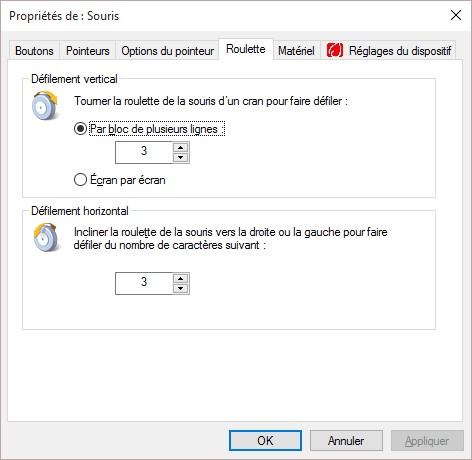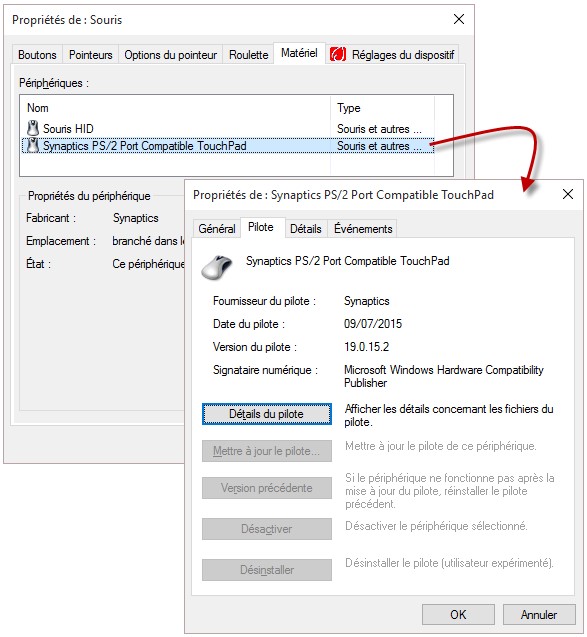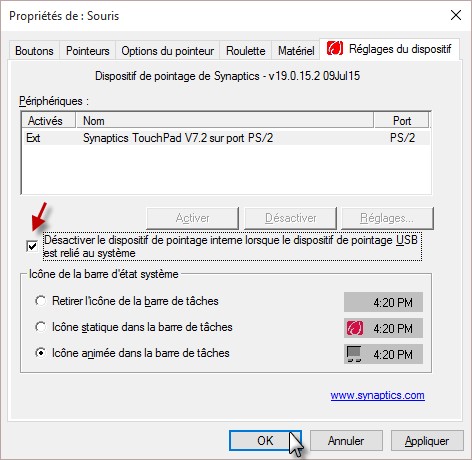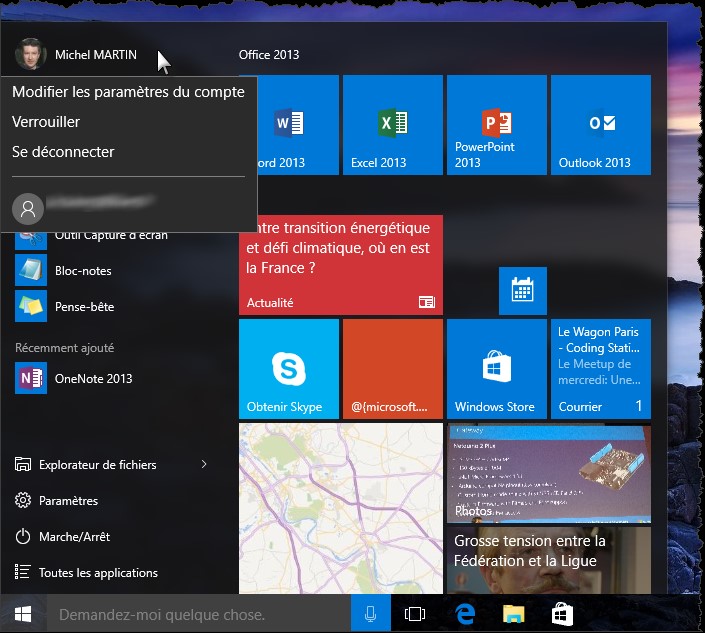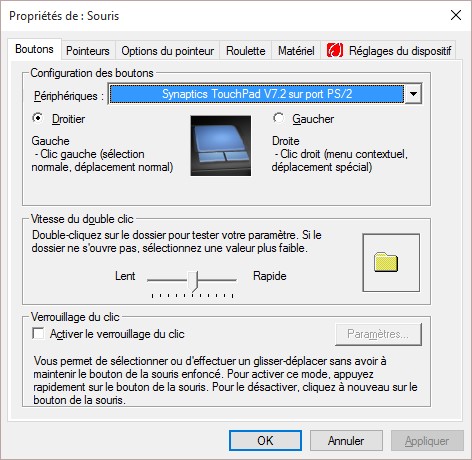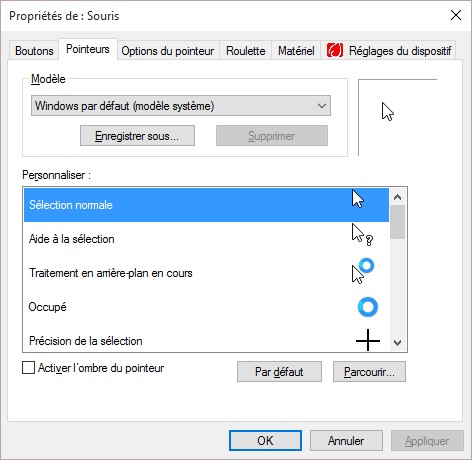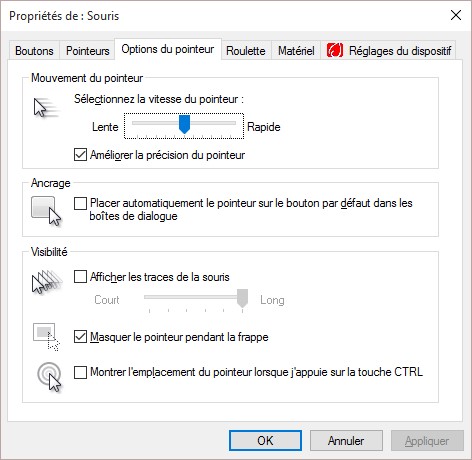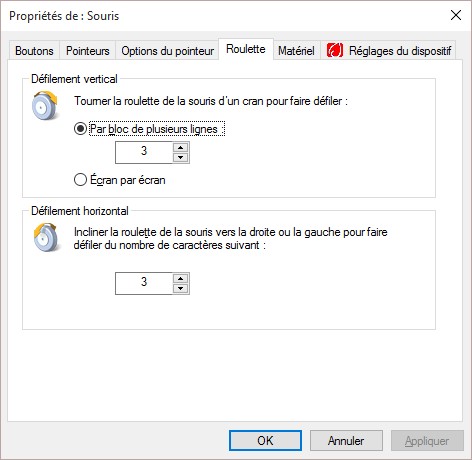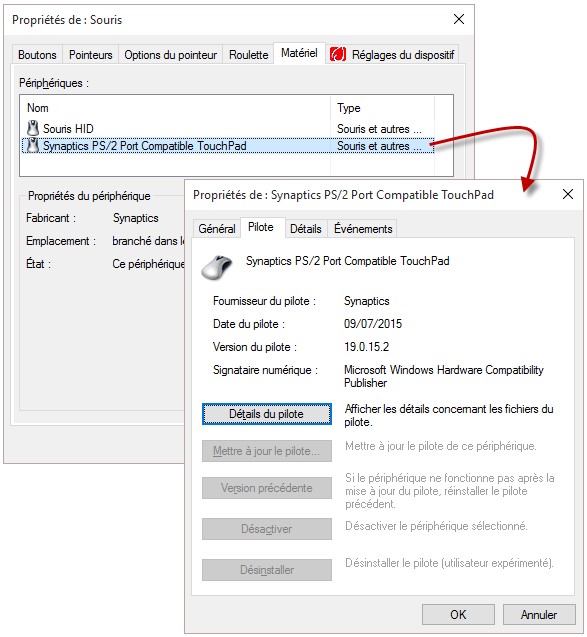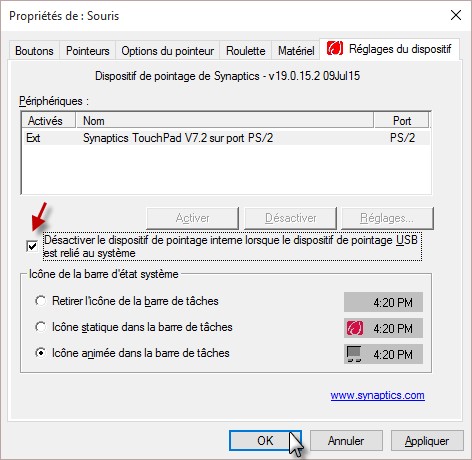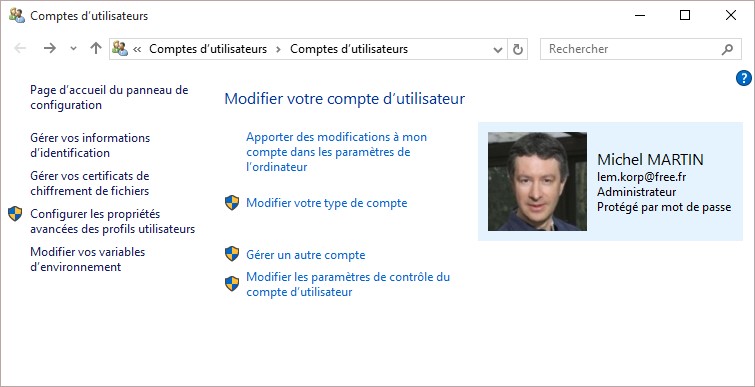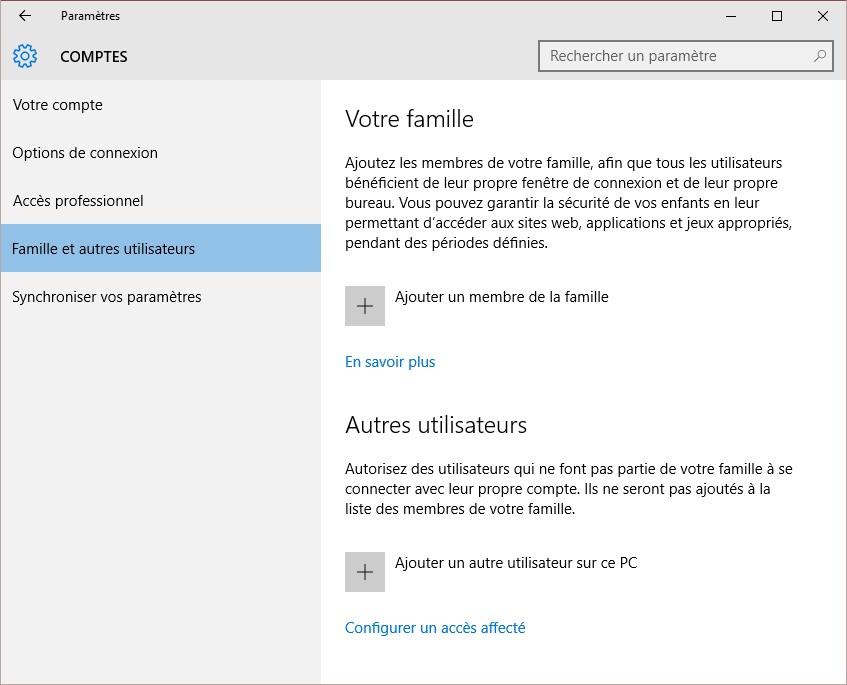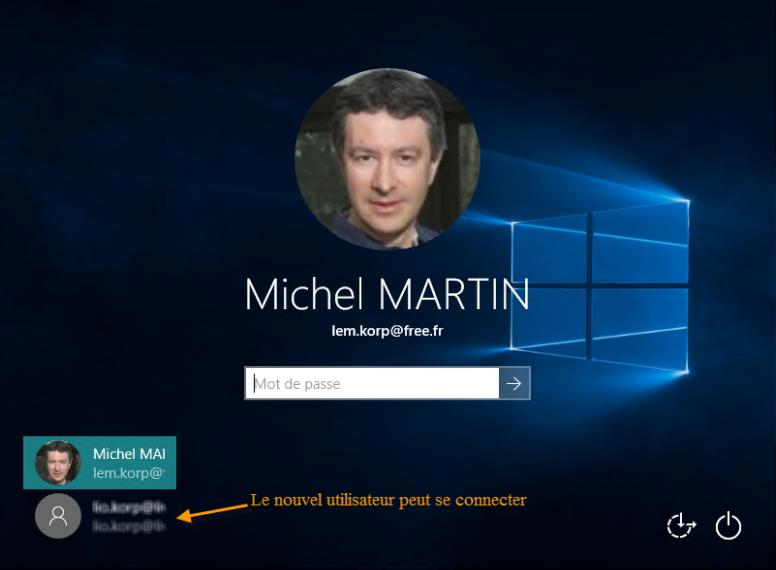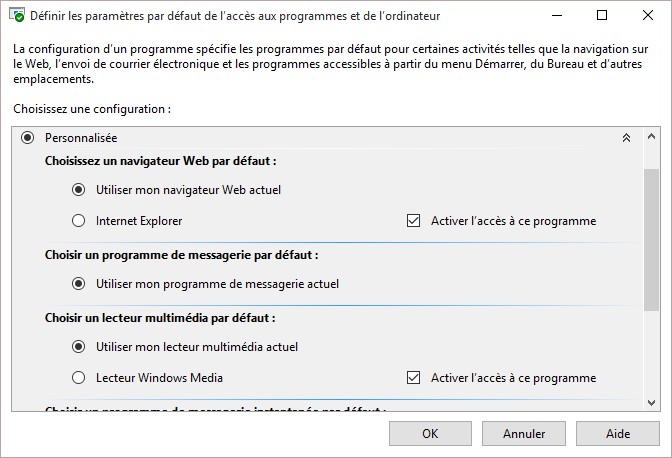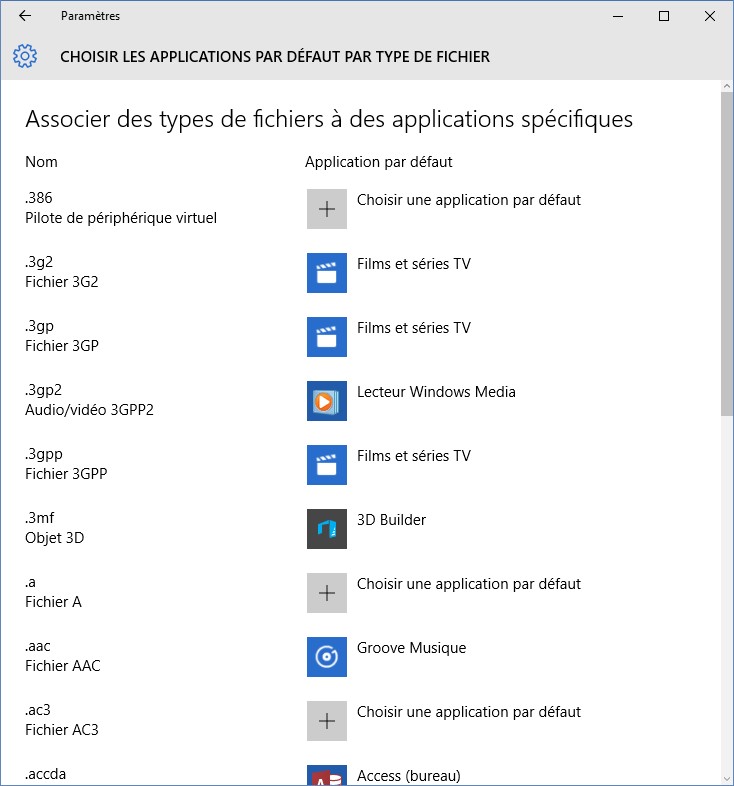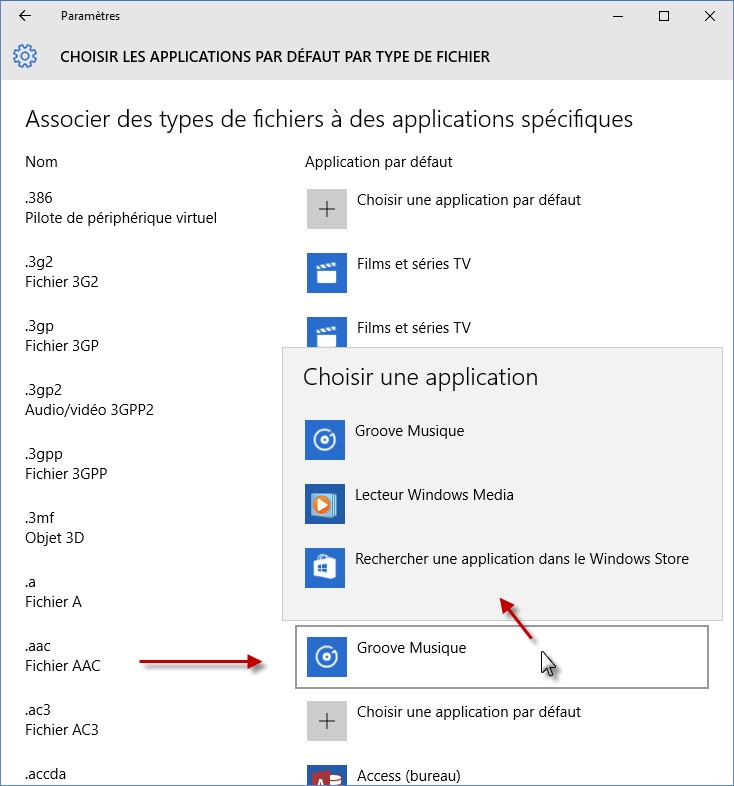A tout moment, le système et les applications peuvent émettre des notifications pour vous signaler des événements importants : la désactivation du pare-feu, la réception d’un message e-mail, l’installation d’une mise à jour, etc. Lorsqu’une notification survient, elle est affichée dans la partie inférieure de l’écran, à côté de la zone de notifications :
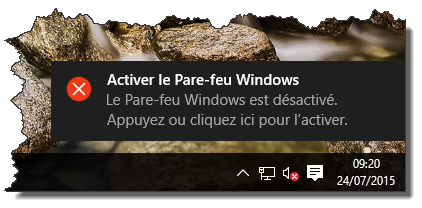
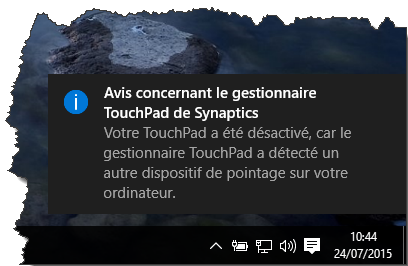
Vous pouvez fermer la notification en cliquant sur sa case de fermeture, cliquer sur la notification pour appliquer l’action qui y est décrite, ou cliquer sur l’icône affichée à gauche de la date et l’heure système, dans la zone de notifications pour afficher le centre de notifications.
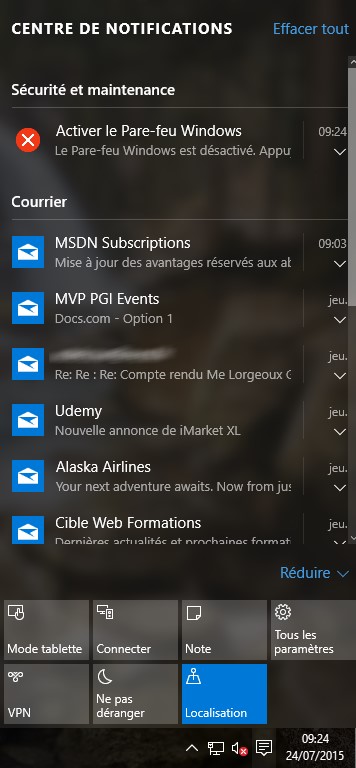
La partie supérieure du centre de notifications affiche les notifications du système et des applications. La partie inférieure donne accès à des actions rapides.
Par exemple, vous pouvez cliquer sur Mode tablette pour imposer le mode de fonctionnement tablette. Dans ce mode de fonctionnement, le menu Démarrer est remplacé par un écran d’accueil dans lequel les applications apparaissent sous la forme de vignettes de grande taille, un peu comme dans Windows 8. Si votre ordinateur est hybride, en d’autres termes, s’il peut se comporter comme un ordinateur ou comme une tablette, la transition entre le mode PC et le mode tablette sera automatique. Cette fonctionnalité a pour nom « Windows 10 Continuum ». Lorsqu’un clavier et un touchpad sont reliés à l’ordinateur, il se comporte comme un PC. Lorsqu’ils sont déconnectés, le PC passe automatiquement en mode tablette.
L’action rapide Ne pas déranger est également très utile. D’un simple clic, elle permet de désactiver les notifications. Supposons que vous soyez en train de réaliser des captures vidéo de l’écran, comme celle que vous êtes en train de regarder en ce moment, ou que vous soyez en train de visionner un film, un simple clic sur l’action rapide Ne pas déranger interdira l’affichage des notifications. Cliquez à nouveau sur cette icône pour permettre leur affichage.
Pour configurer le centre de notifications, cliquez sur Démarrer, tapez notifications, puis cliquez sur Paramètres des notifications et des actions. La fenêtre Paramètres système s’affiche, onglet Notifications et actions sélectionné.
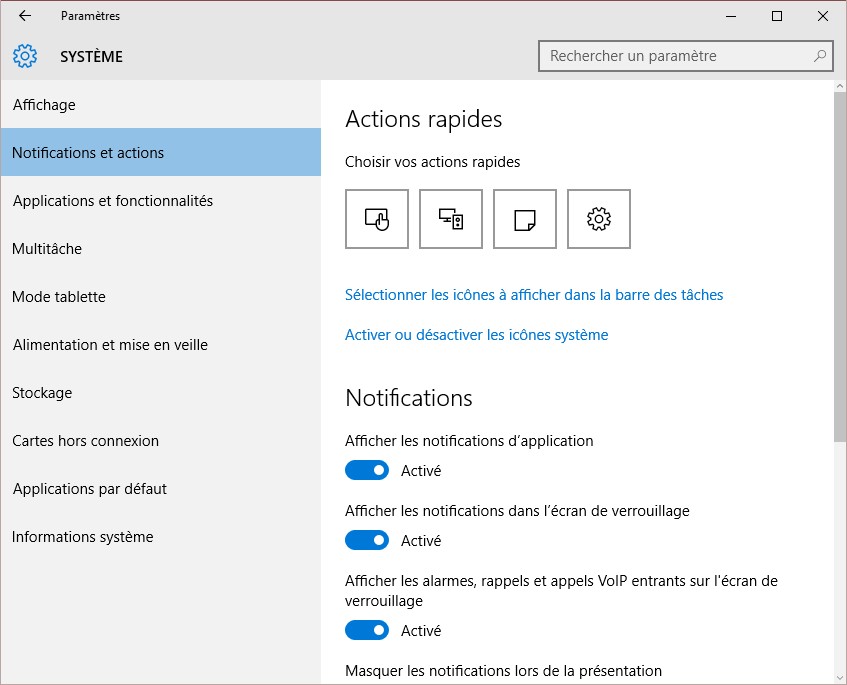
Sous Actions rapides, vous pouvez choisir l’ordre des icônes qui sont affichées dans la partie inférieure du centre de notifications. Par défaut, les quatre premières icônes sont Mode tablette, Connecter, Note et Tous les paramètres. Ces quatre icônes apparaissent sous Choisir vos actions rapides. Pour remplacer l’une d’entre elles par VPN, Ne pas déranger ou Localisation, il suffit de cliquer dessus et de faire votre choix dans le menu qui s’affiche. L’icône cliquée et l’icône choisie dans la liste sont alors interverties.
Sous Notifications, vous pouvez activer ou désactiver plusieurs comportements. Vous pouvez afficher ou cacher les notifications des applications, afficher ou cacher les notifications dans l’écran de verrouillage, afficher ou cacher les alarmes, rappels et appels Skype entrants sur l’écran de verrouillage et enfin, afficher ou masquer les notifications lorsque vous faites une présentation PowerPoint.
Enfin, sous Afficher les notifications de ces applications, vous pouvez choisir quelles applications sont autorisées à émettre des notifications.
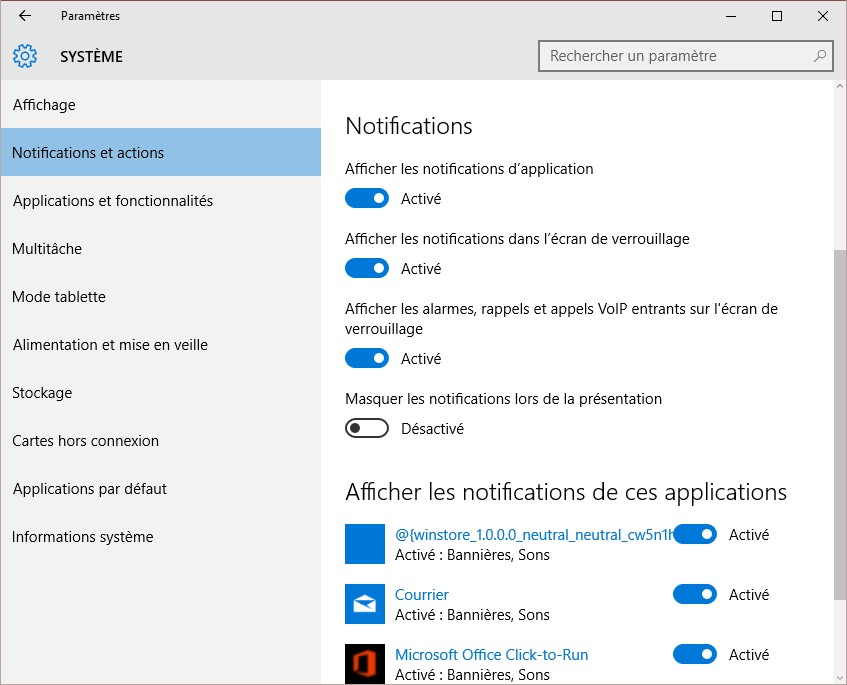
Pour prendre en compte les nouveaux réglages, fermez l’écran de paramétrage. Pour cela, vous pouvez appuyer sur Alt + F4, ou cliquer sur la case de fermeture de la fenêtre Paramètres système.