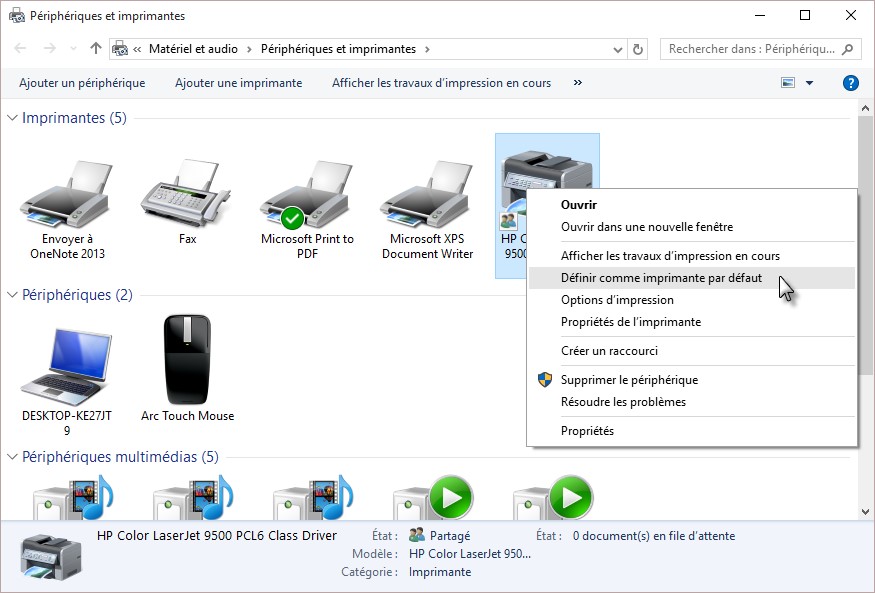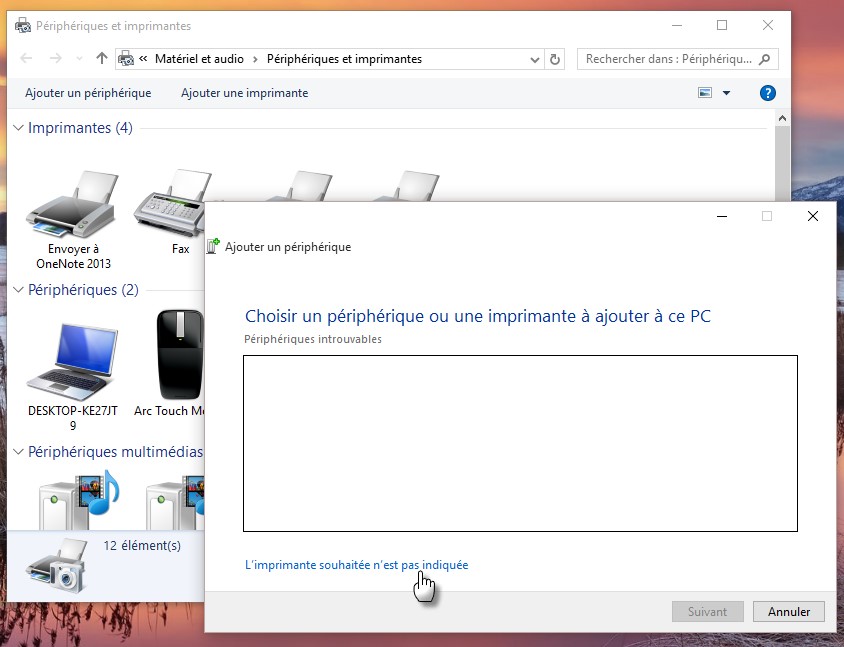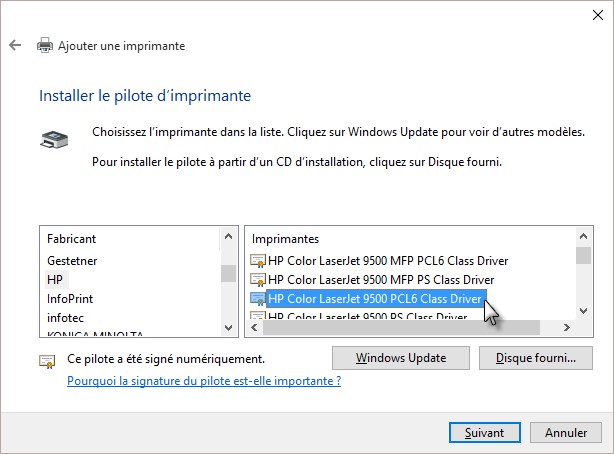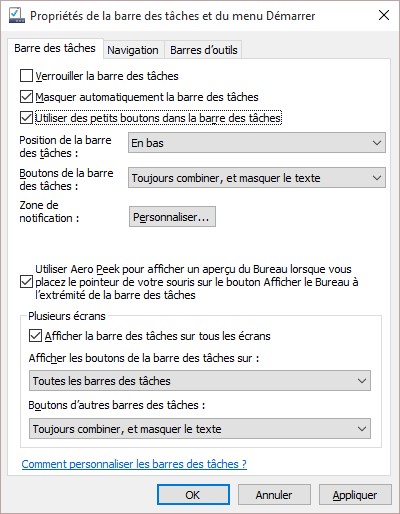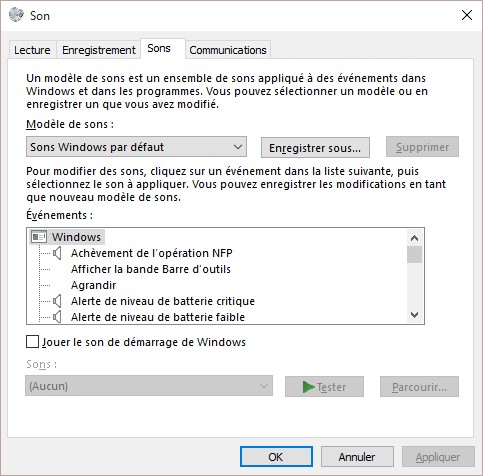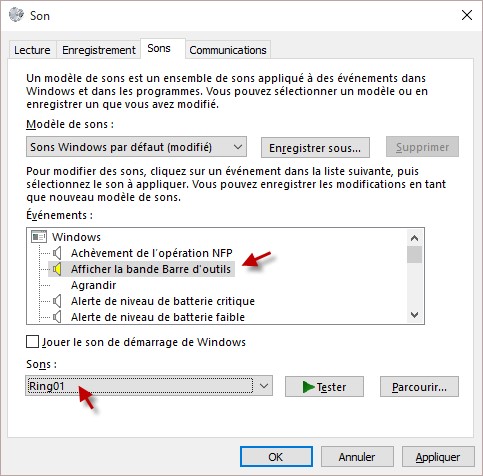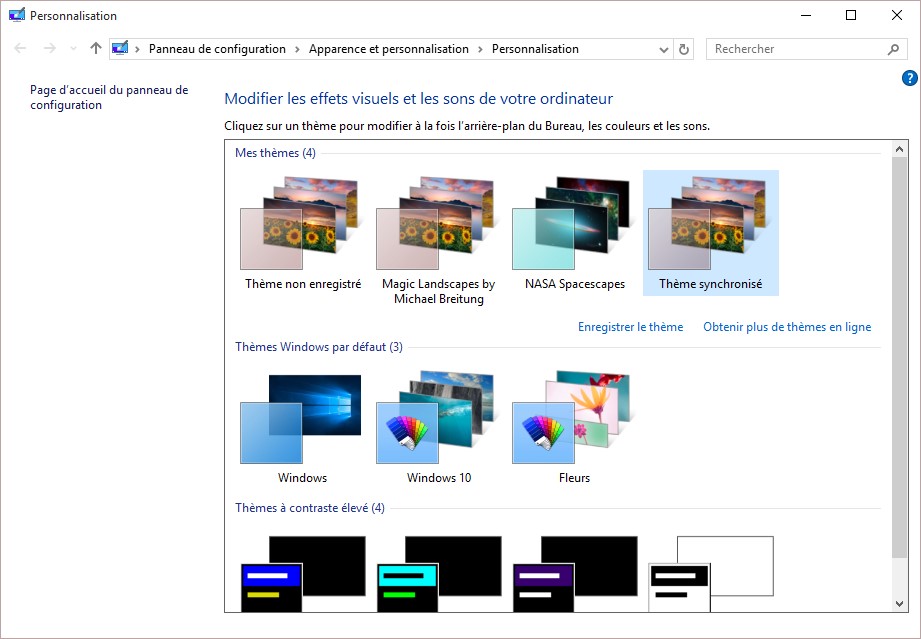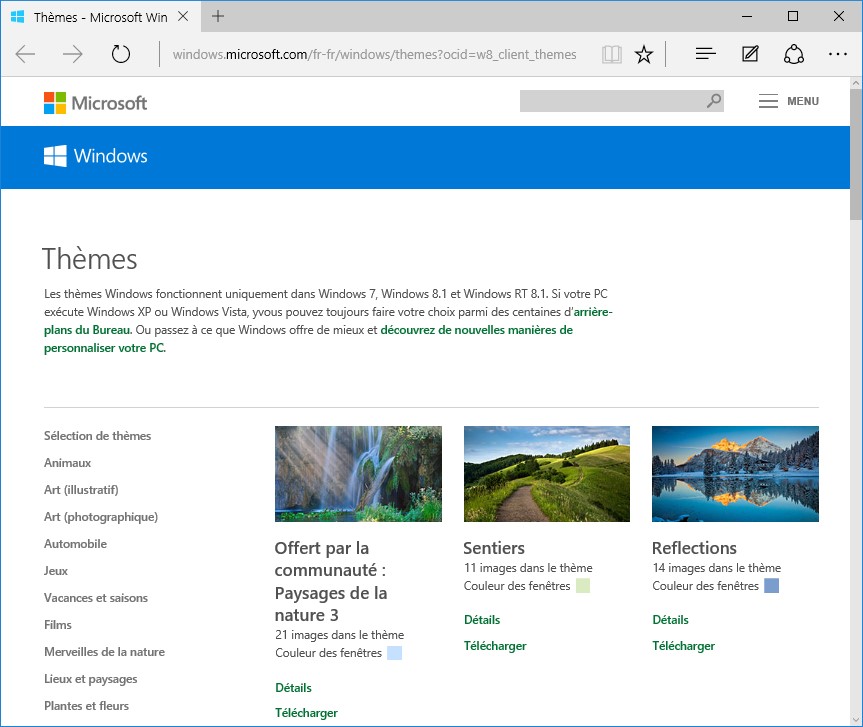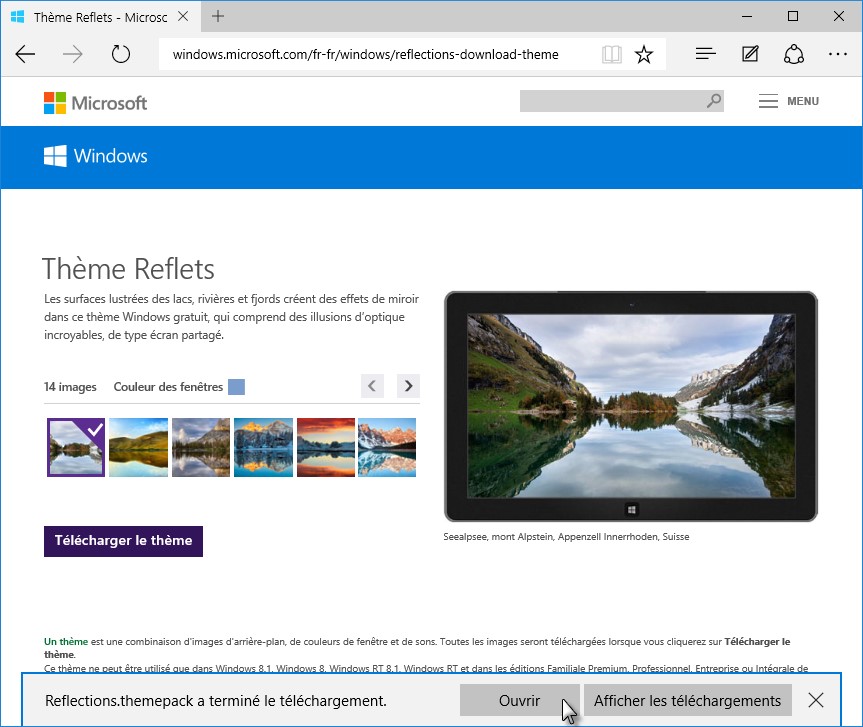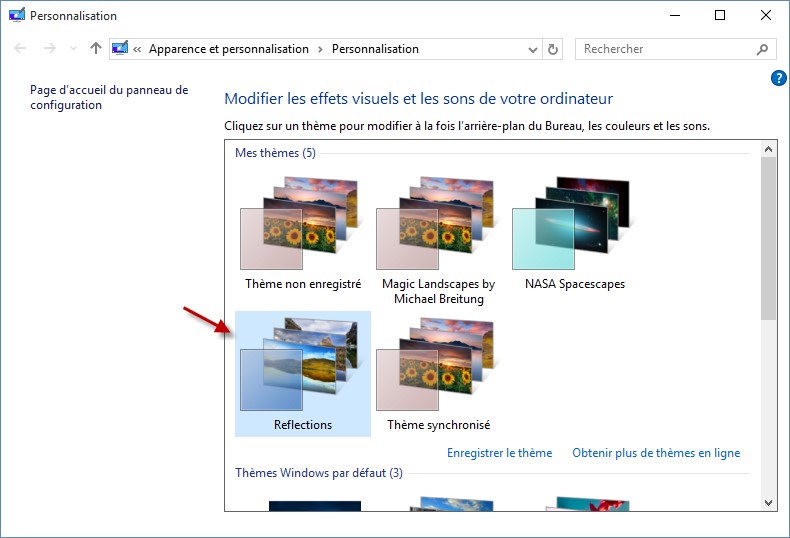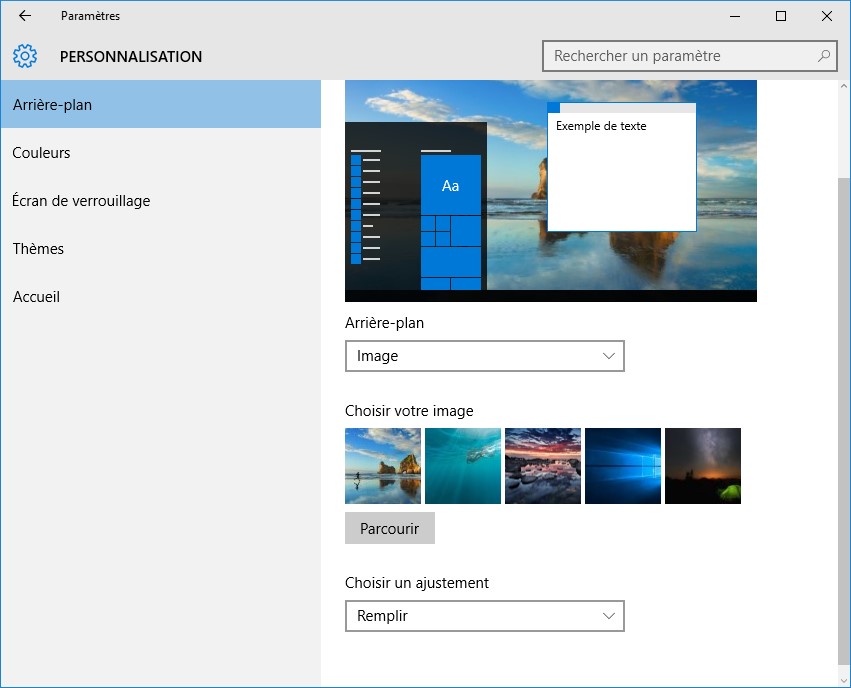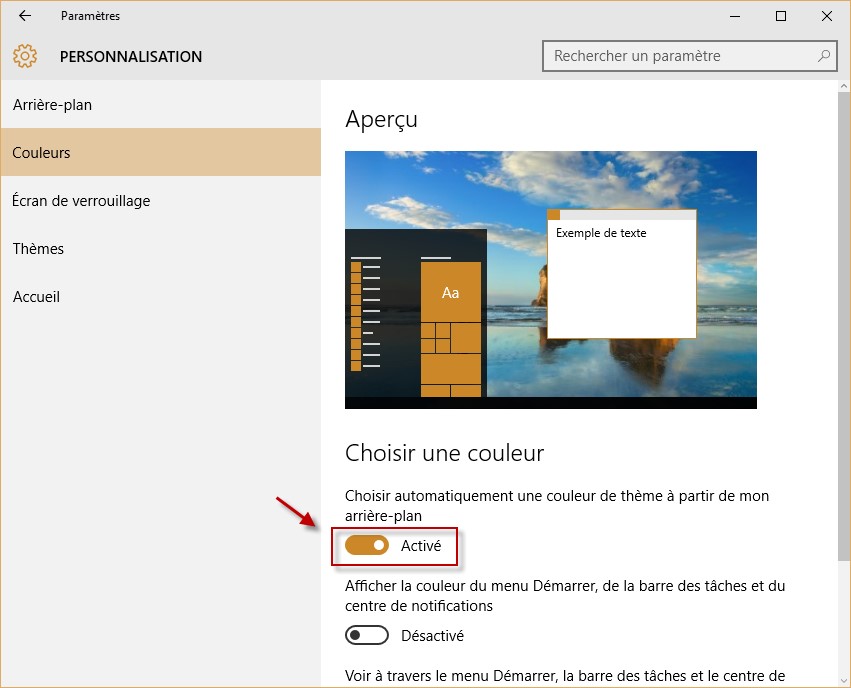Dans Windows 10, toutes les applications capables d’imprimer sont en mesure de créer des fichiers PDF. En effet, un pilote de d’impression PDF est installé par défaut dans Windows 10. Lorsque vous lancez l’impression d’un fichier, sélectionnez l’imprimante Microsoft Print to PDF dans la boîte de dialogue Imprimer et cliquez sur Imprimer :
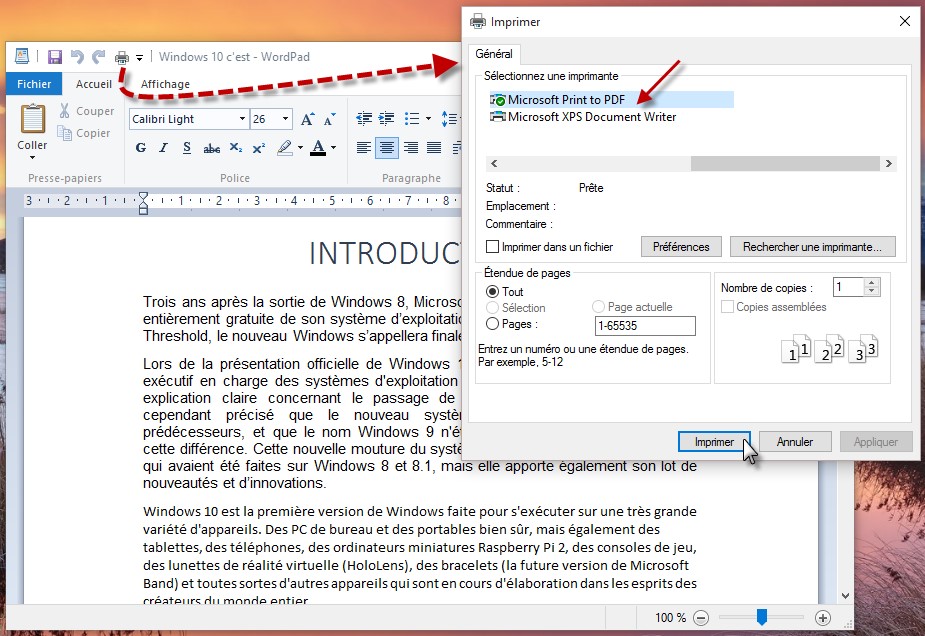
Choisissez un dossier et un nom pour le fichier PDF et cliquez sur Enregistrer pour le créer.