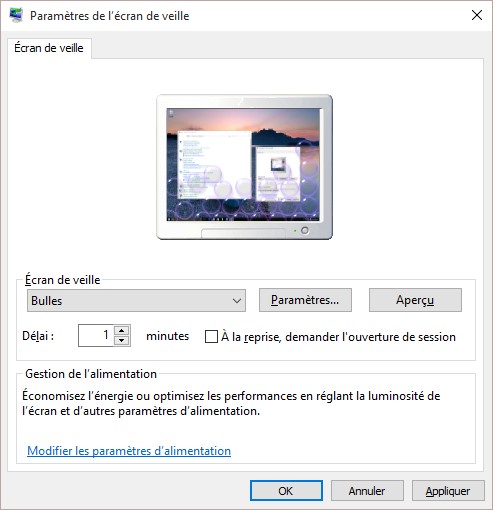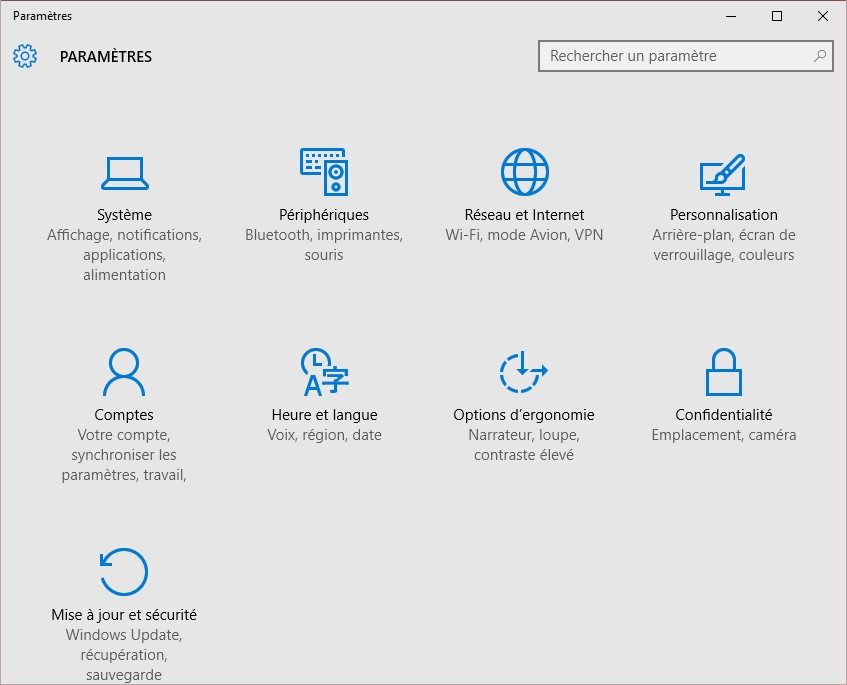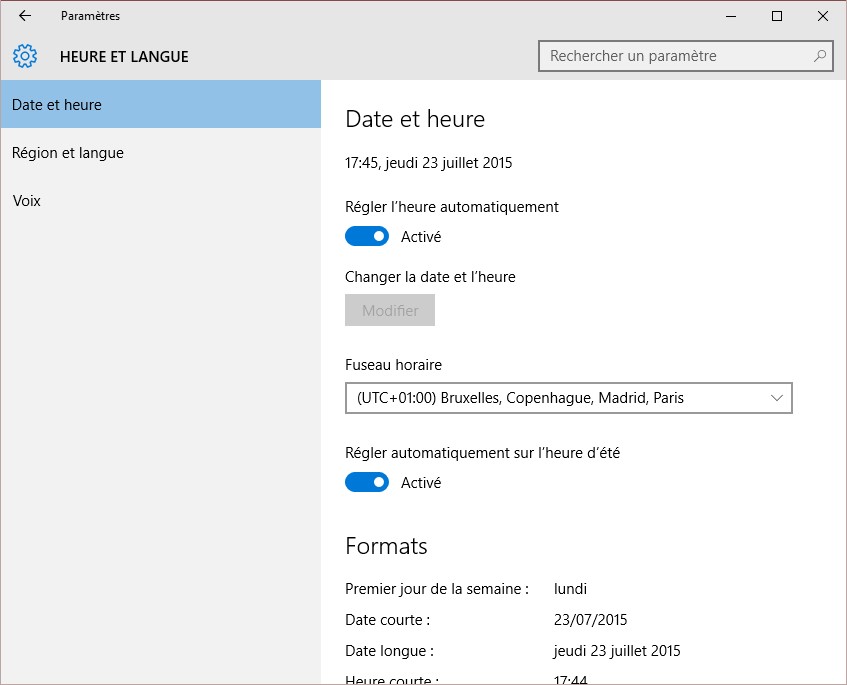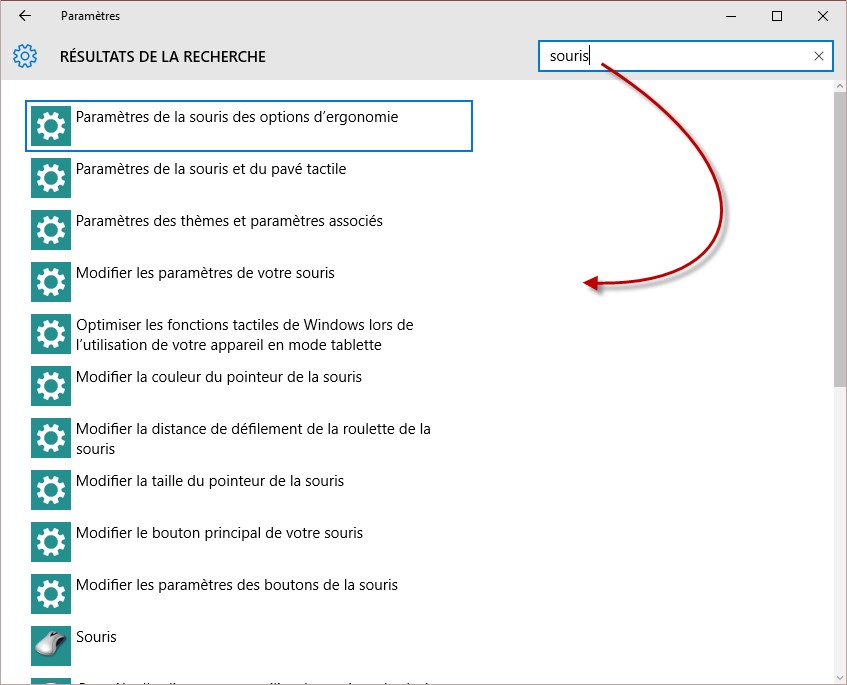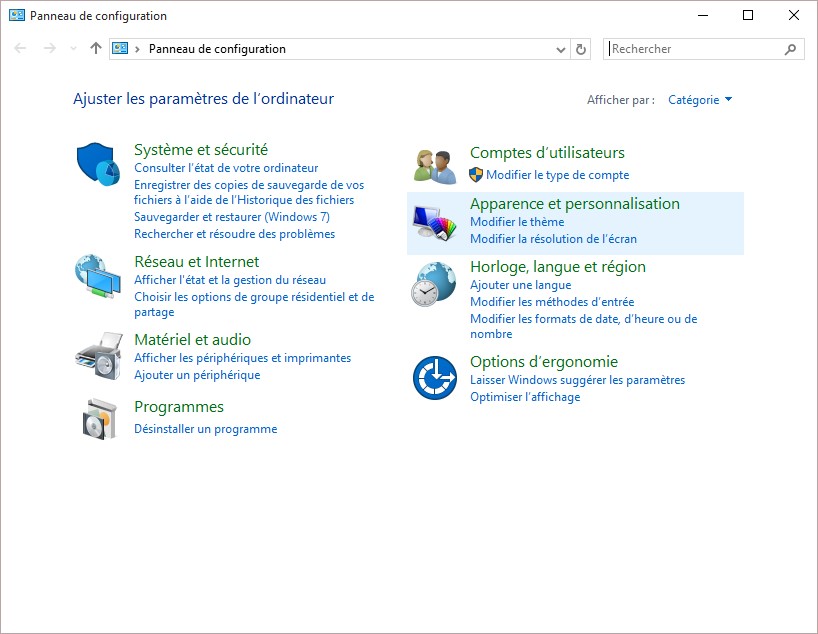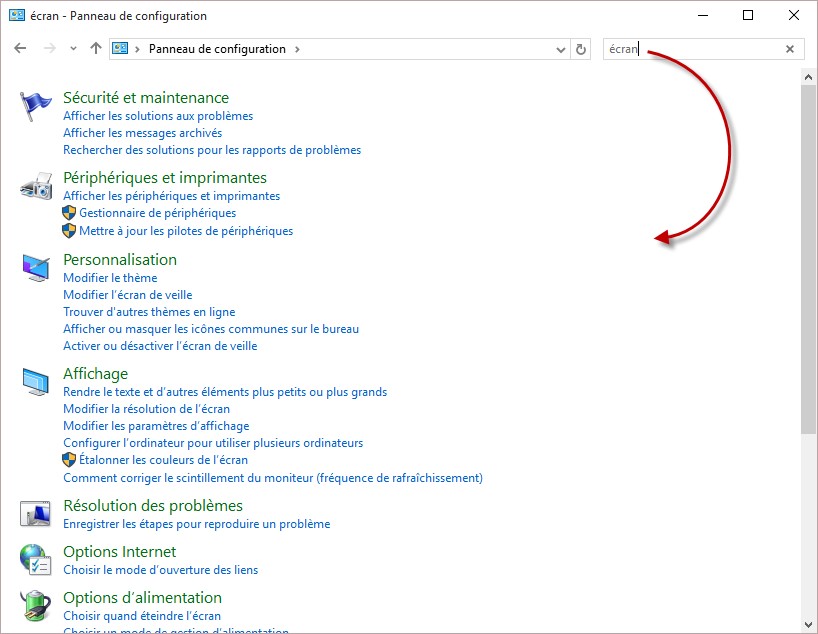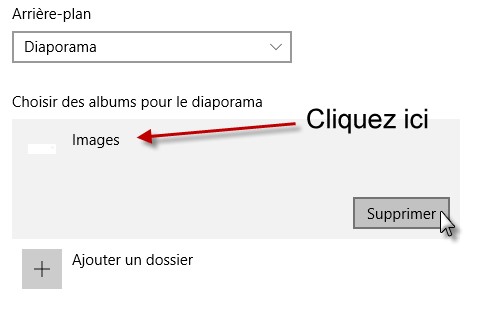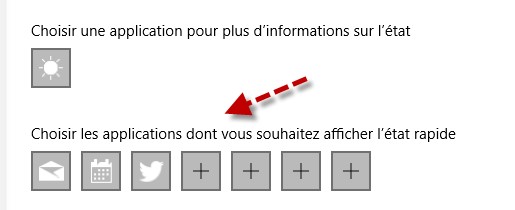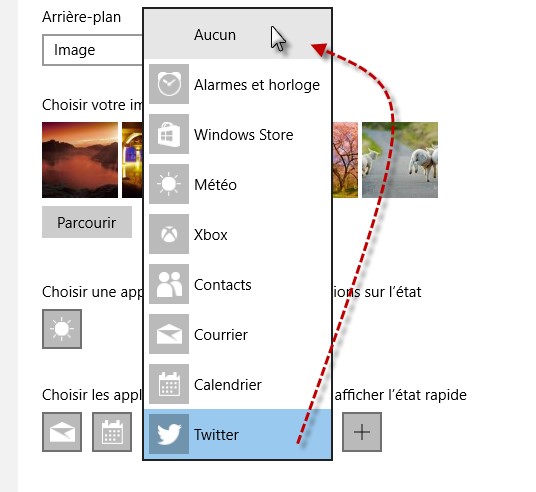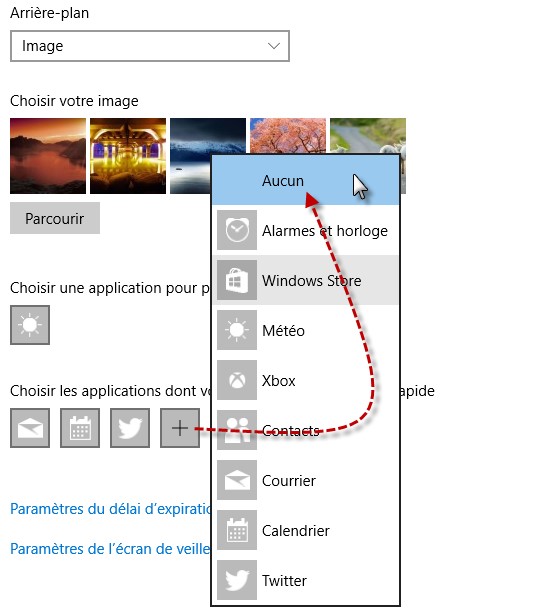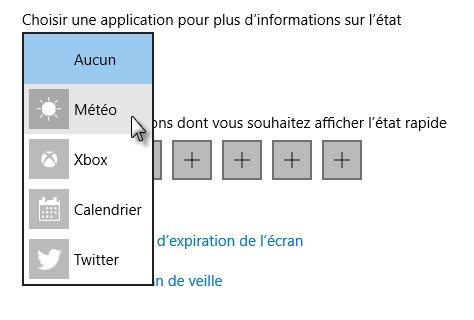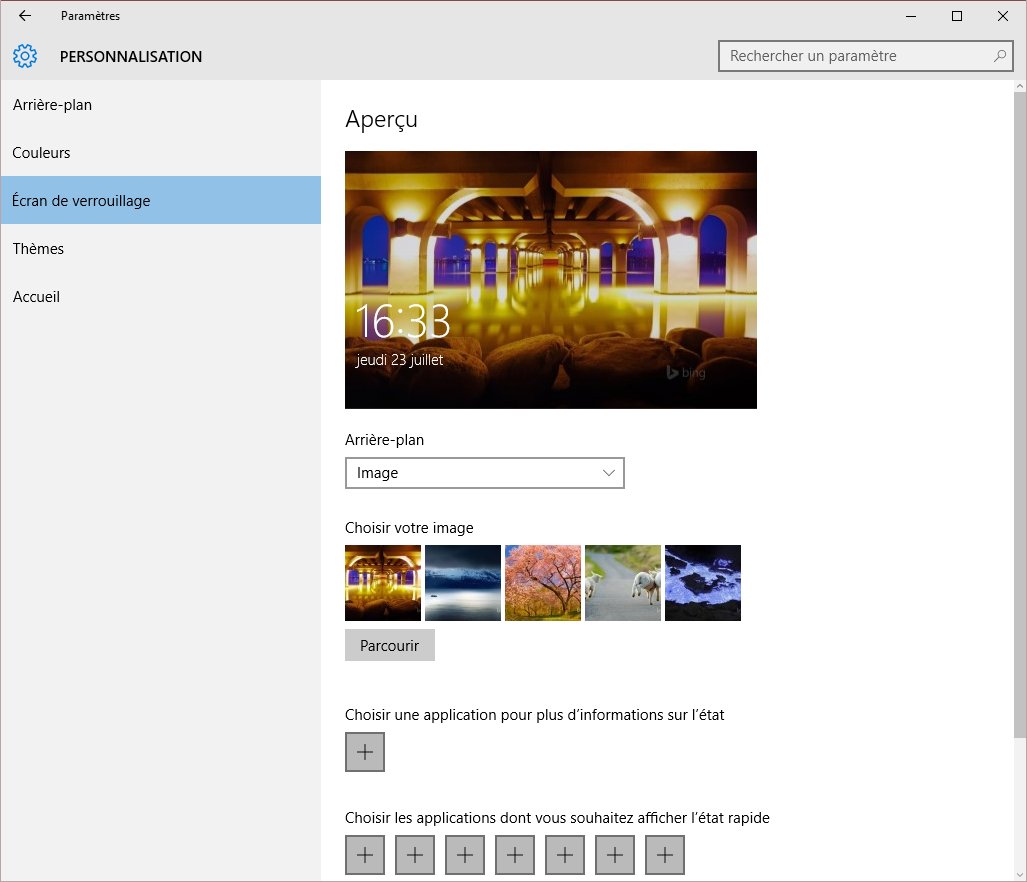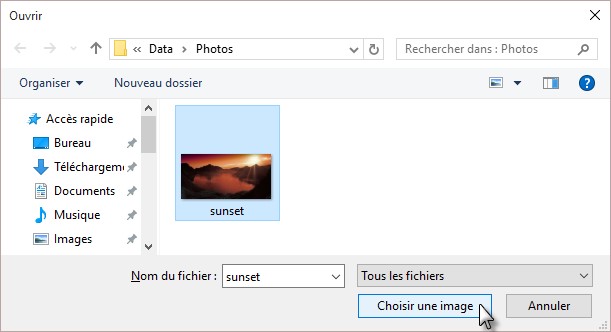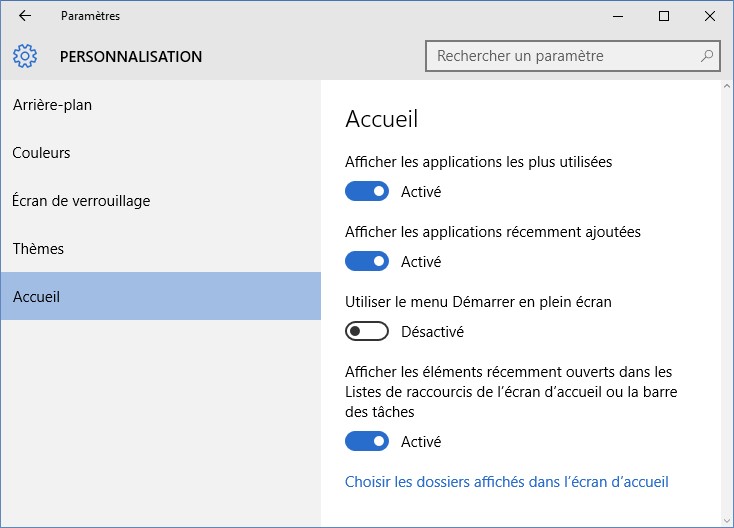Pour modifier la résolution de l’écran et/ou la taille des éléments affichés sur l’écran, cliquez sur Démarrer, tapez panneau et cliquez sur Panneau de configuration. Dans la fenêtre du panneau de configuration, sous Apparence et personnalisation, cliquez sur Modifier la résolution de l’écran. Si deux ou plusieurs écrans sont connectés à votre ordinateur, sélectionnez celui qui doit être paramétré.
Choisissez la résolution dans la liste déroulante Résolution.
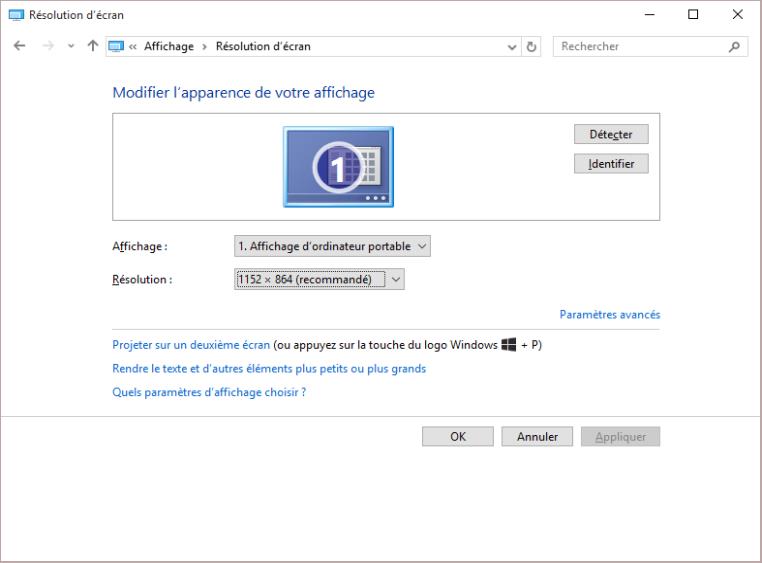
La modification de la résolution n’est pas le seul facteur sur lequel vous pouvez agir. Si nécessaire, vous pouvez modifier la taille des éléments qui sont affichés sur l’écran en cliquant sur Rendre le texte et d’autres éléments plus petits ou plus grands, puis sur Utilisez ces paramètres d’affichage. Sous Modifier la taille du texte, des applications et d’autres éléments, utilisez le curseur pour choisir la taille des éléments affichés sur l’écran.
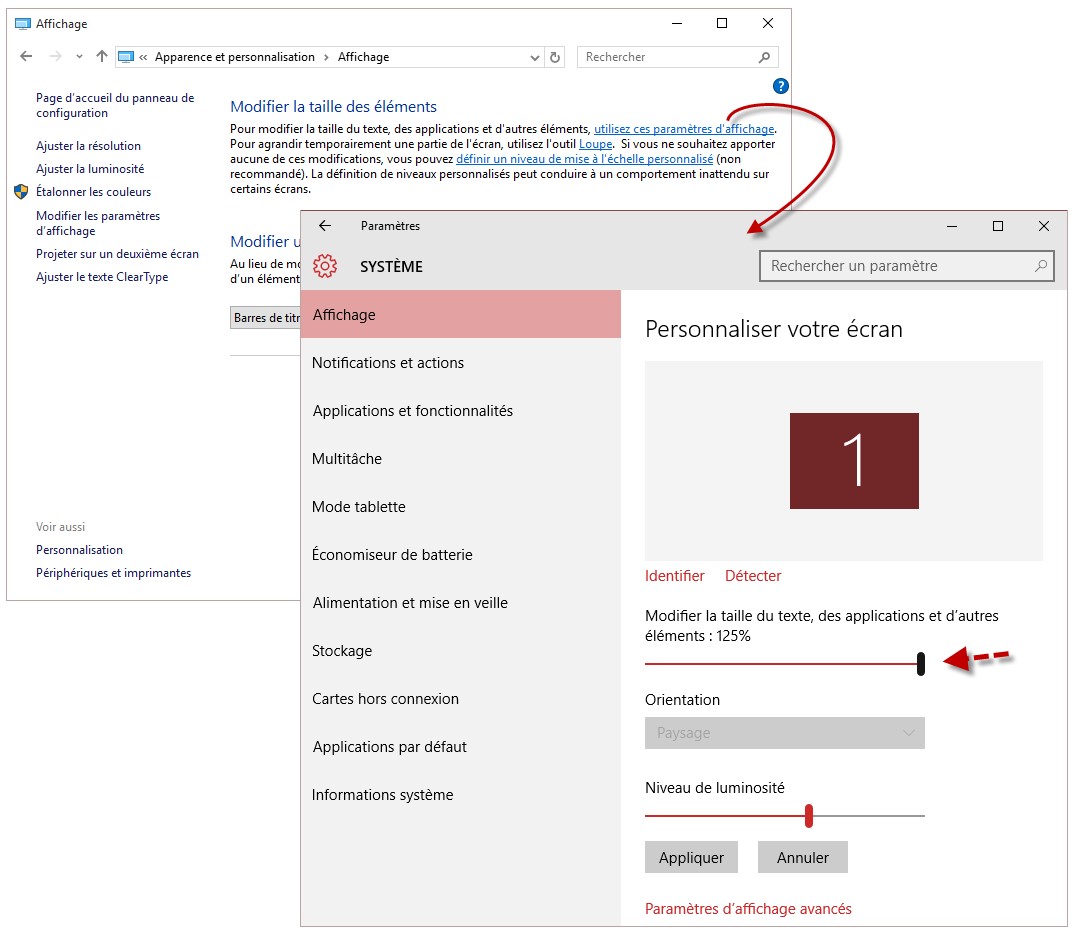
Si les réglages proposés ne sont pas suffisants, cliquez sur Définir un niveau de mise à l’échelle personnalisé. Vous pourrez ainsi définir vos propres réglages.
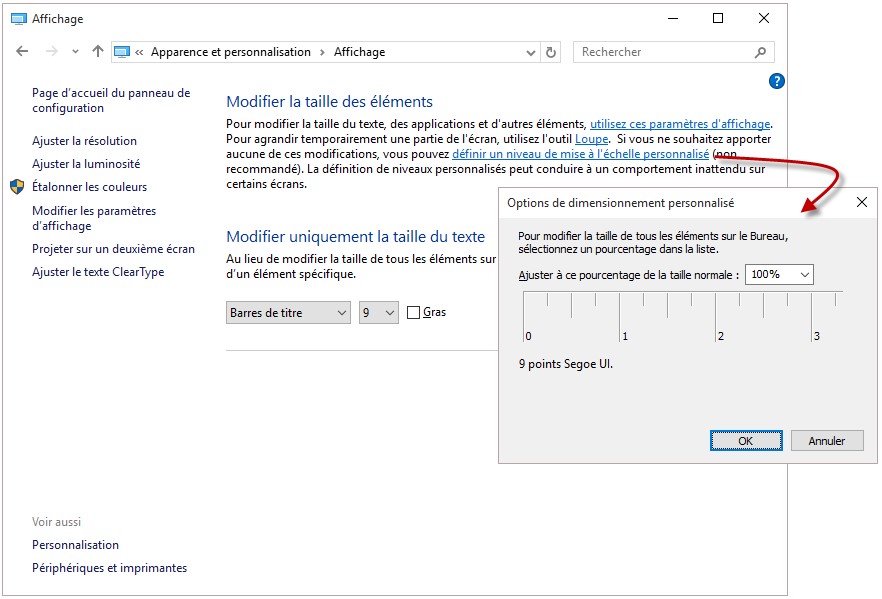
Si vous le souhaitez, les modifications de taille peuvent ne concerner que le texte. Si c’est ce que vous voulez faire, utilisez les contrôles sous Modifier uniquement la taille du texte pour choisir la police, la taille des caractères et la graisse des différents éléments textuels (barres de titre, menus, boîtes de message, etc.) :

Cliquez sur Appliquer pour prendre en compte les modifications. Ces dernières s’appliqueront immédiatement.
Avant de terminer cette rubrique, je tiens à signaler que vous pouvez également modifier la résolution de l’écran et/ou la taille des éléments affichés sur l’écran en cliquant du bouton droit sur une zone inutilisée du Bureau et en sélectionnant Paramètres d’affichage dans le menu. La fenêtre moderne Paramètres système s’affiche, onglet Affichage sélectionné :
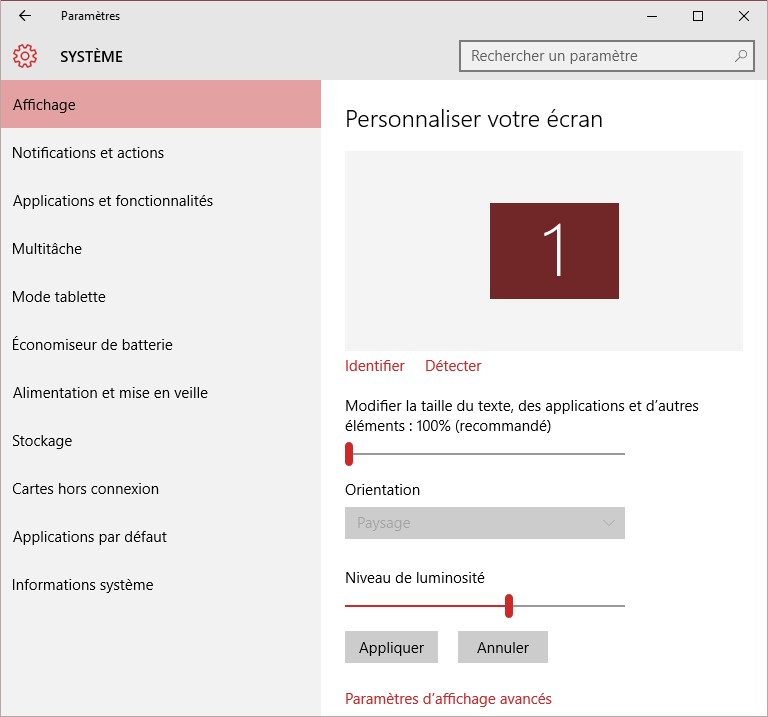
Dans cette fenêtre, vous retrouvez le curseur Modifier la taille du texte, des applications et d’autres éléments déjà évoqué dans le Panneau de configuration. Pour modifier la résolution, cliquez sur Paramètres d’affichage avancés et choisissez la résolution dans la liste déroulante :
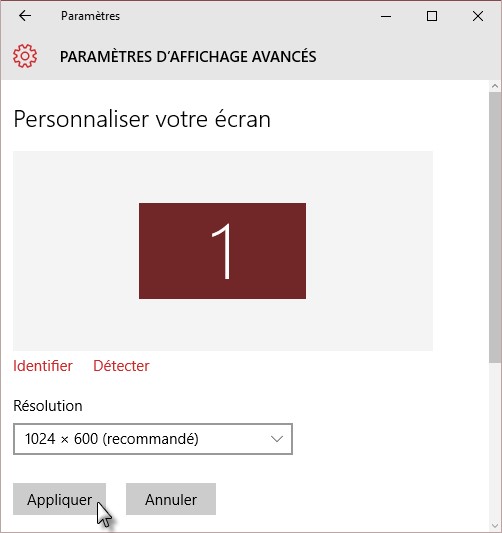
Le Panneau de configuration et l’onglet Affichage de l’application moderne Paramètres système donnent grossièrement accès aux mêmes paramètres. A vous de choisir la technique qui vous parait la plus immédiate.