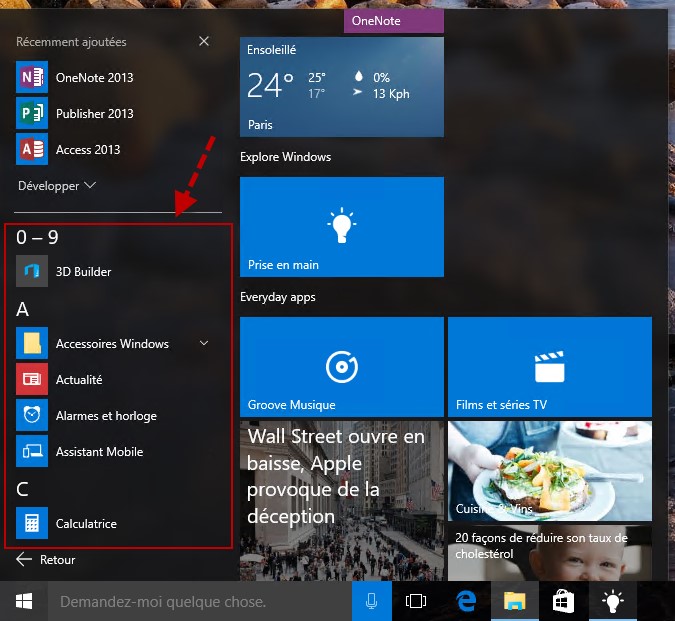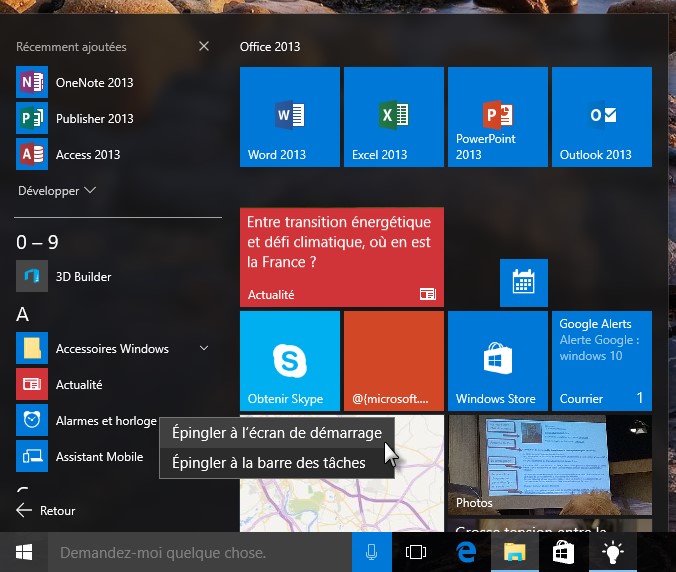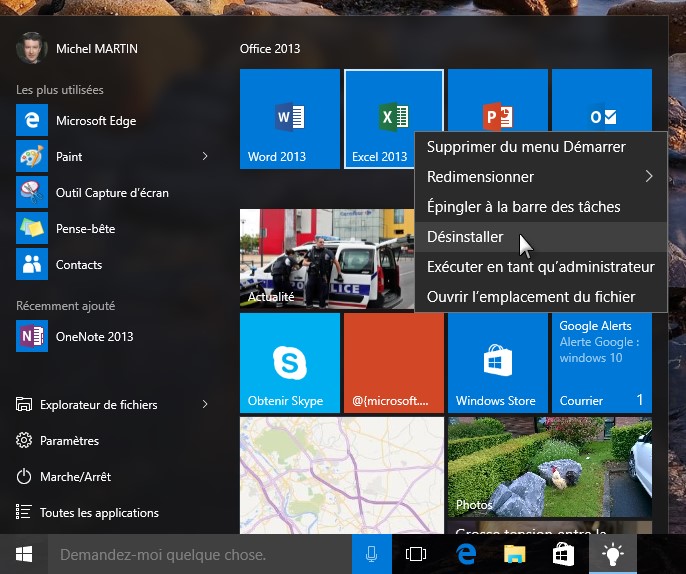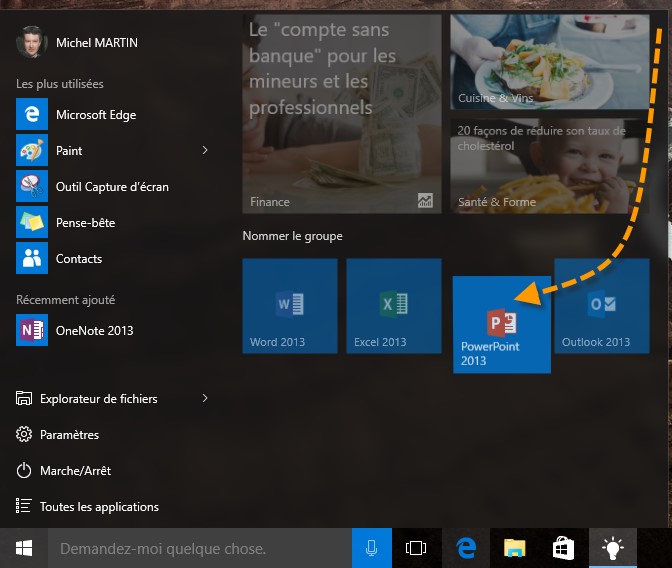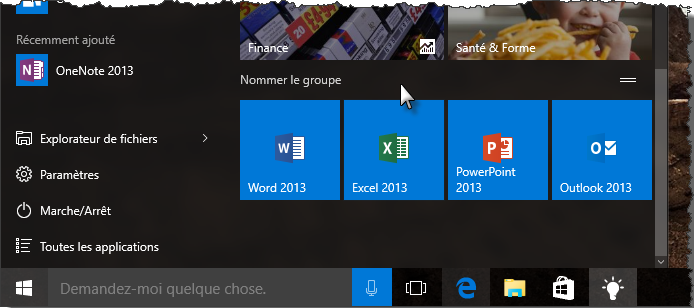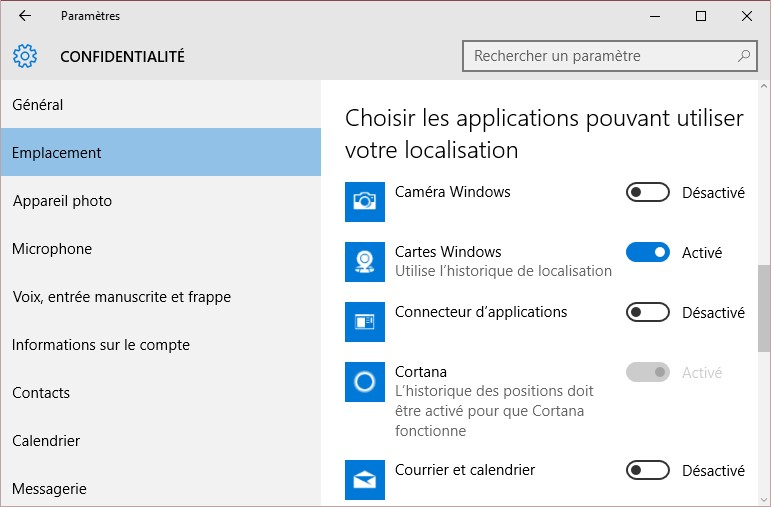Par défaut, le menu Démarrer donne accès :
- à la liste des applications les plus utilisées ;
- à la liste des applications ajoutées récemment ;
- à l’explorateur de fichiers, l’écran de paramétrage de Windows ;
- aux commandes d’arrêt, de mise en veille et de redémarrage ;
- aux applications épinglées.
Pour accéder à toutes les applications installées sur l’ordinateur, cliquez simplement sur la commande Toutes les applications, en bas et à gauche du menu Démarrer. La liste alphabétique des applications est alors affichée dans la partie gauche du menu Démarrer :