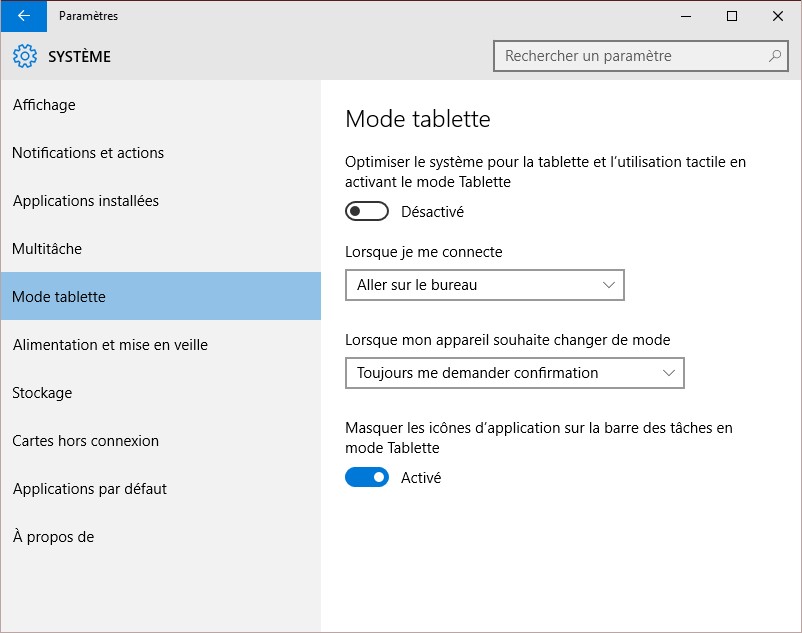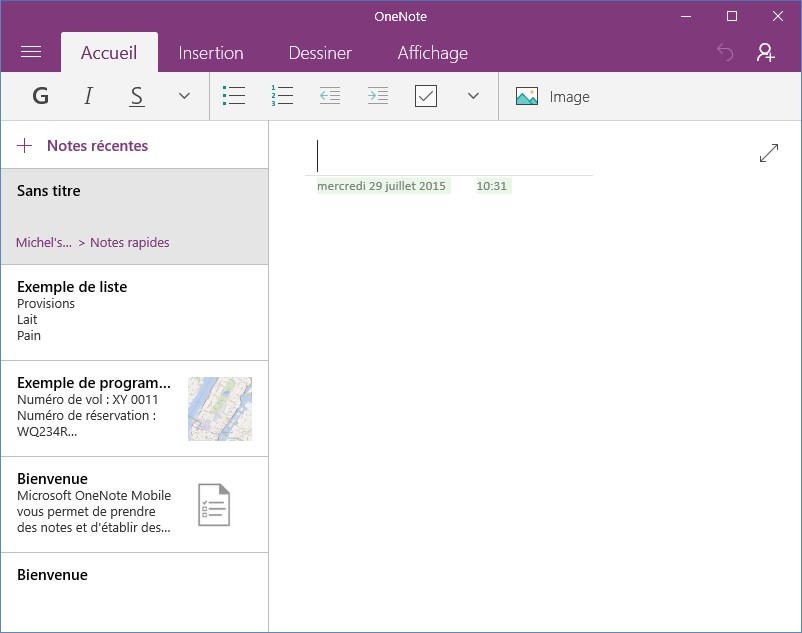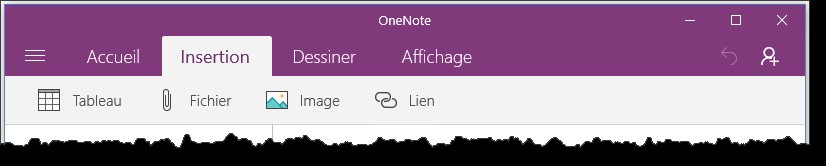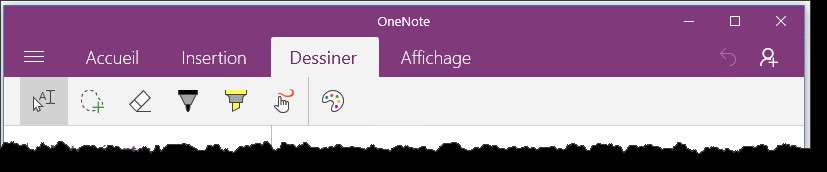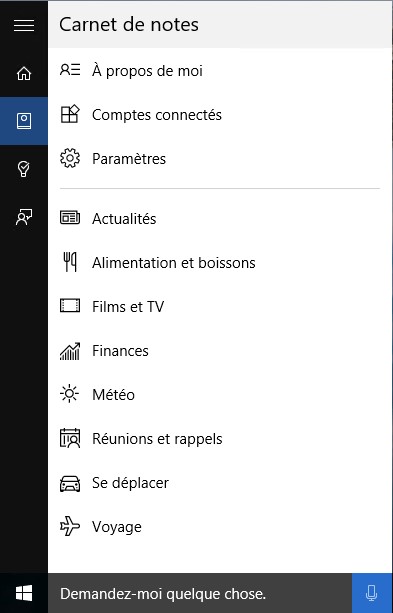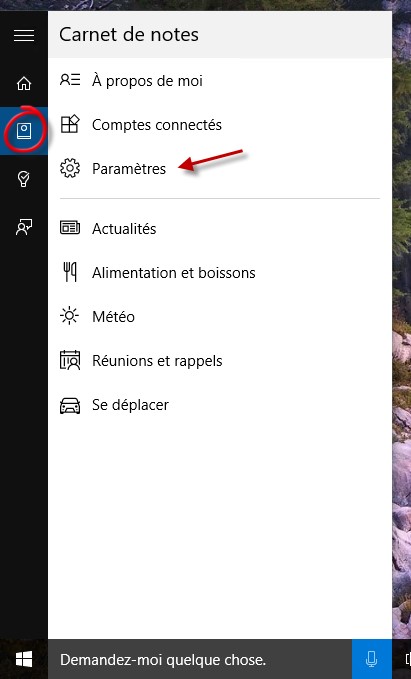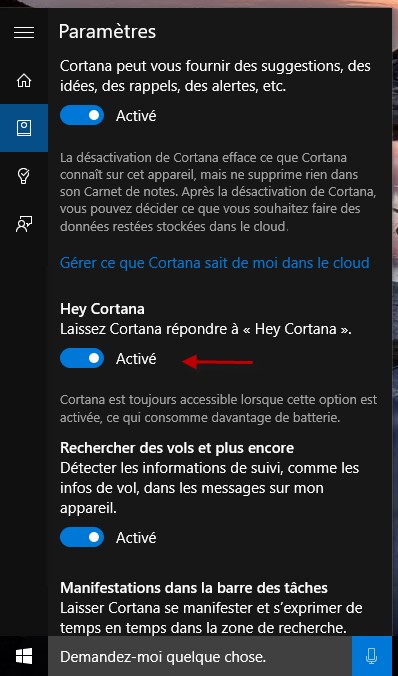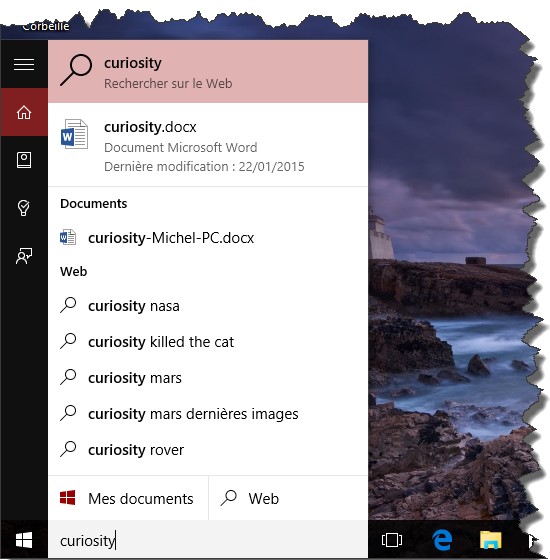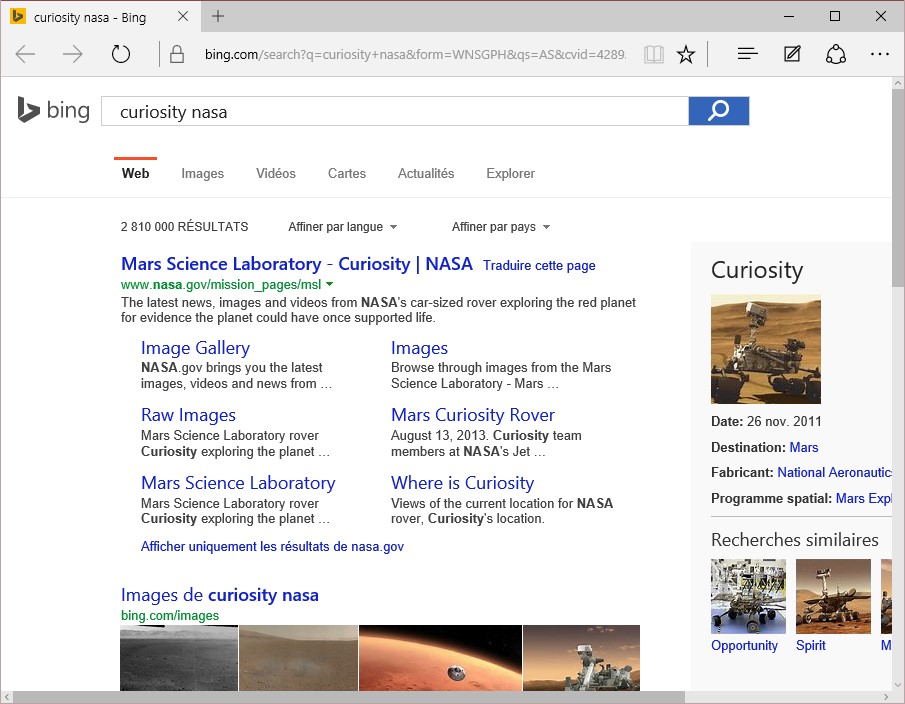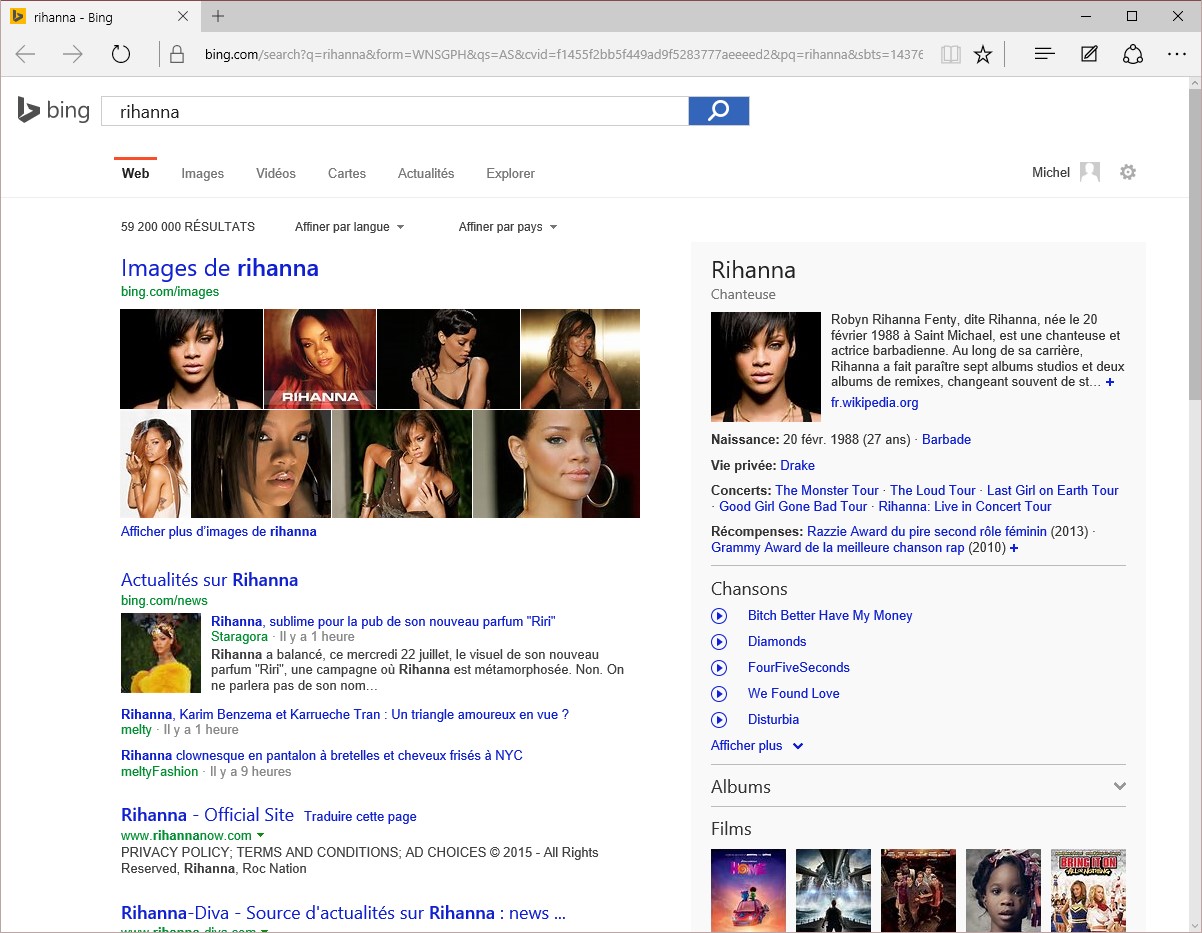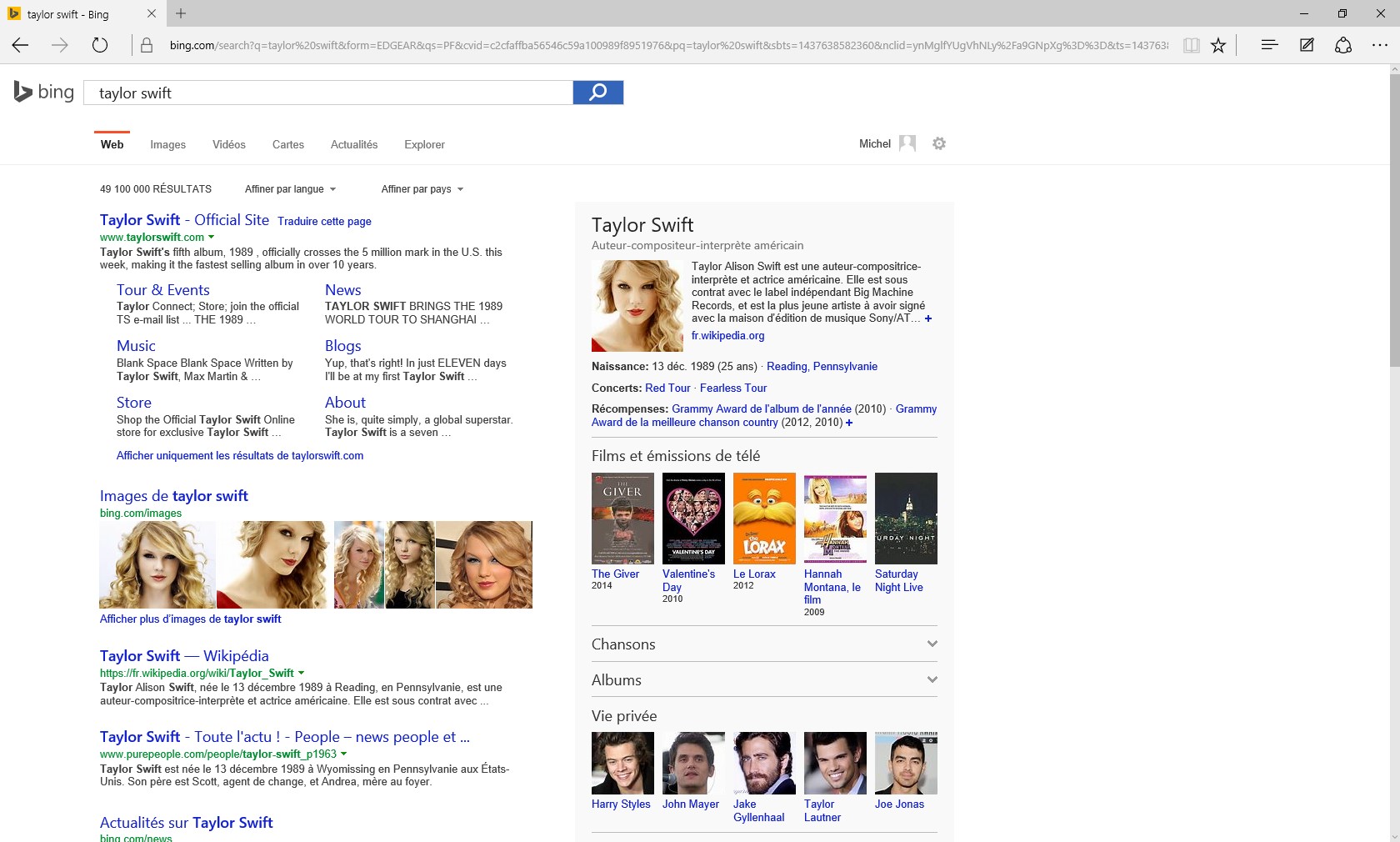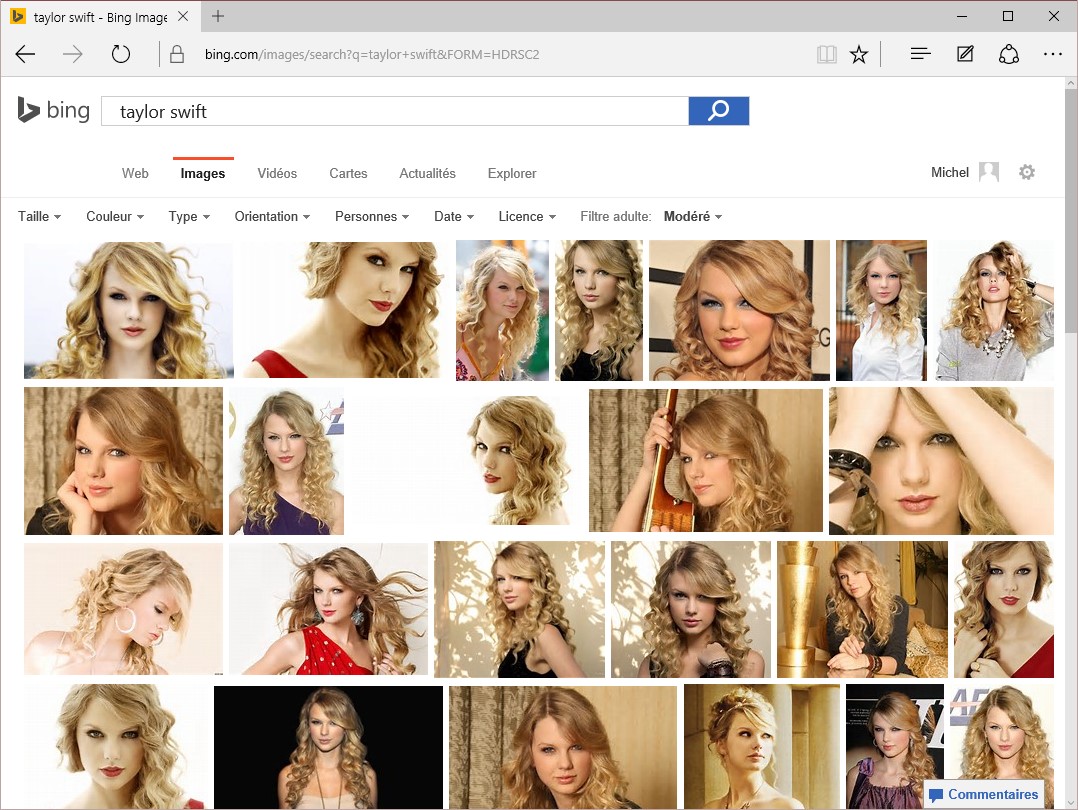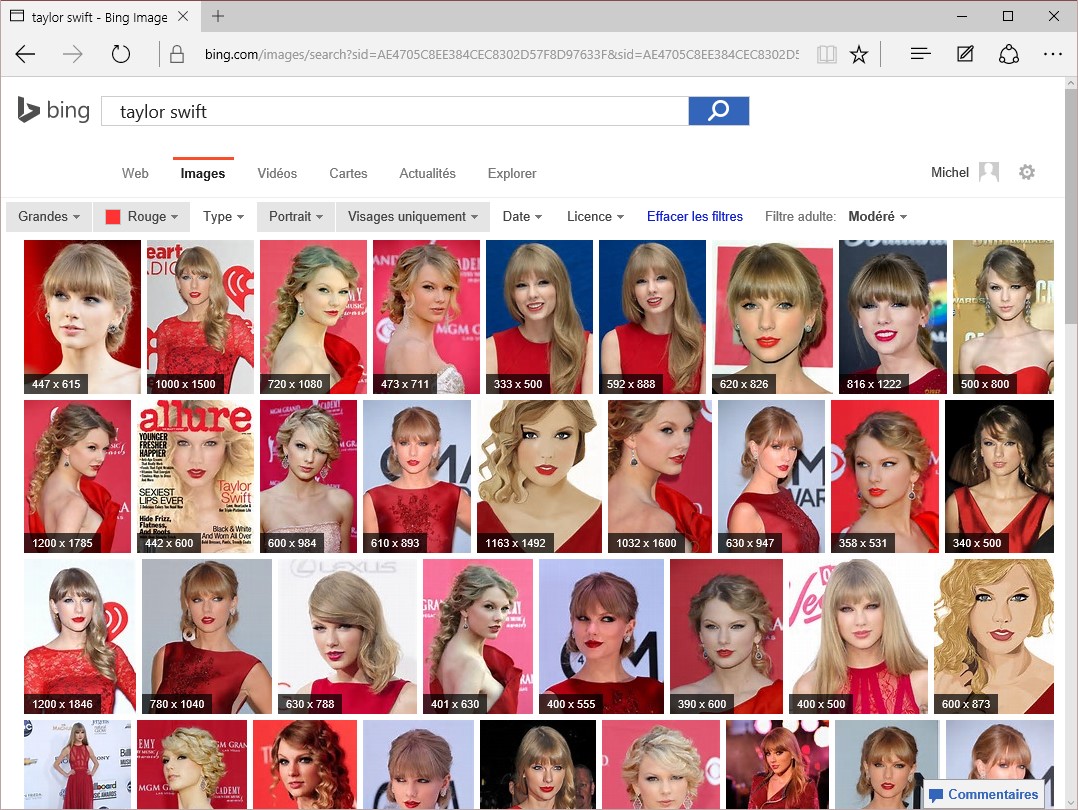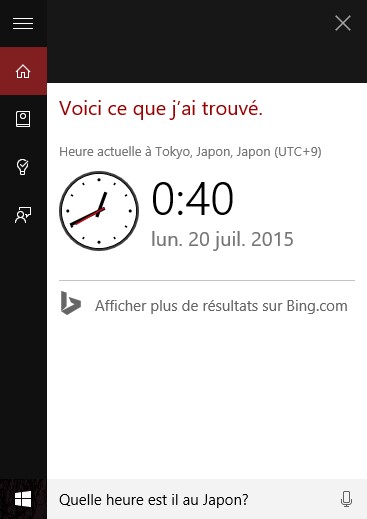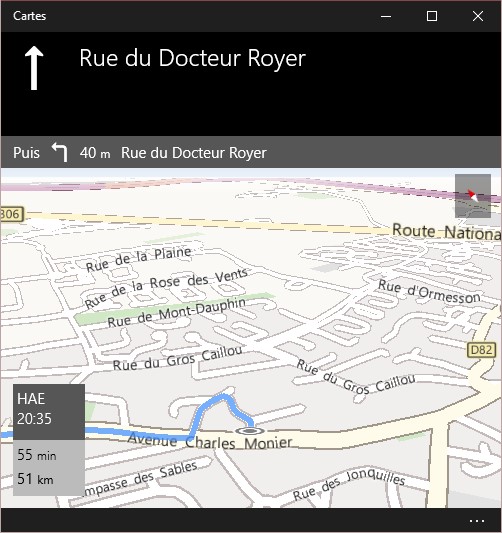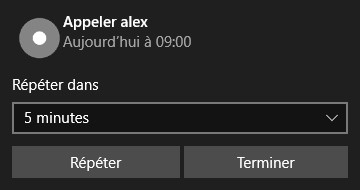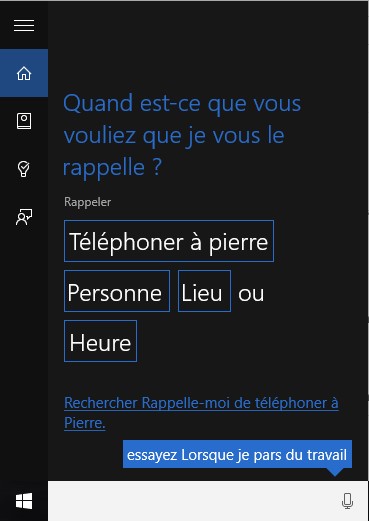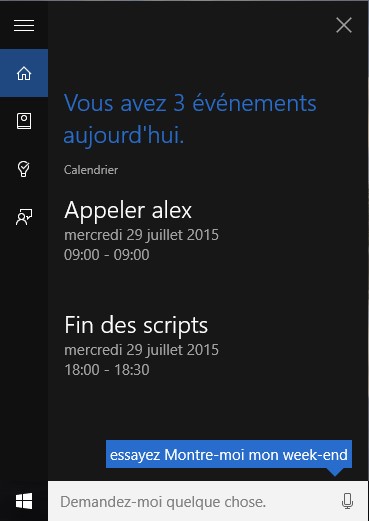Les ordinateurs et les tablettes qui fonctionnent sous Windows 10 peuvent se synchroniser automatiquement. Entendez par là que les réglages effectués sur l’un de vos matériels peuvent se répercuter sur les autres sans aucune action de votre part.
Pour profiter de cette fonctionnalité, il vous suffit d’utiliser un compte Microsoft pour ouvrir vos sessions sous Windows sur tous les appareils concernés (PC, tablettes et téléphones). Pour paramétrer la synchronisation, cliquez sur Démarrer, tapez synchro, puis cliquez sur Synchroniser vos paramètres. Cette action affiche l’écran Comptes, onglet Synchroniser vos paramètres sélectionné.
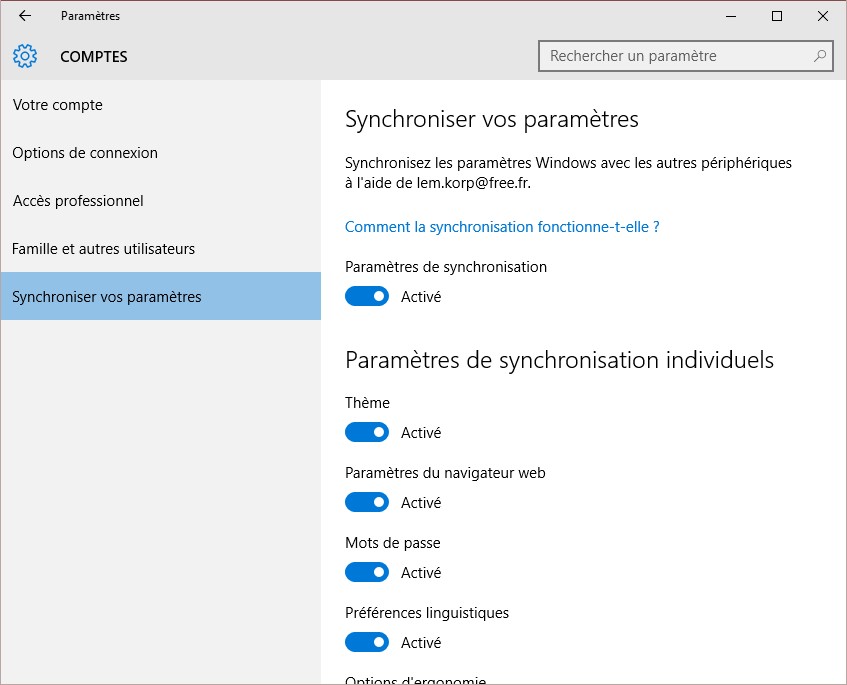
Pour décider quels éléments seront synchronisés, il vous suffit d’agir sur les interrupteurs correspondants, dans la partie droite de l’écran. C’est aussi simple que cela ! Ainsi, vous pouvez activer ou désactiver la synchronisation, et choisir quelles composantes doivent être synchronisées.
Fermez l’écran Comptes pour prendre en compte les nouveaux réglages.