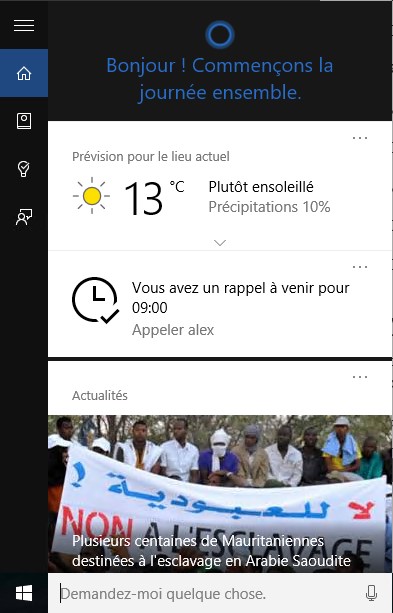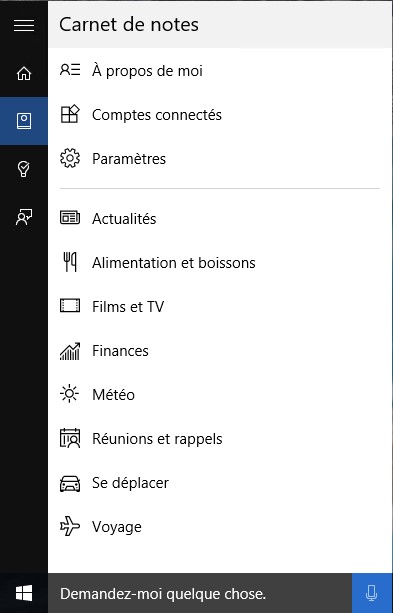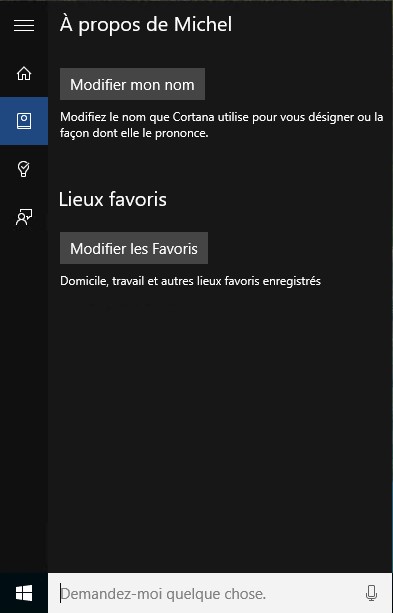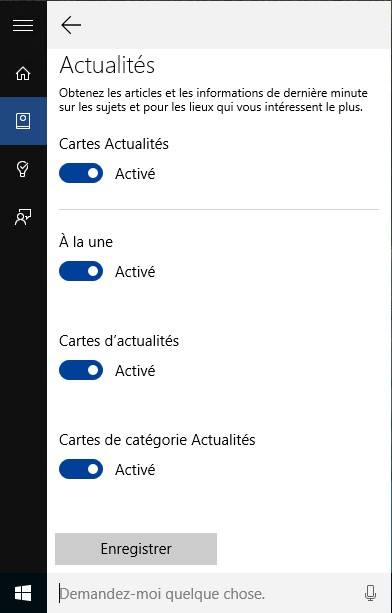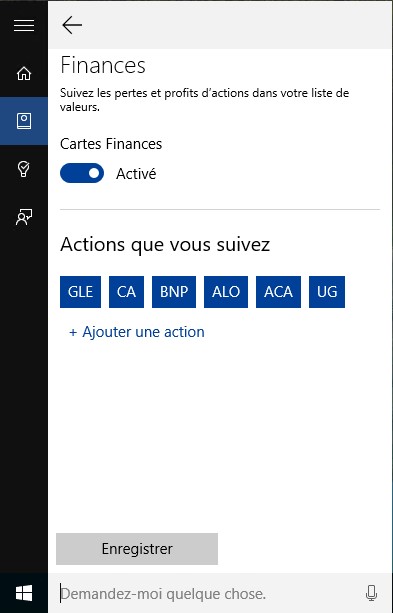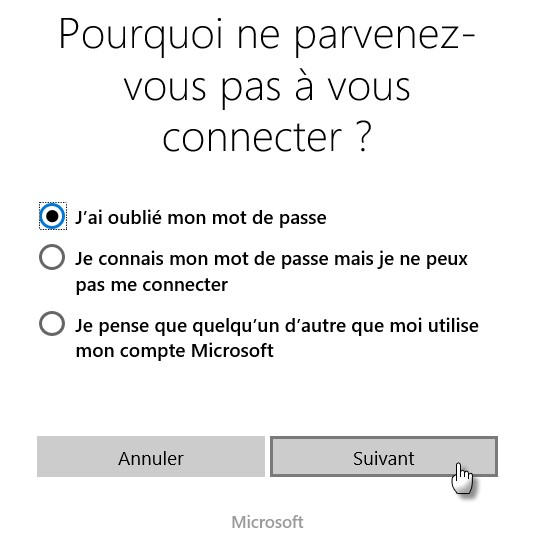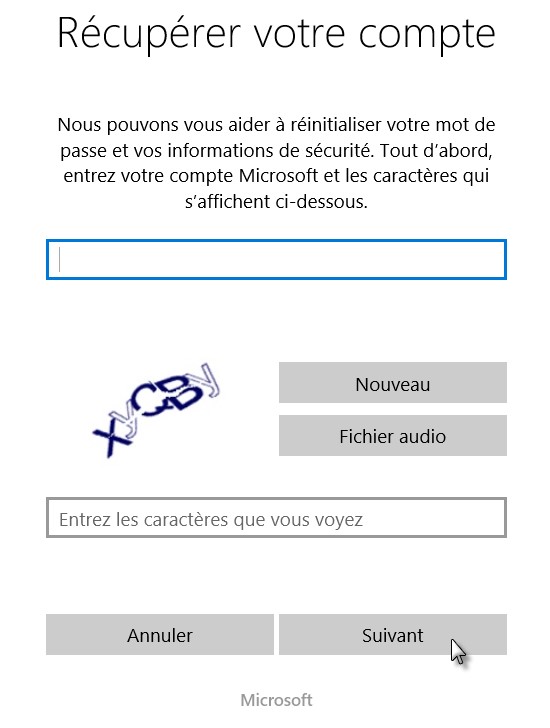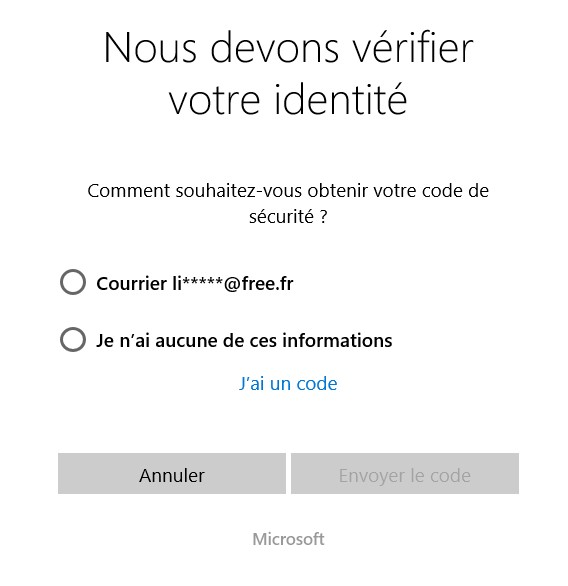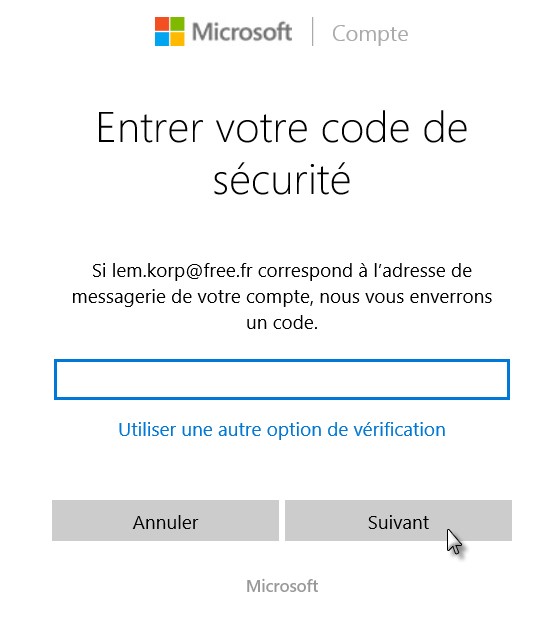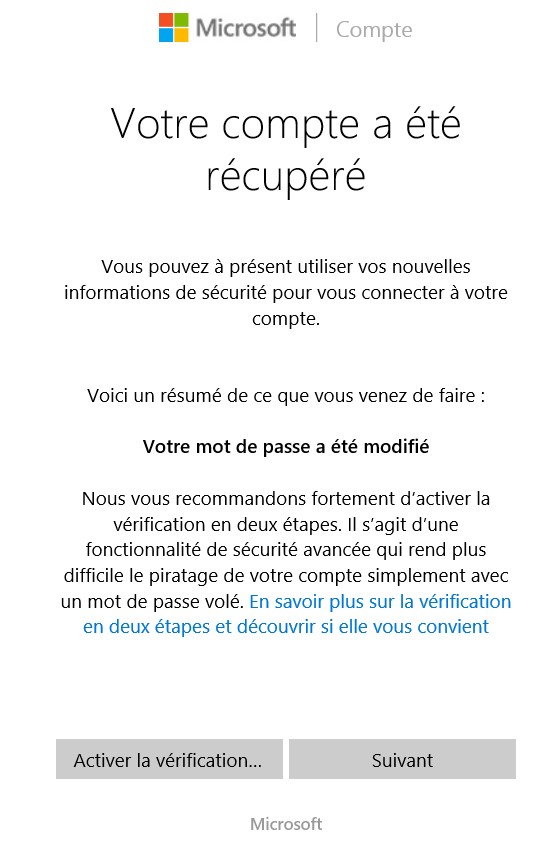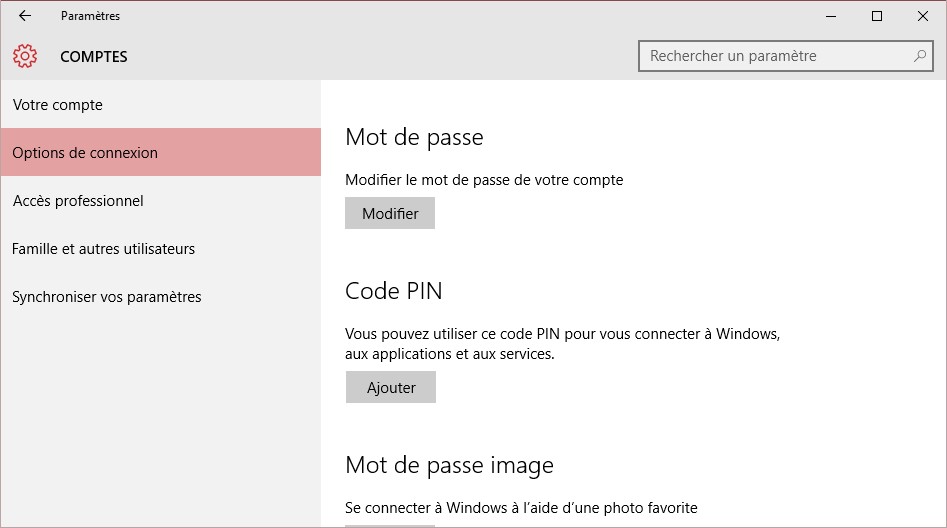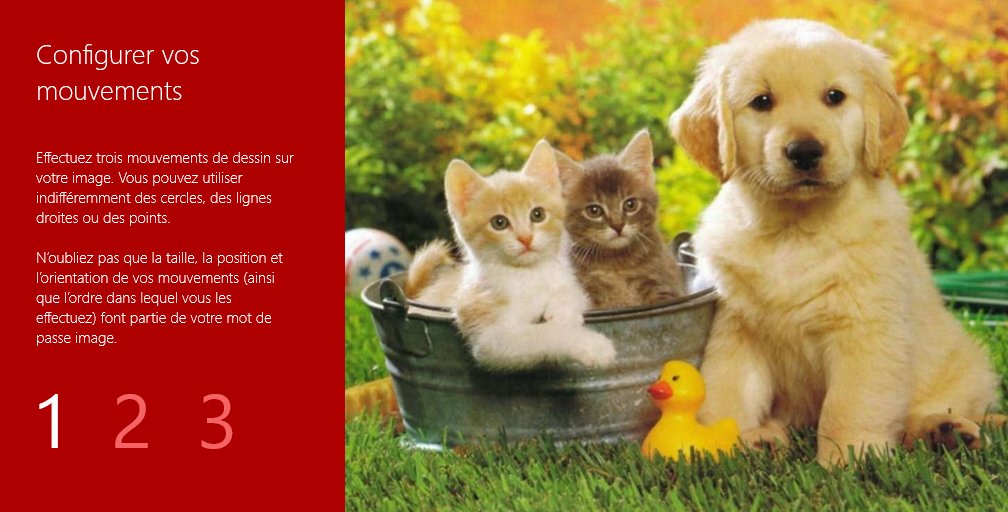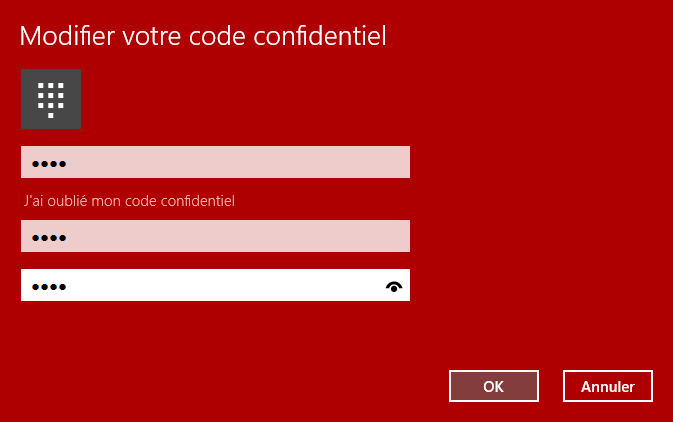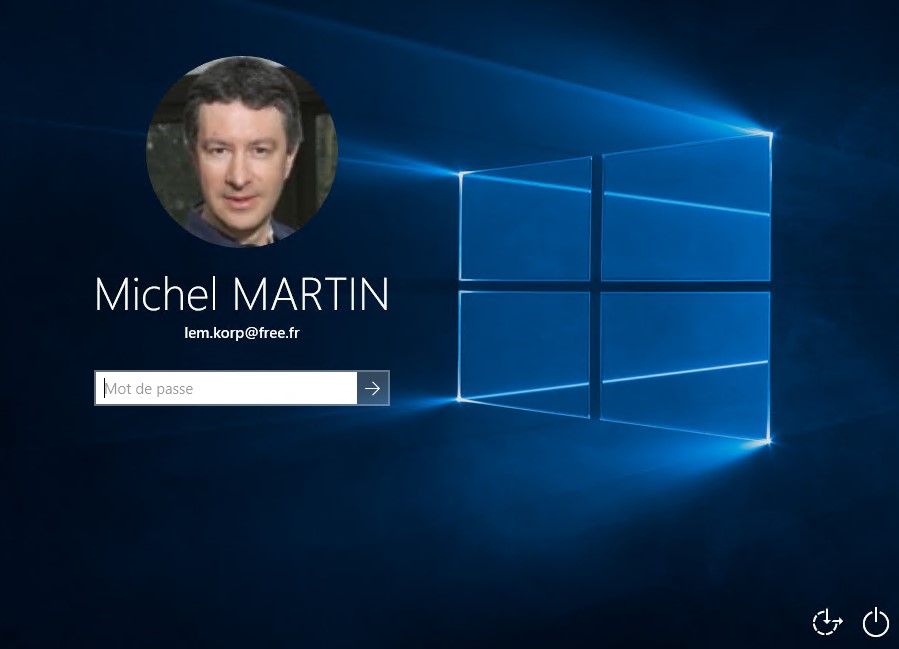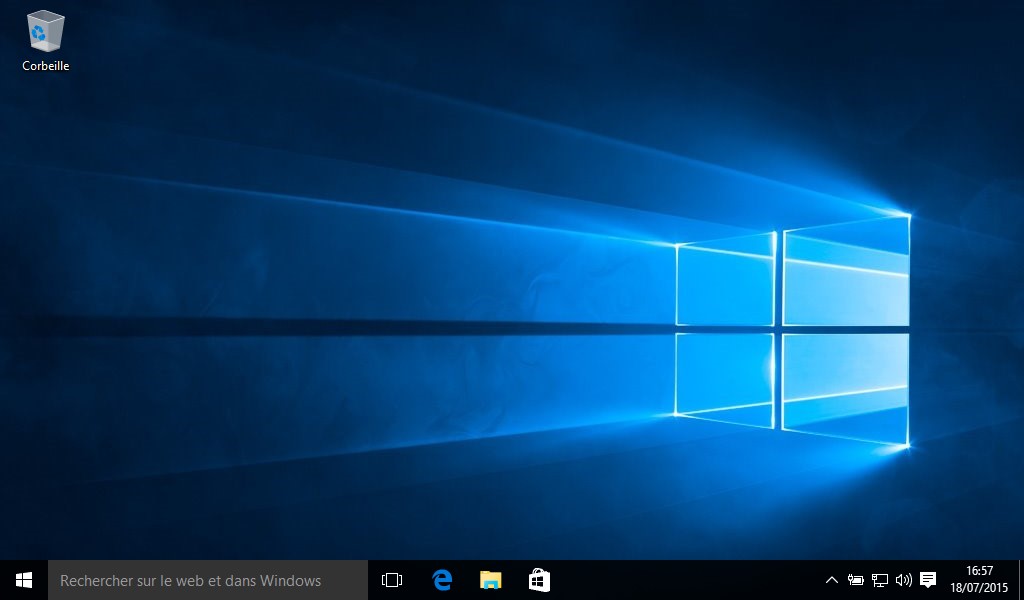Connectez un microphone à votre ordinateur et assurez-vous qu’il est bien reconnu. Pour cela, appuyez simultanément sur les touches Windows et Pause. La boîte de dialogue Système s’affiche. Cliquez sur Gestionnaire de périphériques dans le volet gauche. La boîte de dialogue Gestionnaire de périphériques s’affiche. Vérifiez que votre micro est bien reconnu en développant la section Contrôleurs audio, vidéo et jeu :
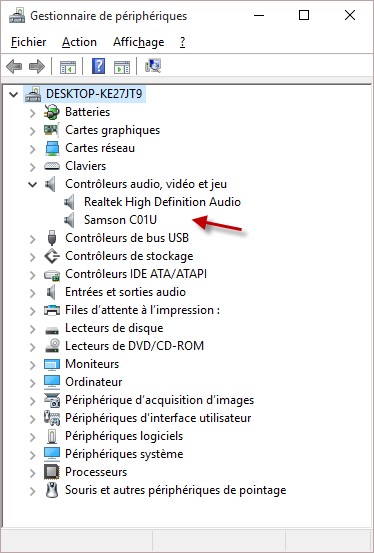
Si nécessaire, réglez le niveau d’entrée du micro. Pour cela, cliquez du bouton droit sur l’icône qui représente un haut-parleur dans la zone de notification et choisissez Périphériques d’enregistrement dans le menu :

La boîte de dialogue Son s’affiche. Sous l’onglet Enregistrement, double-cliquez sur votre microphone pour afficher ses propriétés :
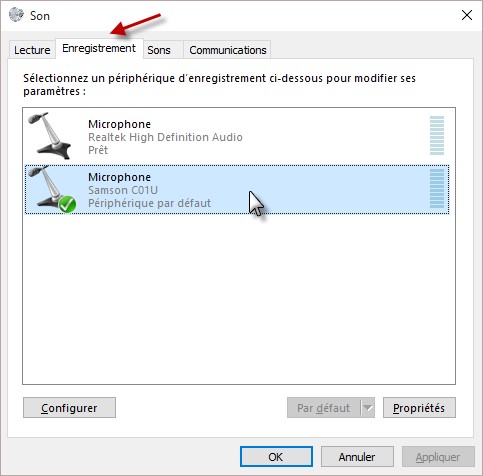
Une autre boîte de dialogue s’affiche. Affichez-la à côté de la boîte de dialogue Son. Basculez sur l’onglet Niveaux et ajustez le niveau d’enregistrement tout en parlant dans le microphone pour obtenir un niveau d’enregistrement correct, c’est-à-dire ni trop faible ni trop fort :
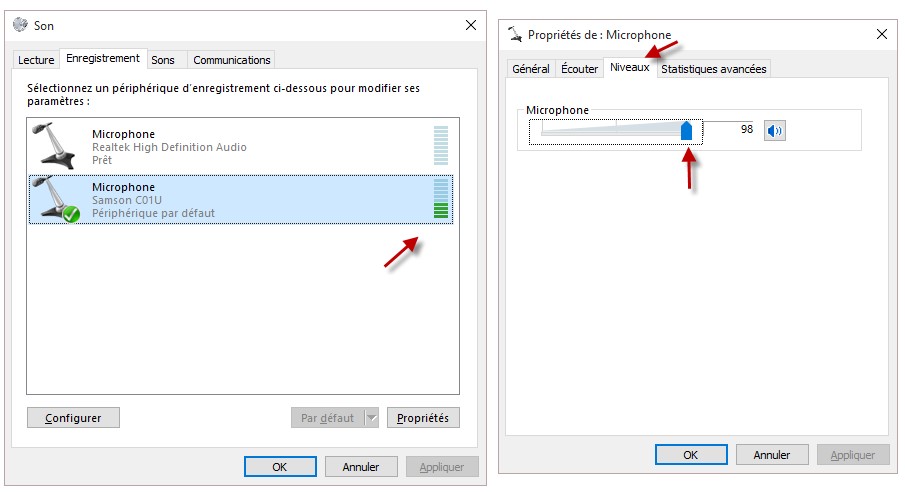
Refermez les boîtes de dialogue ouvertes en cliquant sur OK.
Maintenant que votre microphone est réglé, vous pouvez cliquer sur l’icône du microphone, à droite de la zone de saisie de Cortana :
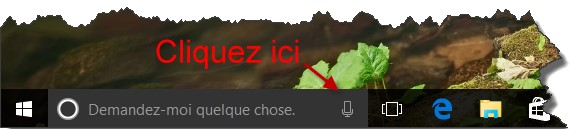
Lorsque vous cliquez pour la première fois sur cette icône, Cortana lance un assistant de configuration du microphone :
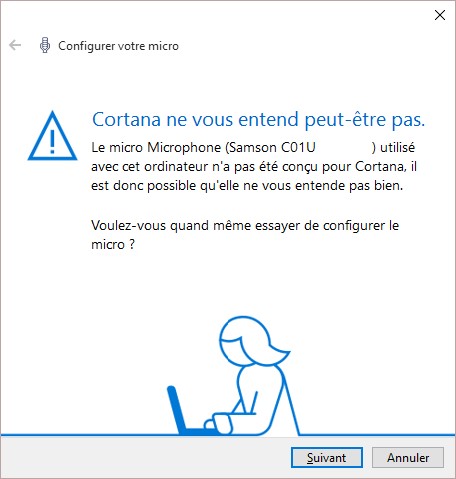
Cliquez sur Suivant et suivez les consignes de l’Assistant pour vous assurer que Cortana vous entend.