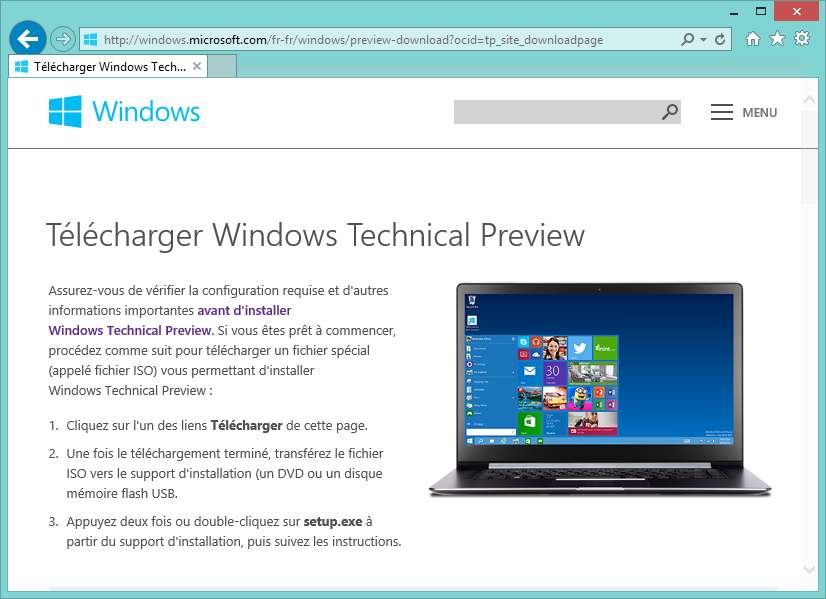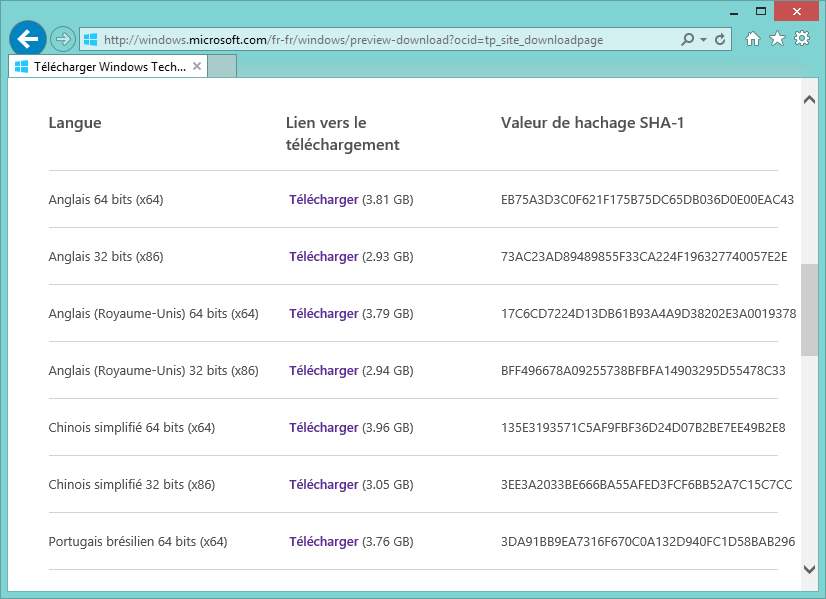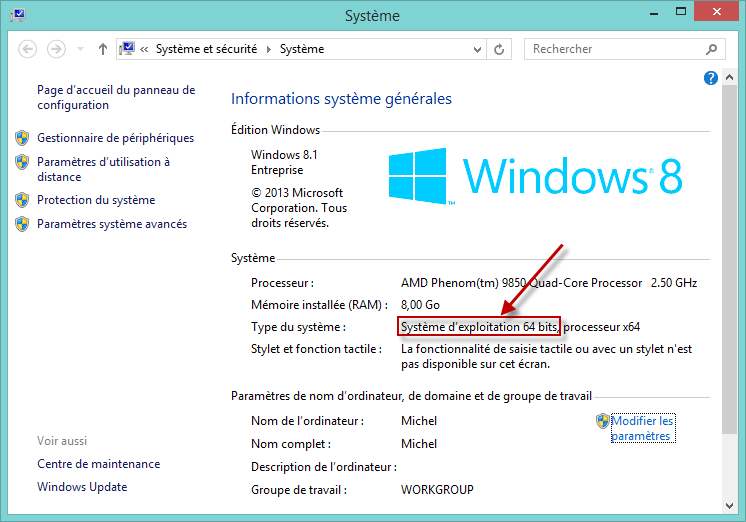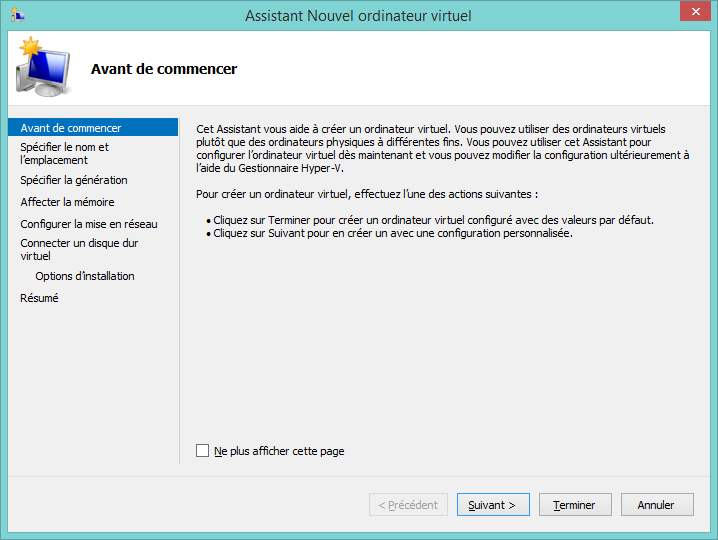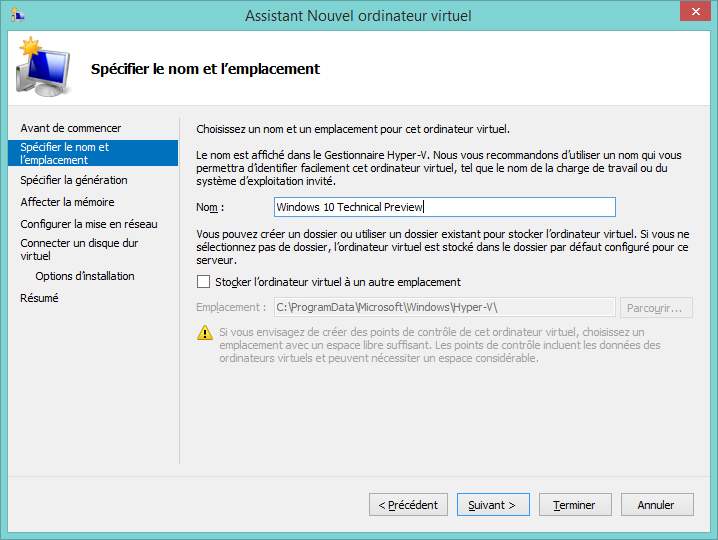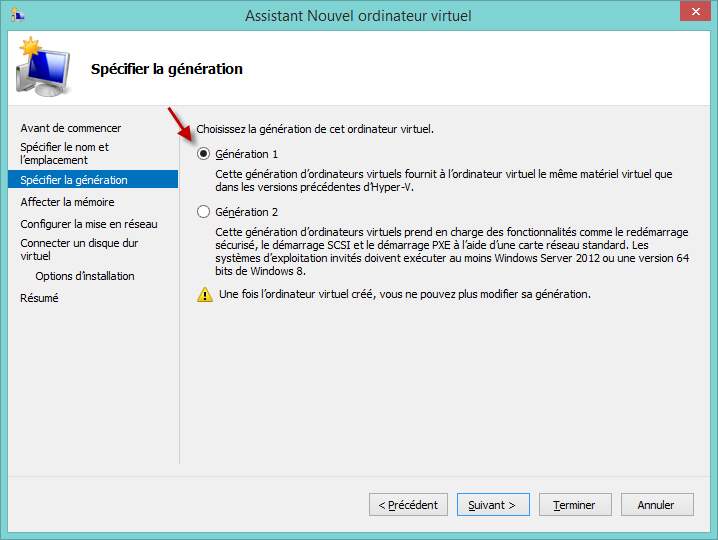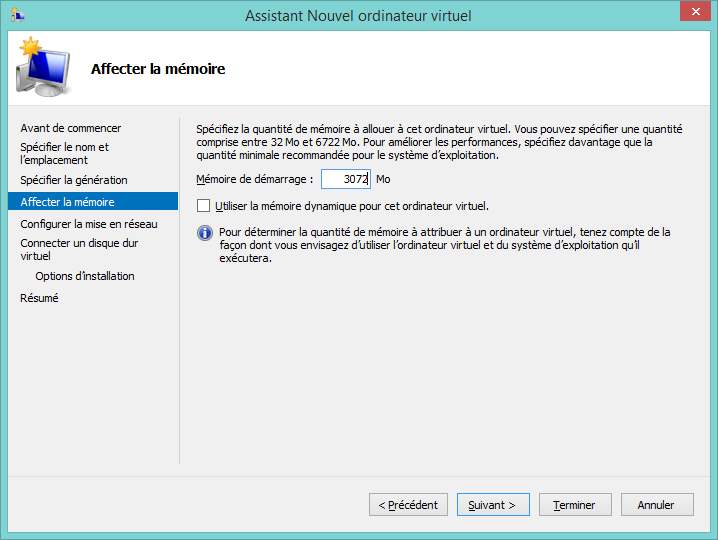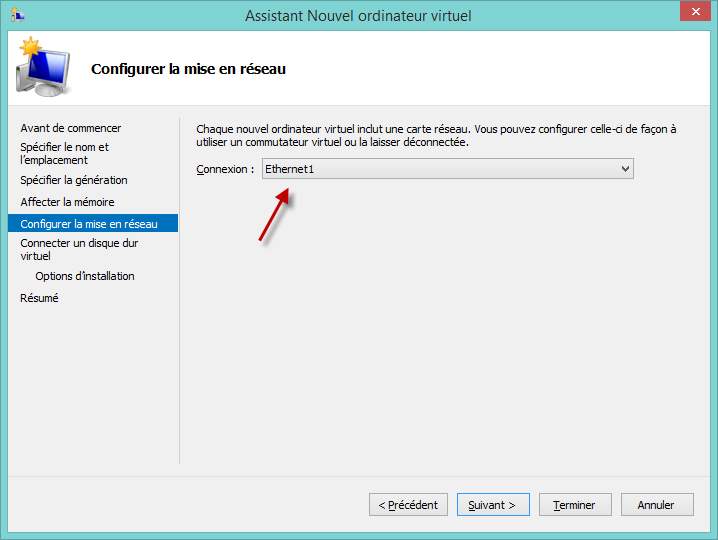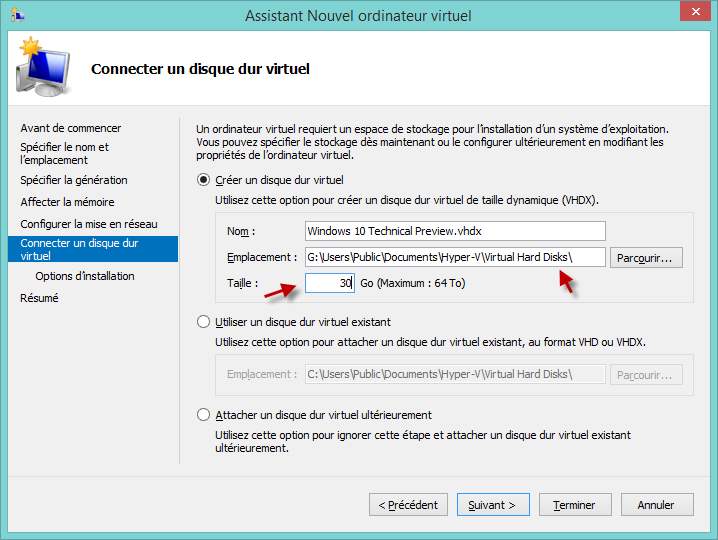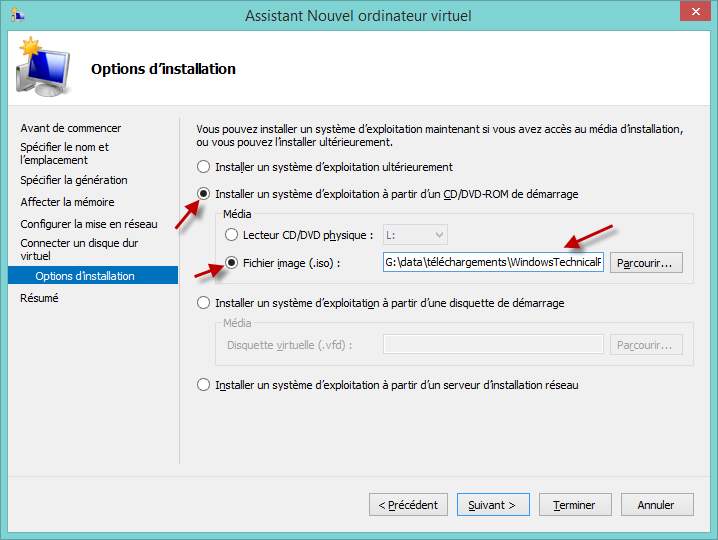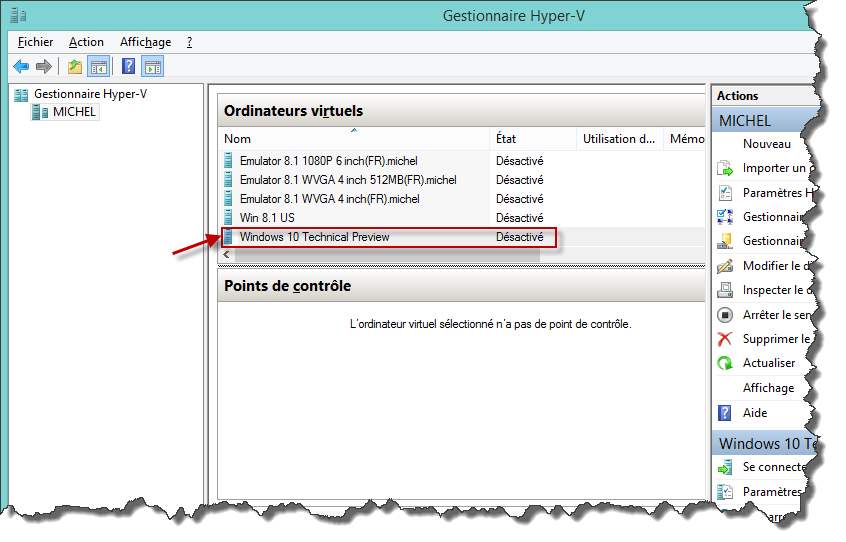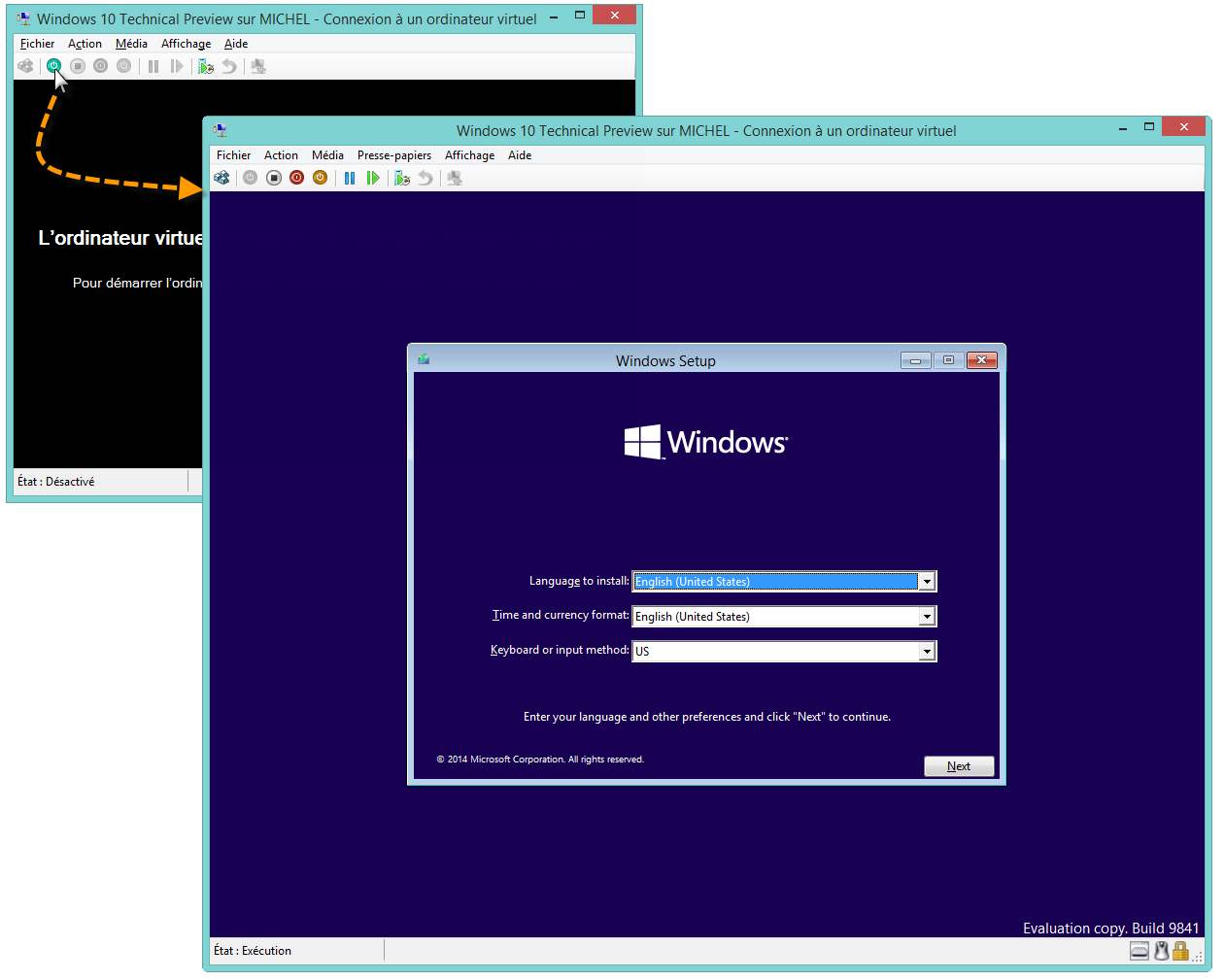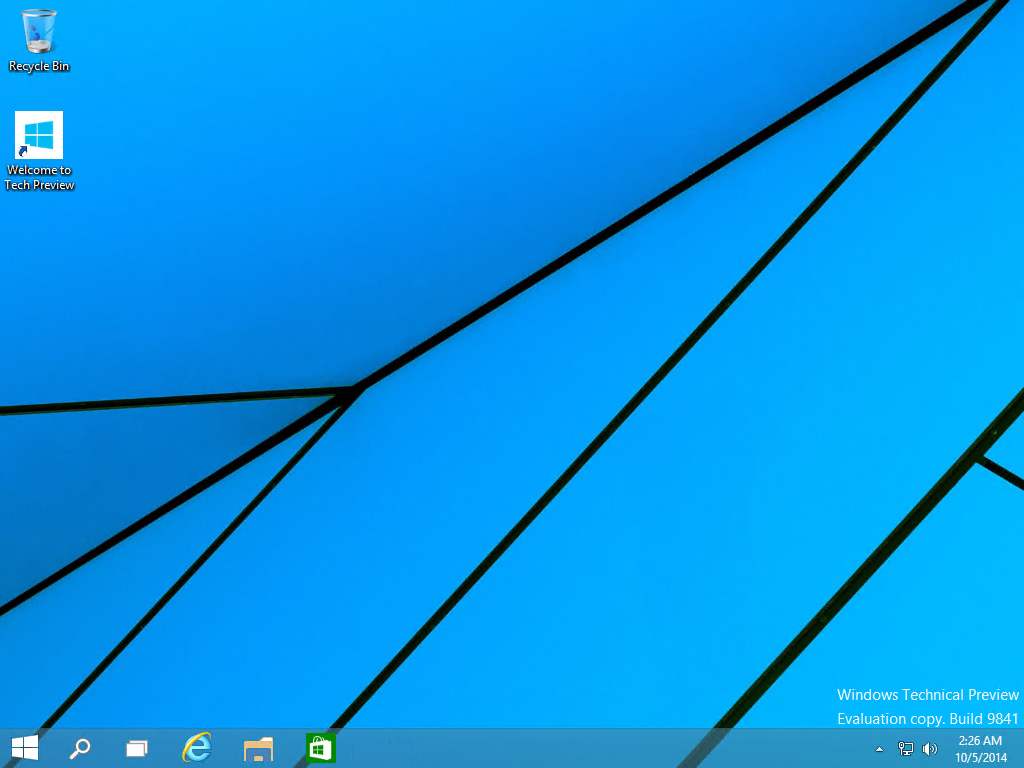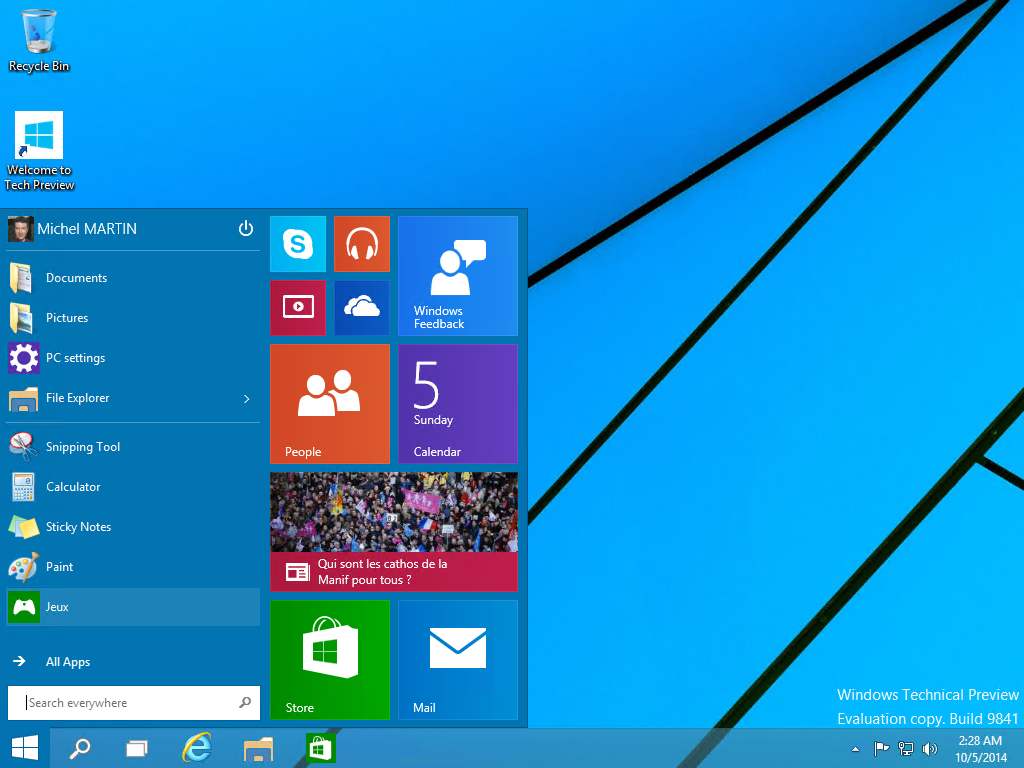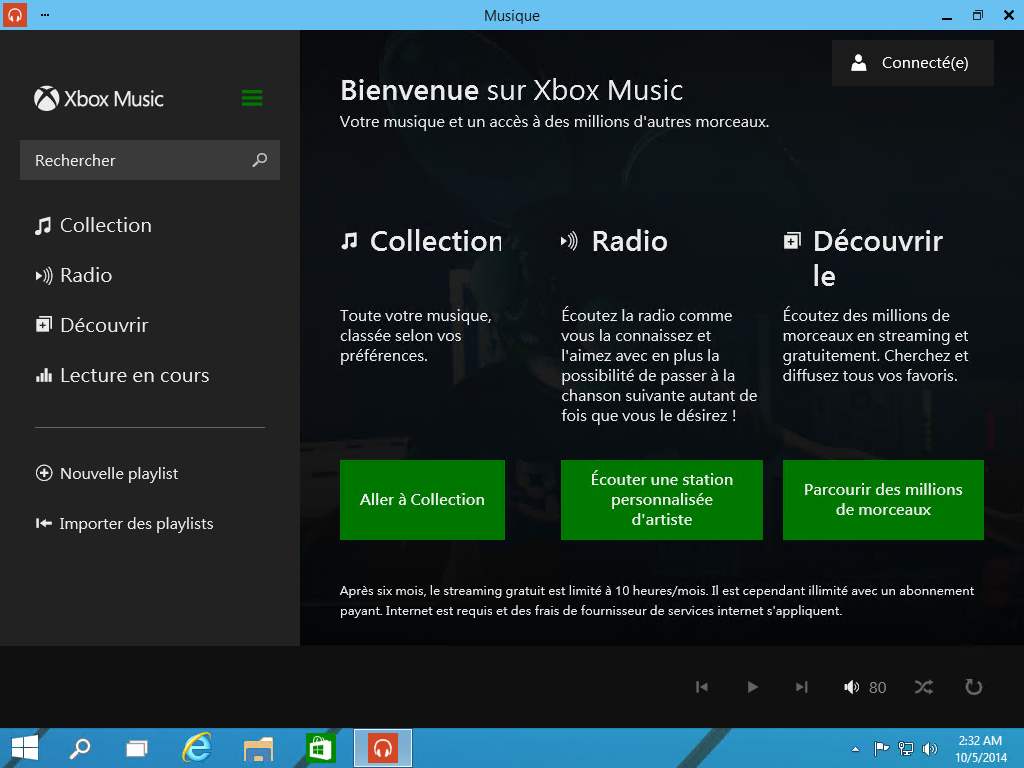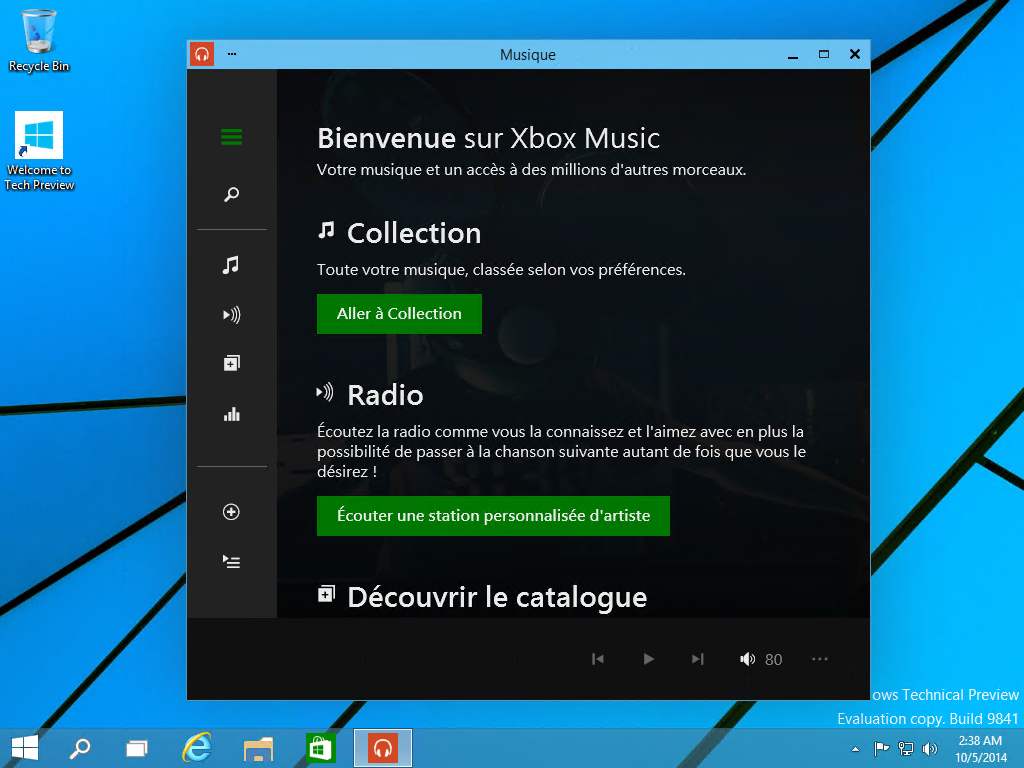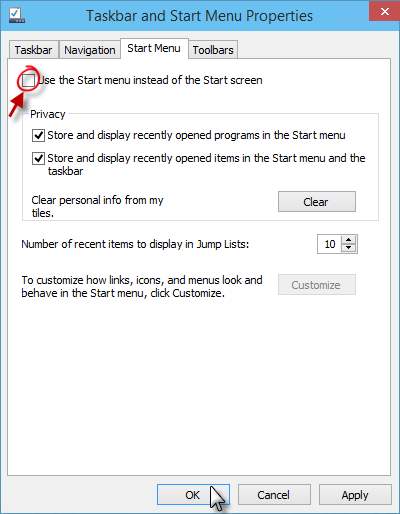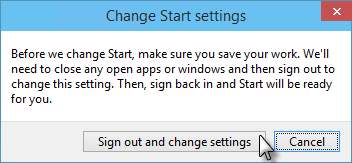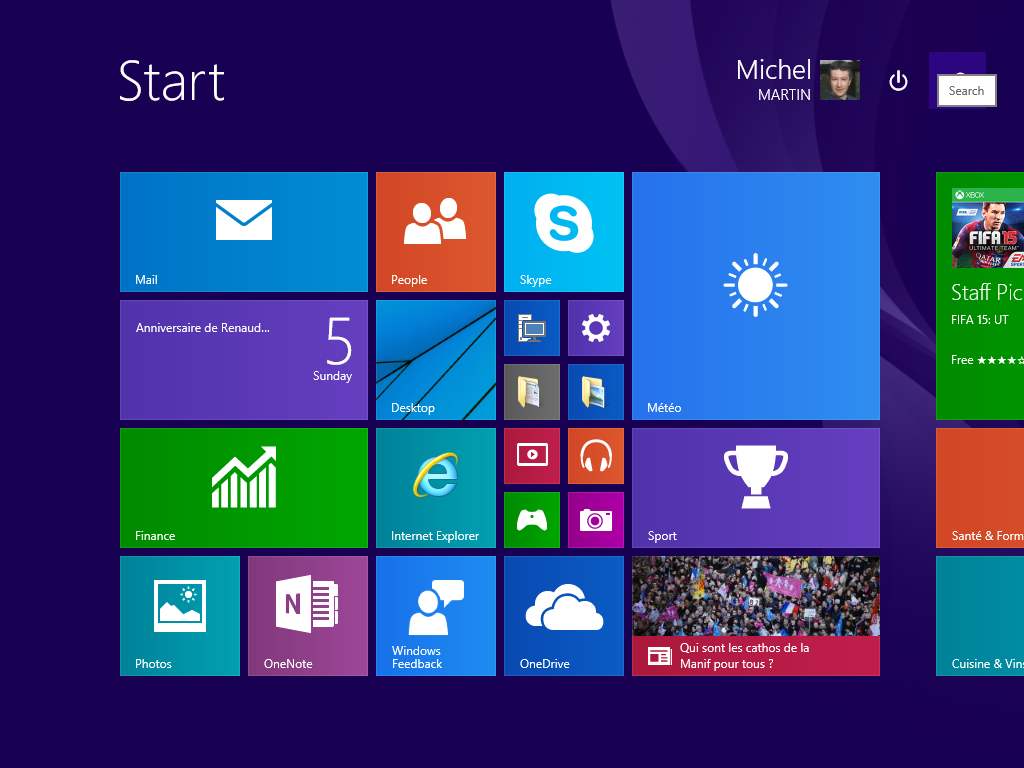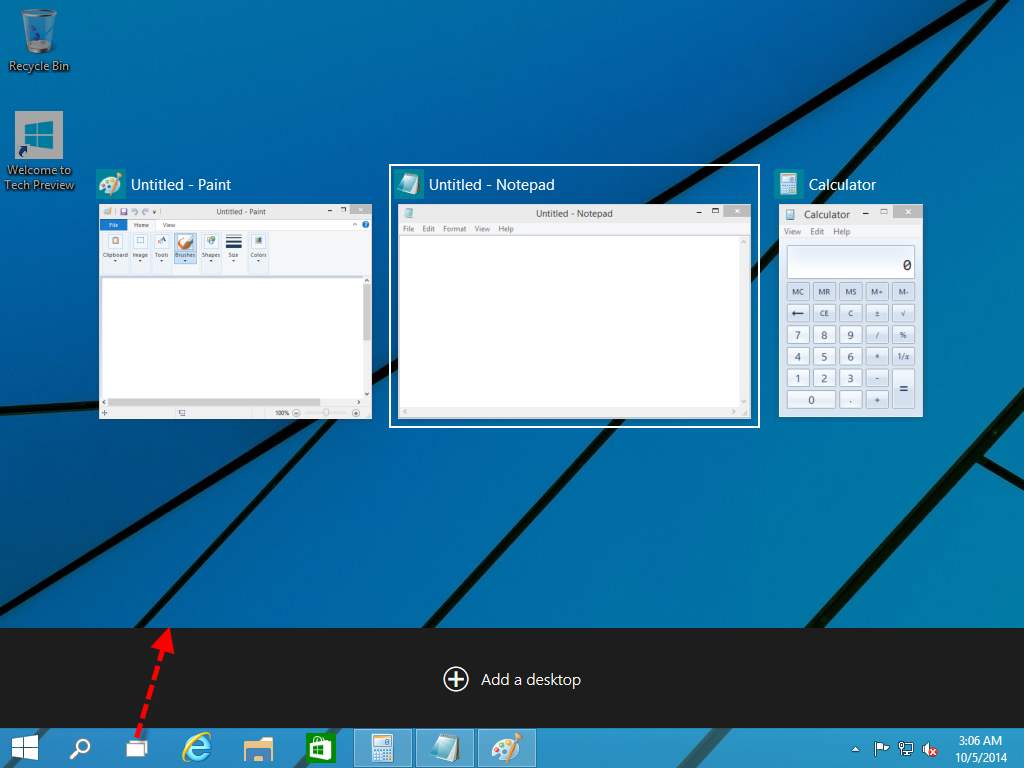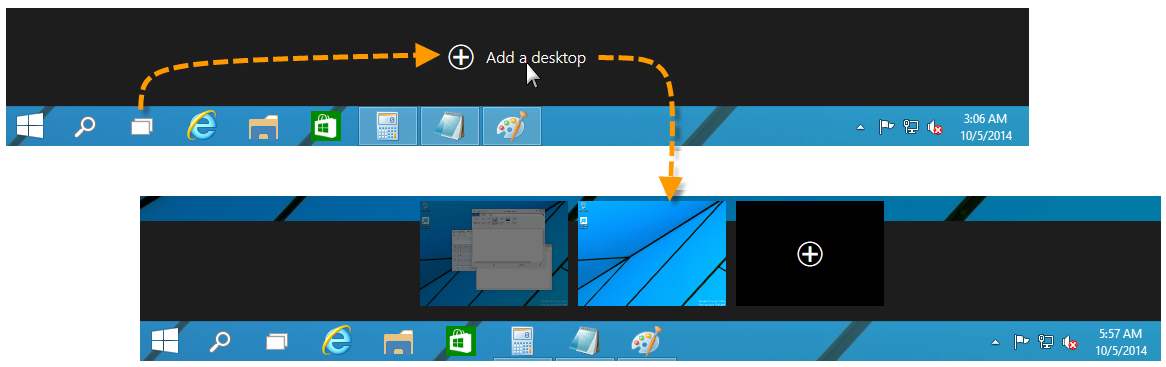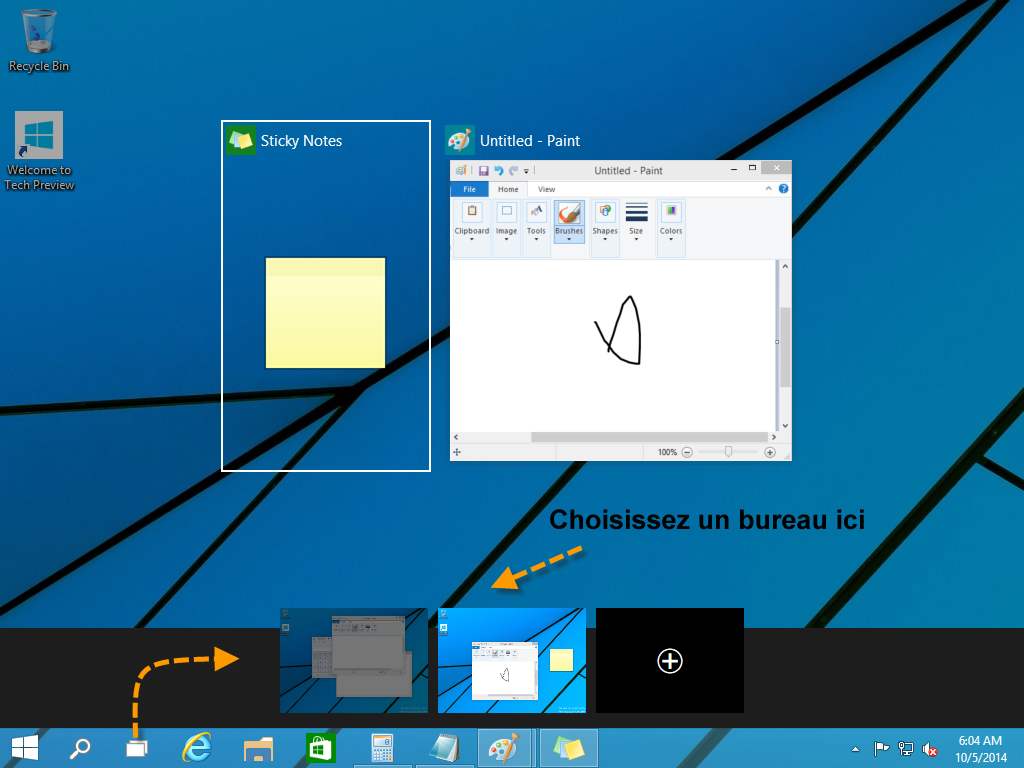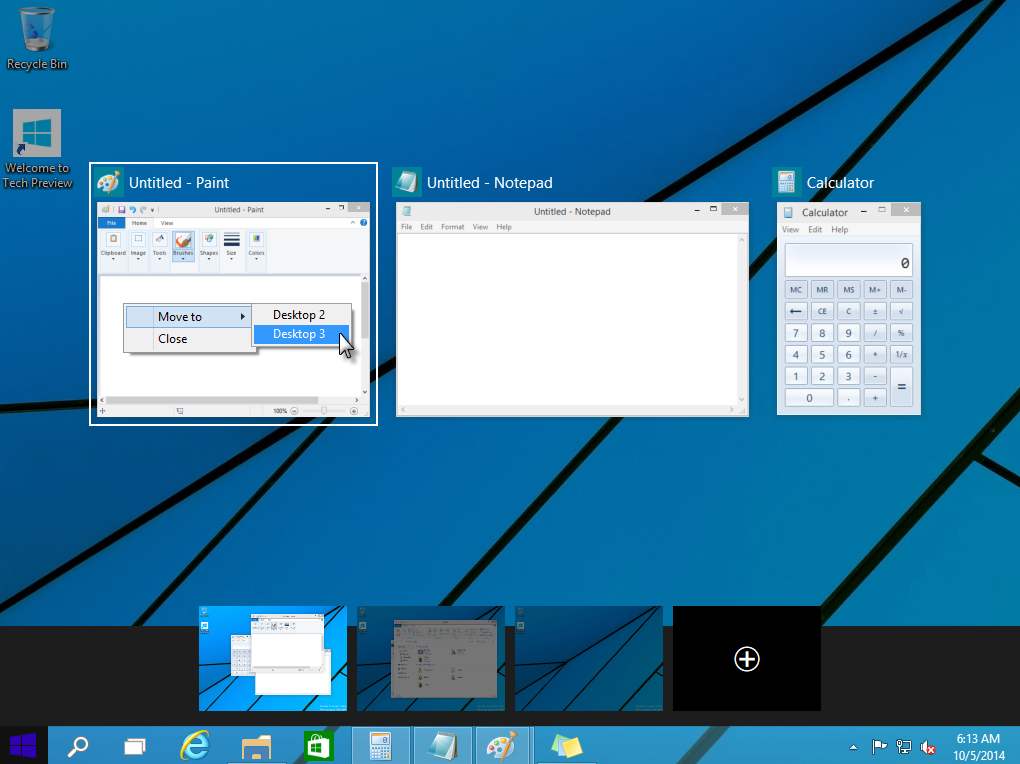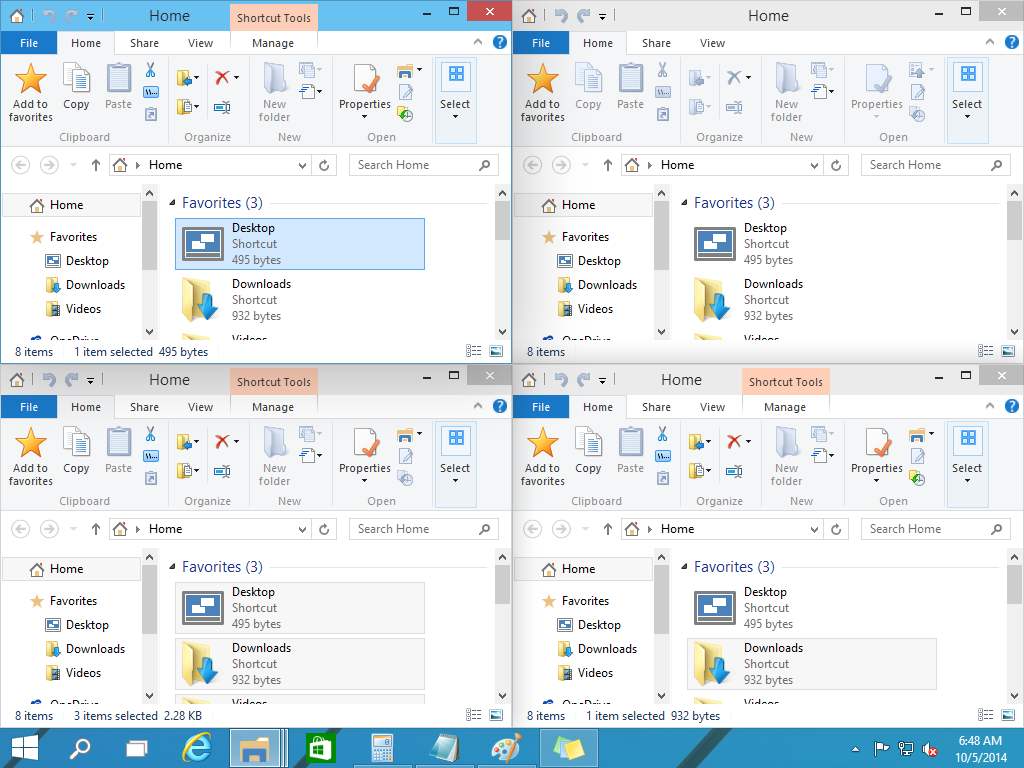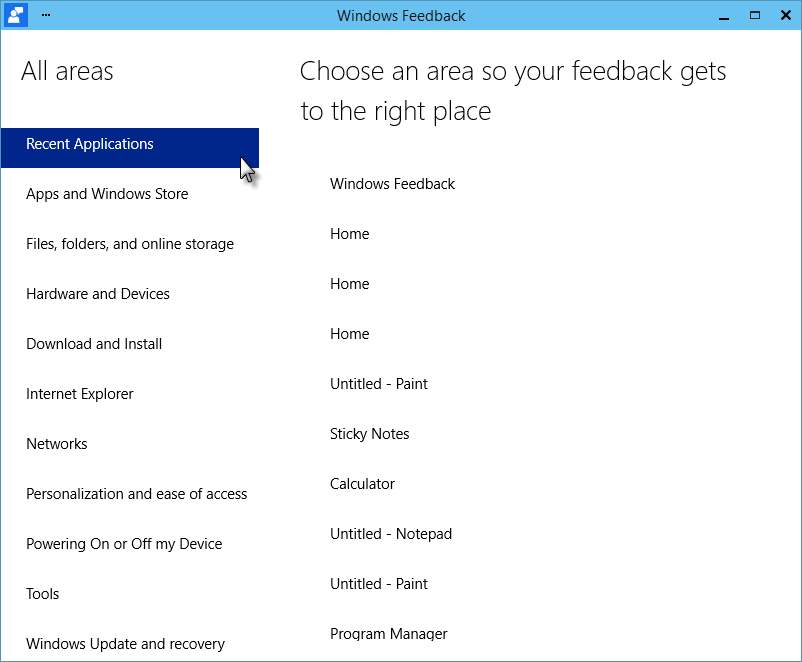Trois ans après la sortie de Windows 8, Microsoft propose une évolution majeure et entièrement gratuite de son système d’exploitation. Développé sous le nom de code Threshold, le nouveau Windows s’appellera finalement … Windows 10 !
Lors de la présentation officielle de Windows 10, Terry Myerson (le vice-président exécutif en charge des systèmes d’exploitation chez Microsoft) n’a pas donné une explication claire concernant le passage de Windows 8 à Windows 10. Il a cependant précisé que le nouveau système était très différent de ses prédécesseurs, et que le nom « Windows 9 » n’était pas approprié pour matérialiser cette différence. Cette nouvelle mouture du système est une réponse aux remarques qui avaient été faites sur Windows 8 et 8.1, mais elle apporte également son lot de nouveautés et d’innovations.
Windows 10 est la première version de Windows faite pour s’exécuter sur une très grande variété d’appareils. Des PC de bureau et des portables bien sûr, mais également des tablettes, des téléphones, des ordinateurs miniatures Raspberry Pi 2, des consoles de jeu, des lunettes de réalité virtuelle (HoloLens), des bracelets (la future version de Microsoft Band) et toutes sortes d’autres appareils qui sont en cours d’élaboration dans les esprits des créateurs du monde entier.
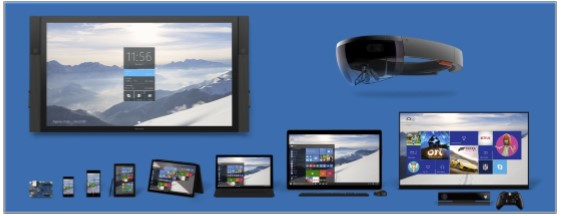
Tous ces appareils peuvent exécuter le même code. Mais attention, cela ne veut pas dire que le rendu sera le même sur chacun d’entre eux. Un téléphone par exemple n’a pas autant d’espace d’affichage qu’un écran de bureau de 26 pouces. Ou encore, un Raspberry Pi n’est pas forcément connecté à un écran !
Les applications disponibles pour tous ces appareils sont diffusées à travers un seul et unique store, dit « unifié ». Les applications sont quant à elles dites « universelles » : un seul code pour tous les appareils.
Quelque chose est fondamentalement nouveau dans Windows 10 par rapport aux versions précédentes : la mise à jour permanente via Windows Update. Dans les versions précédentes de Windows, les mises à jour mineures se faisaient via Windows Update et, de temps à autre, une nouvelle version majeure était disponible sous la forme d’un « service pack ». Sous Windows 10, le système se met à jour en permanence via Windows Update. Notez cependant que deux fréquences de mises à jour seront proposées :
- Une continue pour les utilisateurs individuels ;
- Une plus lente pour les entreprises qui préfèrent se baser sur un environnement plus stable.