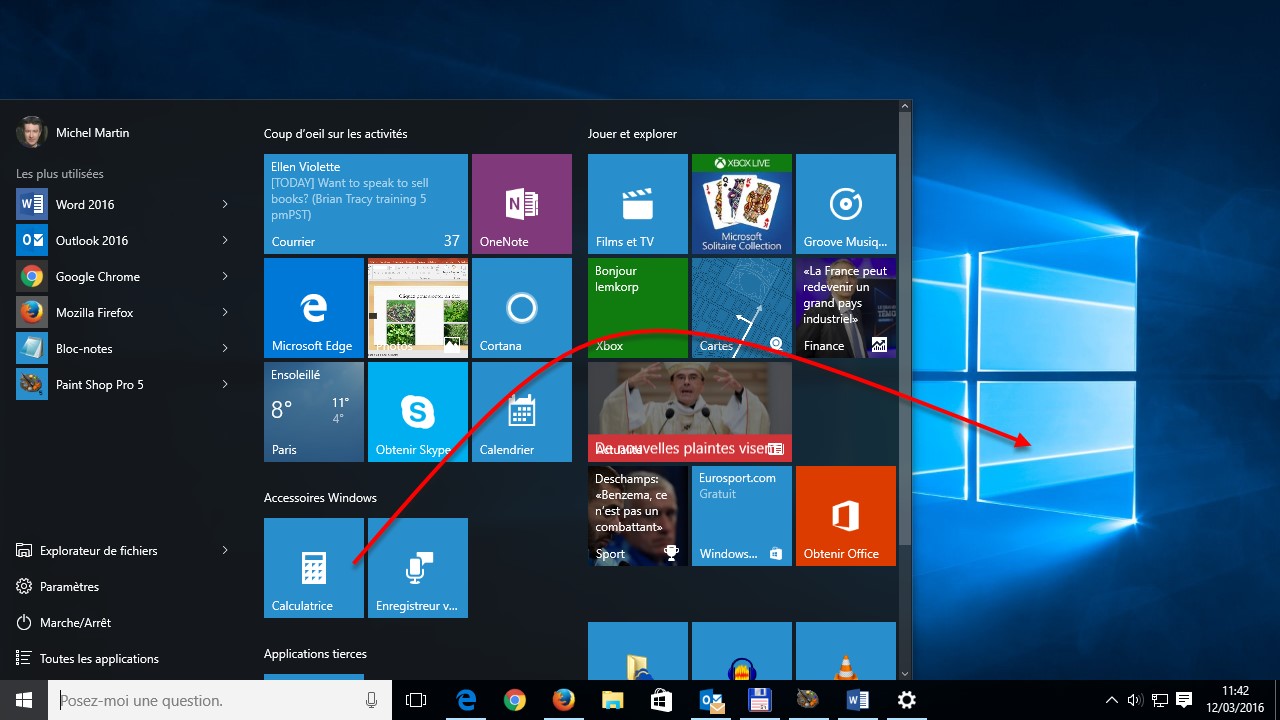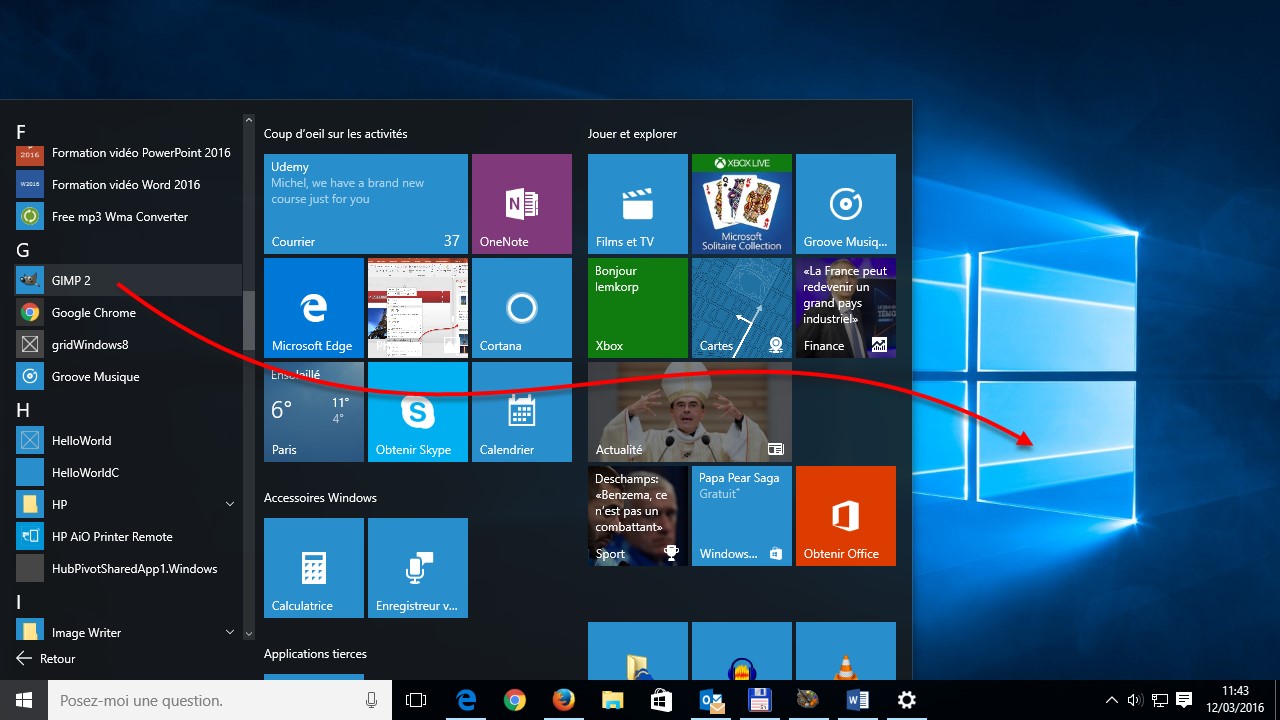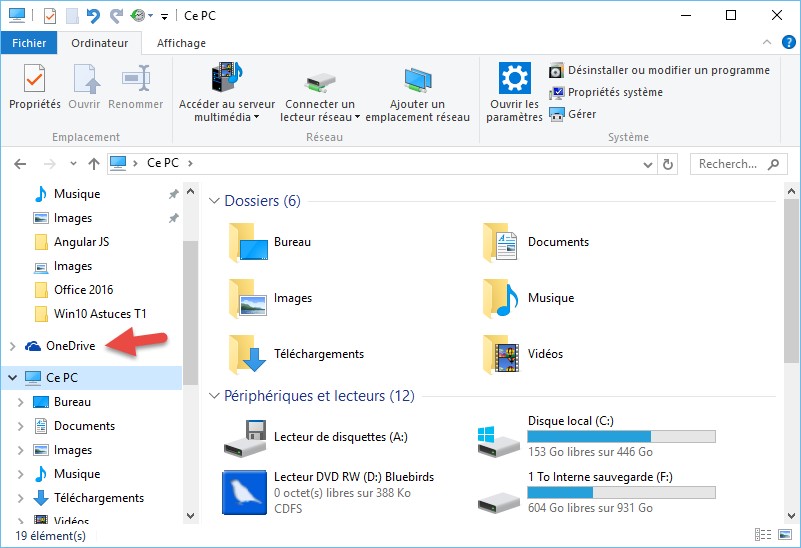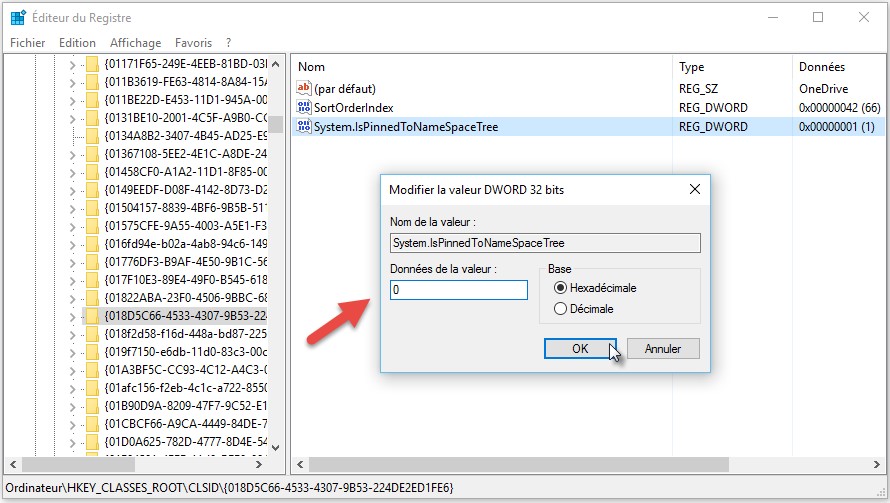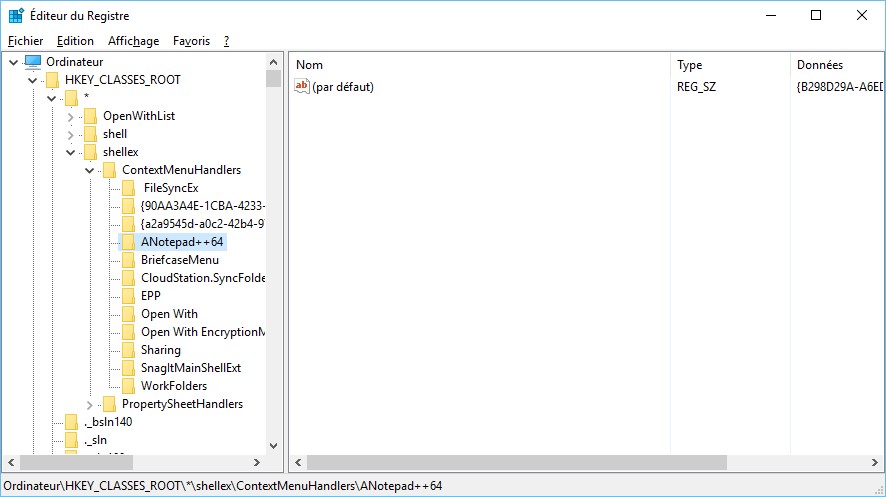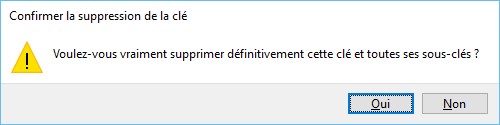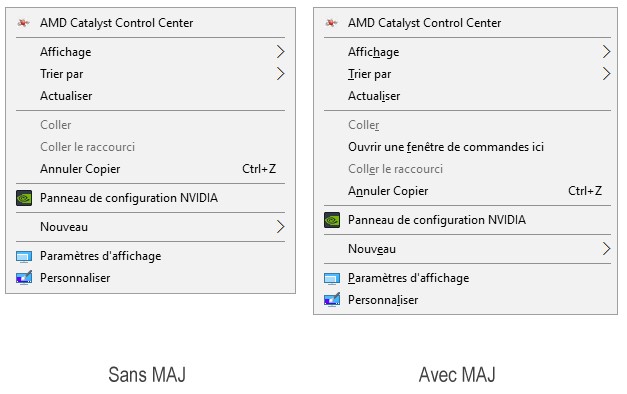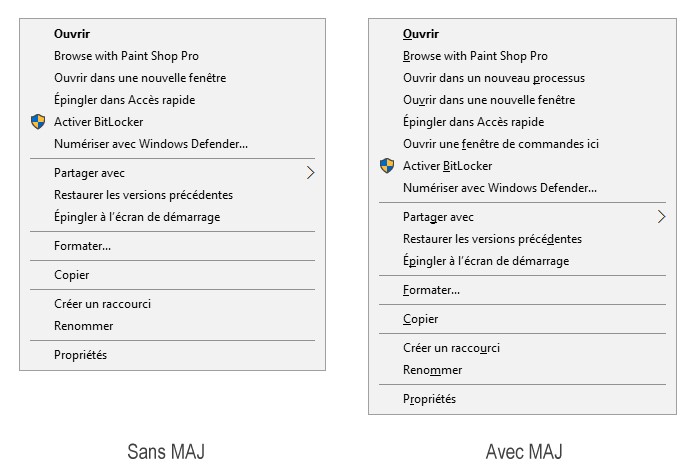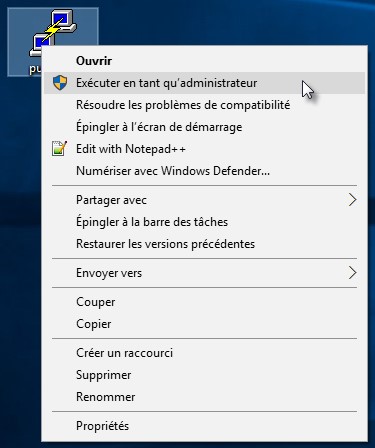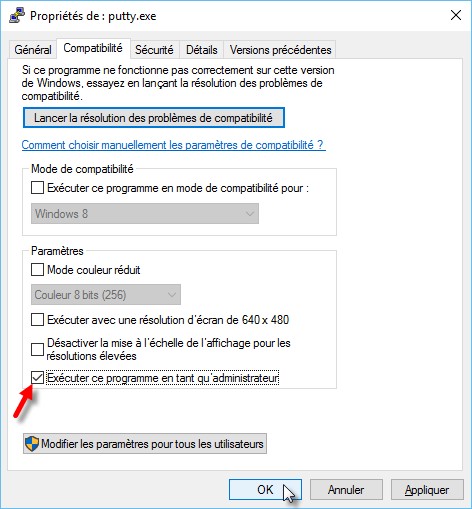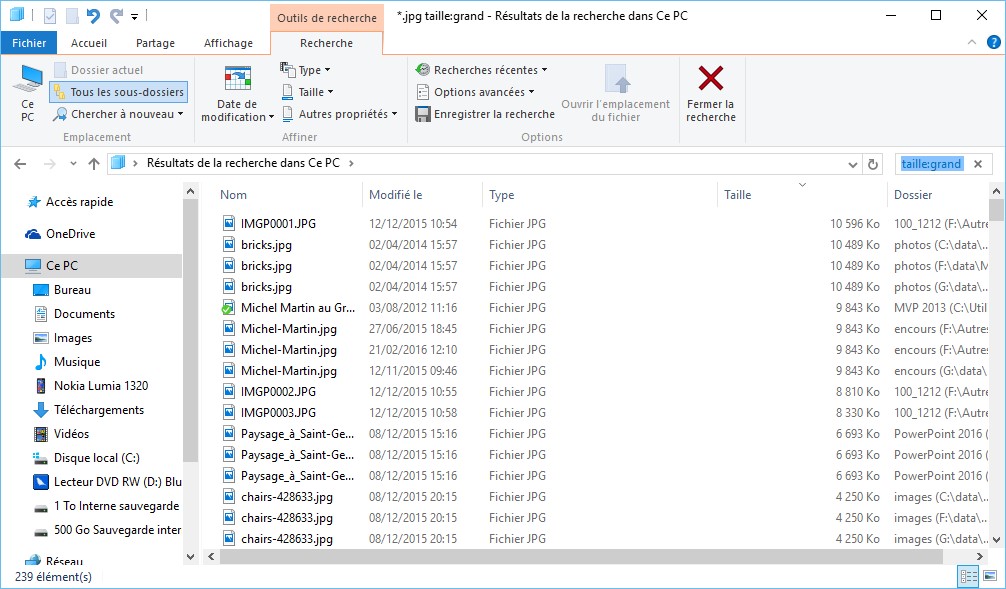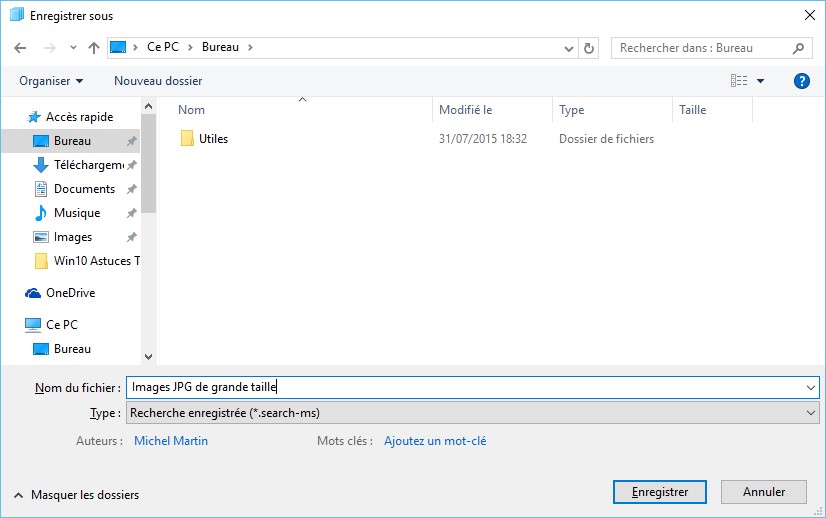Si votre clavier est doté d’un pavé numérique, vous voudrez certainement l’activer automatiquement à chaque nouvelle session de Windows. Vous pourrez ainsi l’utiliser directement sans avoir à appuyer au préalable sur la touche Verr Num.
Cliquez sur Démarrer ou appuyez sur la touche Windows du clavier, tapez regedit et cliquez sur regedit, dans la partie supérieure du menu Démarrer. Si le contrôle de compte d’utilisateur se manifeste, validez l’exécution de l’éditeur du Registre en cliquant sur Oui. Dans le volet gauche, développez successivement les dossiers HKEY_USERS, .DEFAULT et Control Panel, puis cliquez sur Keyboard. Dans le volet droit, vous allez vous intéresser à la valeur InitialKeyboardIndicators :
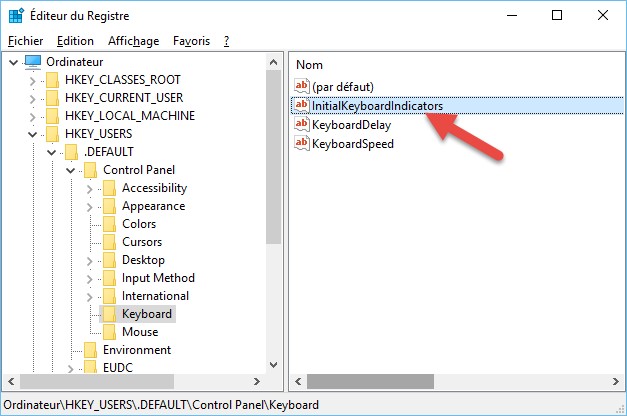
Double-cliquez sur InitialKeyboardIndicators. Tapez 2 dans la zone de texte Données de la valeur et validez en cliquant sur OK :
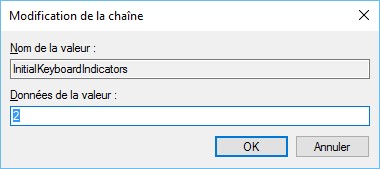
Vous devez modifier une deuxième valeur dans le Registre.
Dans le volet gauche, développez successivement les dossiers HKEY_CURRENT_USER et Control Panel, puis cliquez sur Keyboard. Dans le volet droit, vous allez vous intéresser à la valeur InitialKeyboardIndicators :
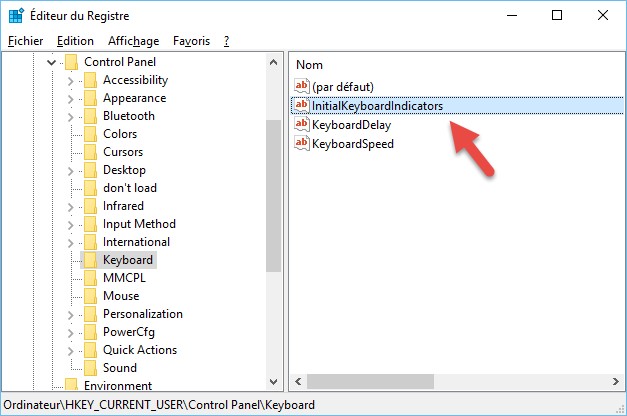
Double-cliquez sur InitialKeyboardIndicators. Tapez 2 dans la zone de texte Données de la valeur et validez en cliquant sur OK :
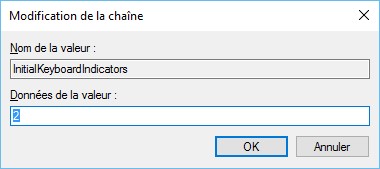
Redémarrez l’ordinateur. La touche Verr Num devrait maintenant être active par défaut à chaque nouvelle session de Windows.