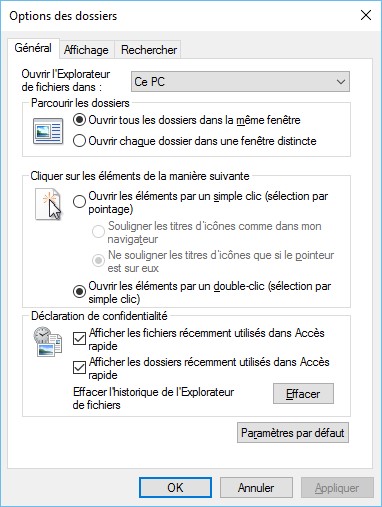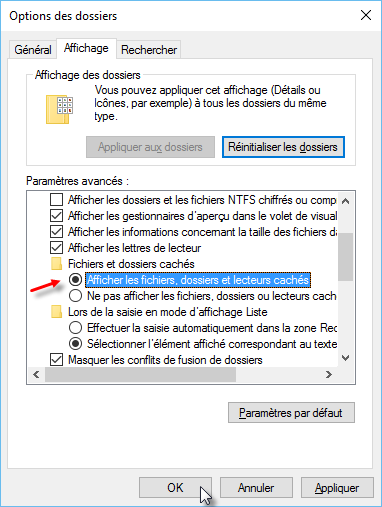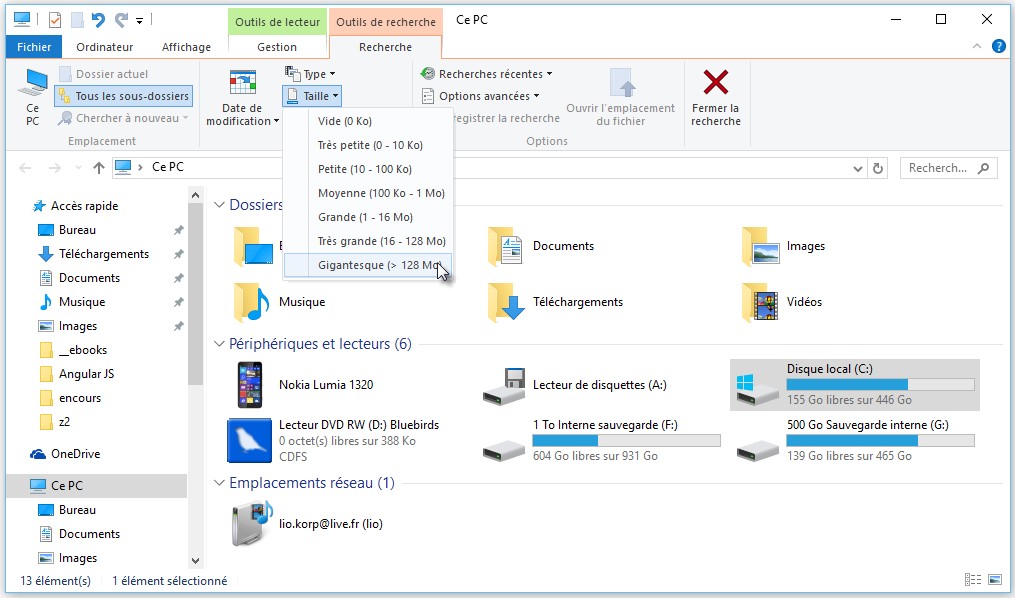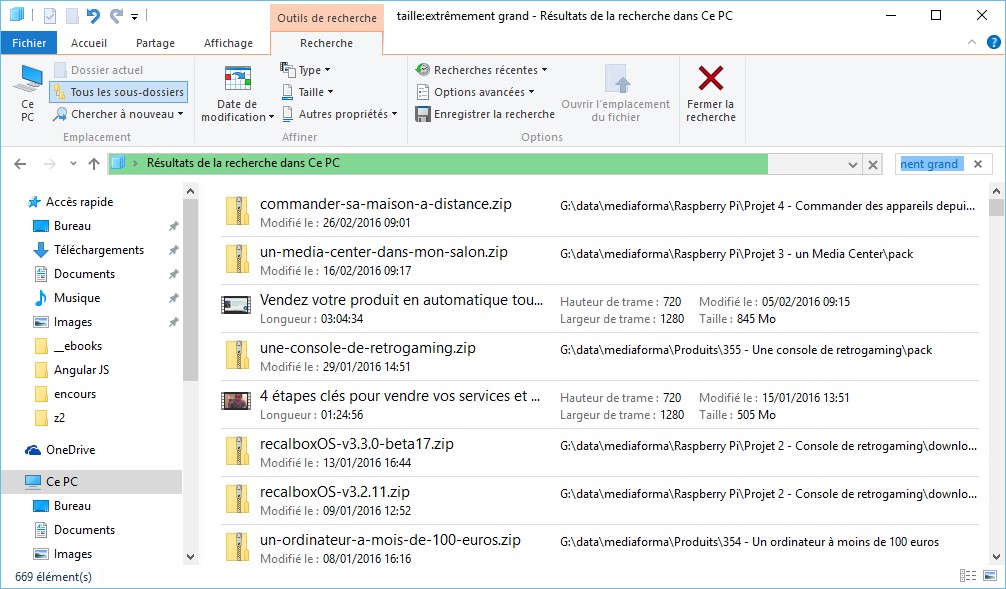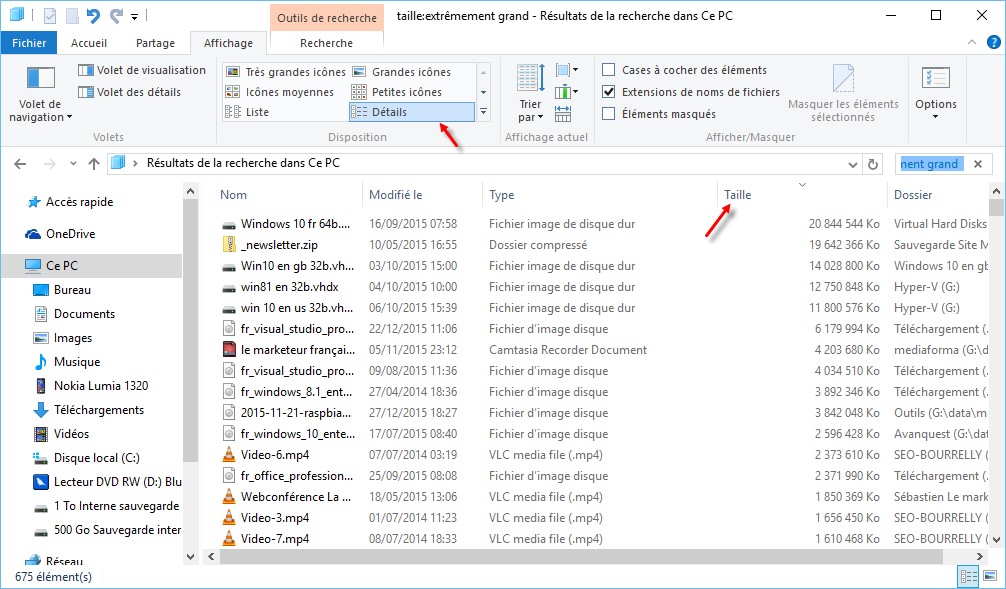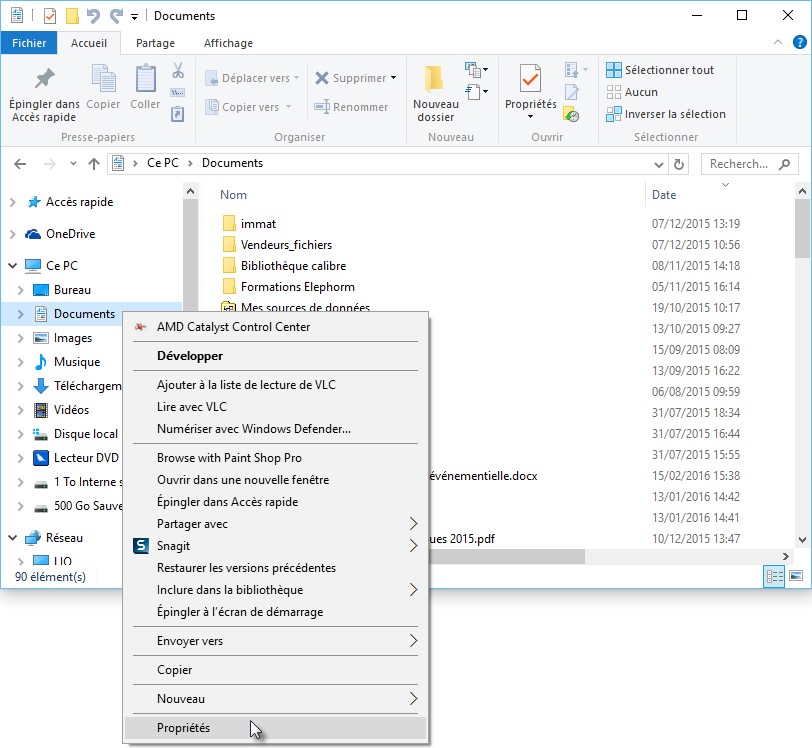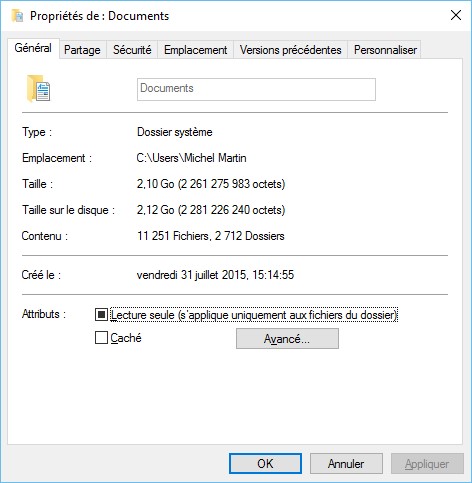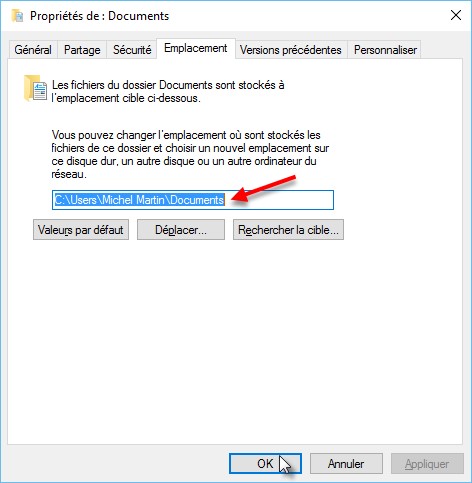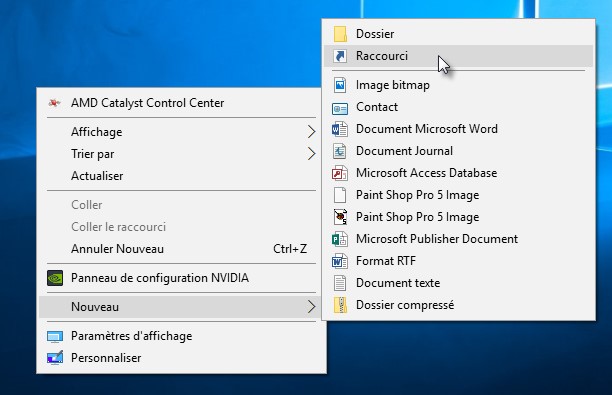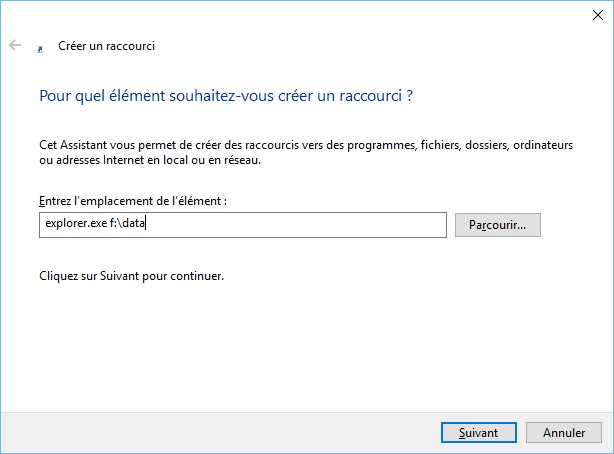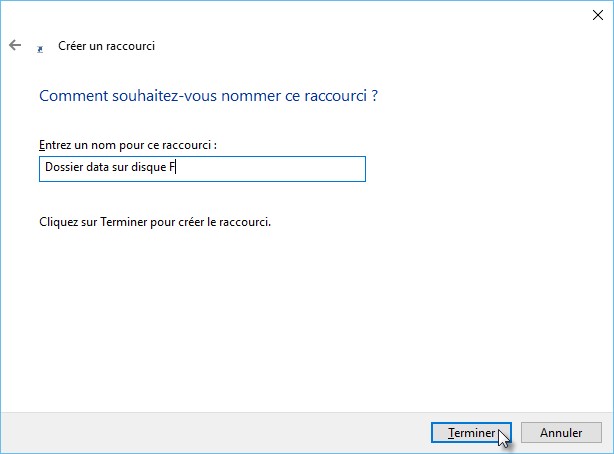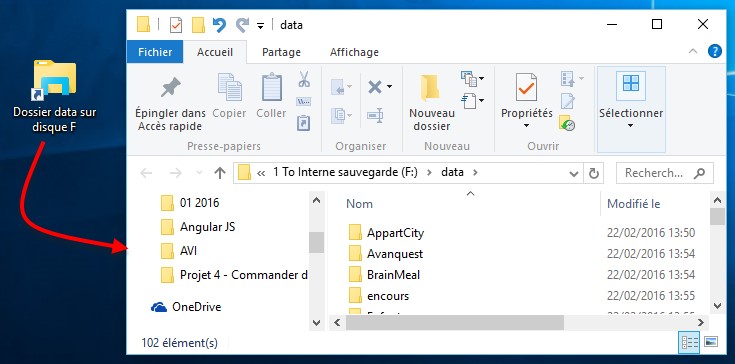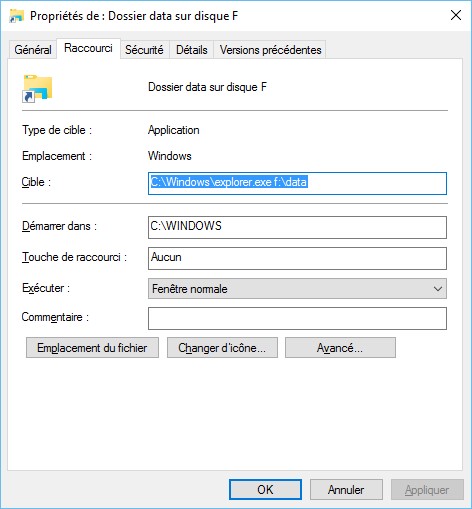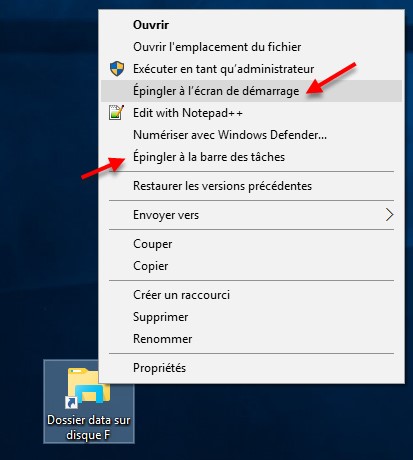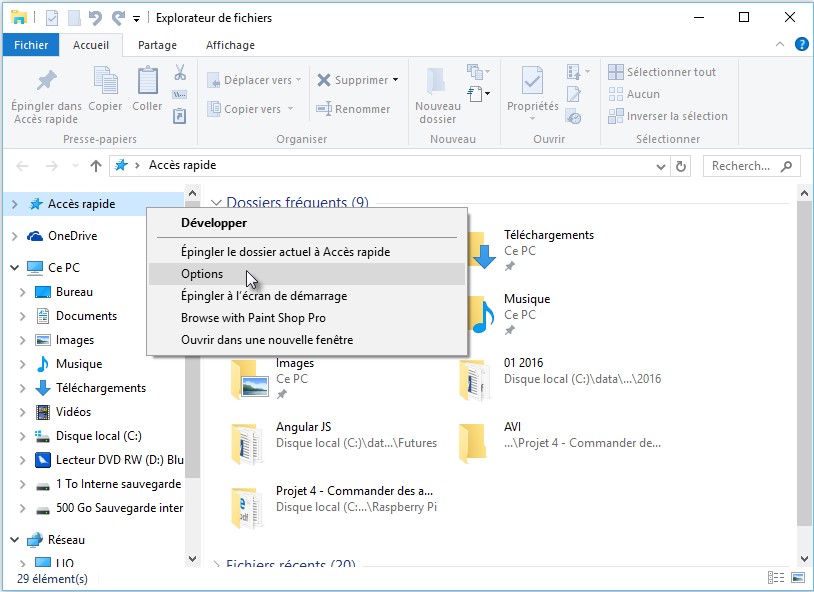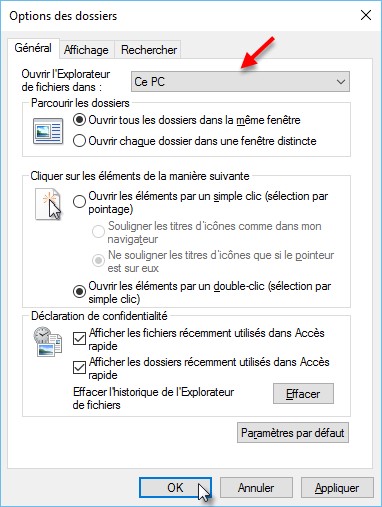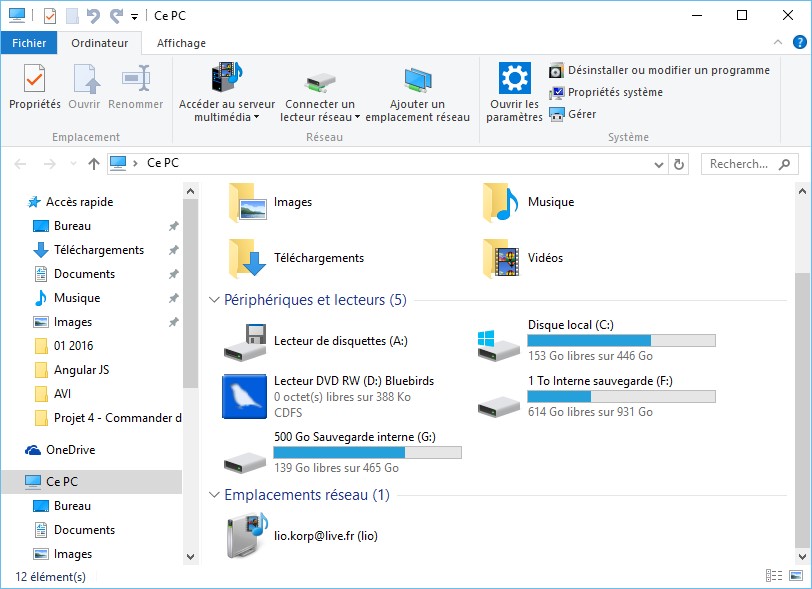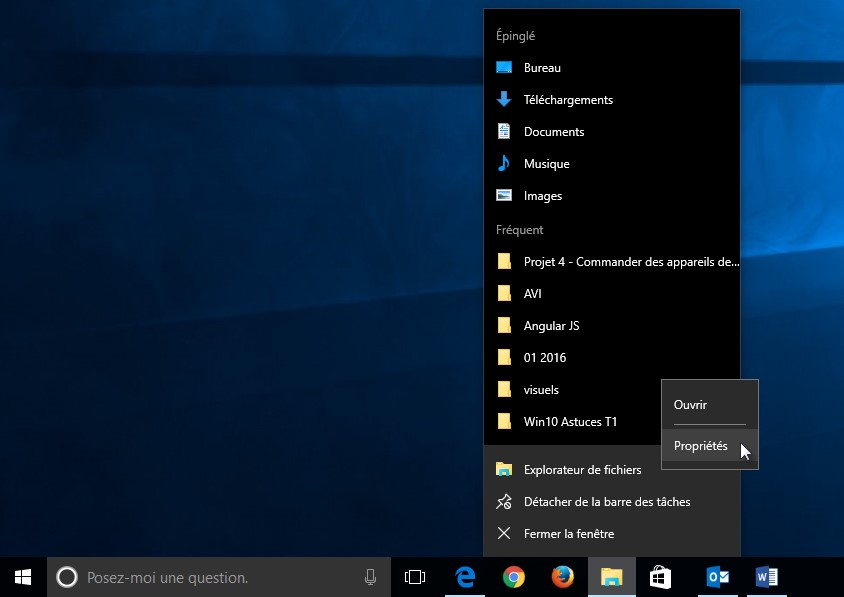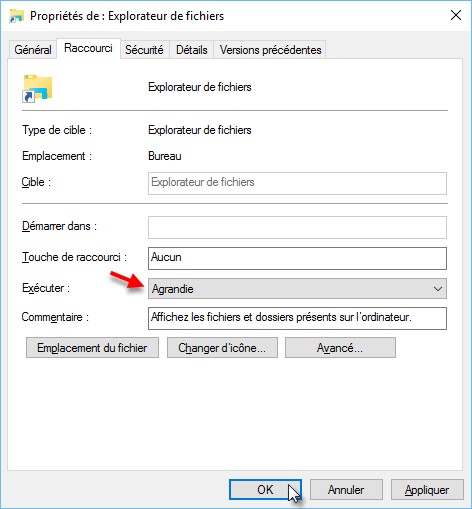Certaines applications ont besoin de bibliothèques DLL pour fonctionner. Lorsque vous lancez une telle application, les DLL sont placées en mémoire. Malheureusement, Windows les garde en mémoire lorsque vous fermez l’application. Cette rubrique va vous montrer comment supprimer les DLL liées à une application lorsque vous la fermez.
Cliquez sur Démarrer, tapez regedit et cliquez sur regedit dans la partie supérieure du menu Démarrer. Si cela vous est demandé, confirmez l’exécution de regedit en cliquant sur Oui. Développez tour à tour les entrées suivantes : HKEY_LOCAL_MACHINE, SOFTWARE, Microsoft, Windows, puis CurrentVersion. Cliquez sur Explorer. Lancez la commande Nouveau/Valeur DWORD 32 bits dans le menu Edition :
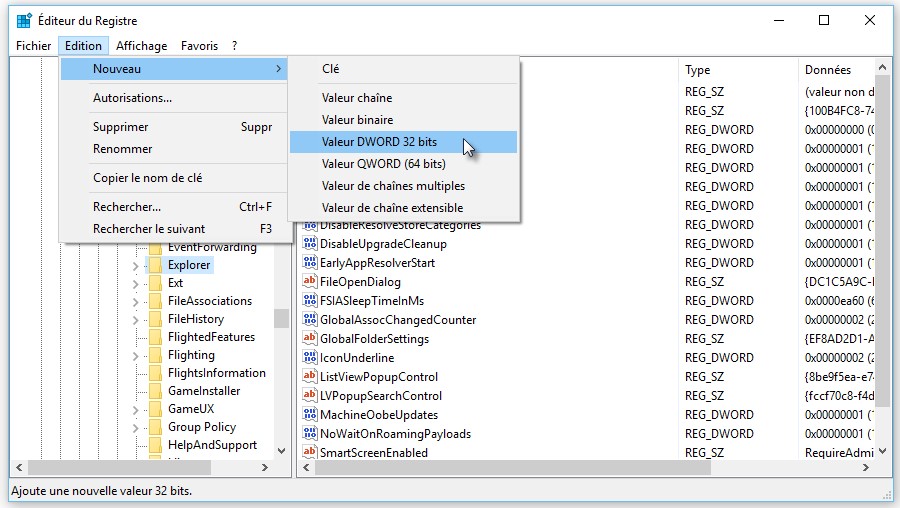
Créez la valeur AlwaysUnloadDll. Double-cliquez dessus, entrez 1 dans la zone de texte Données de la valeur, cliquez sur OK pour confirmer et fermez la fenêtre de l’éditeur du Registre.
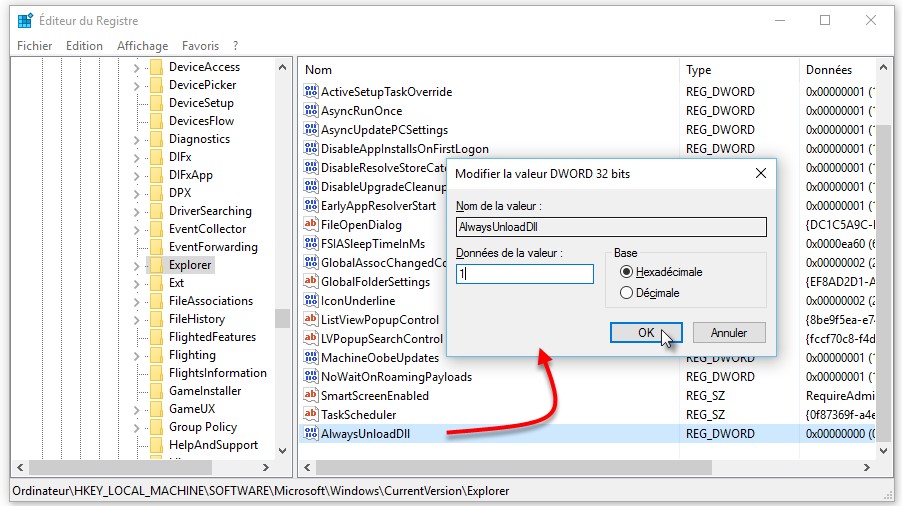
La modification prendra effet après le redémarrage de l’ordinateur.