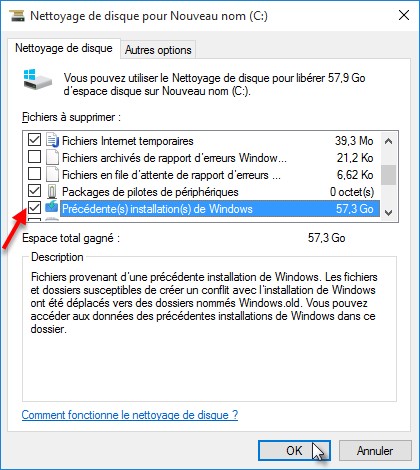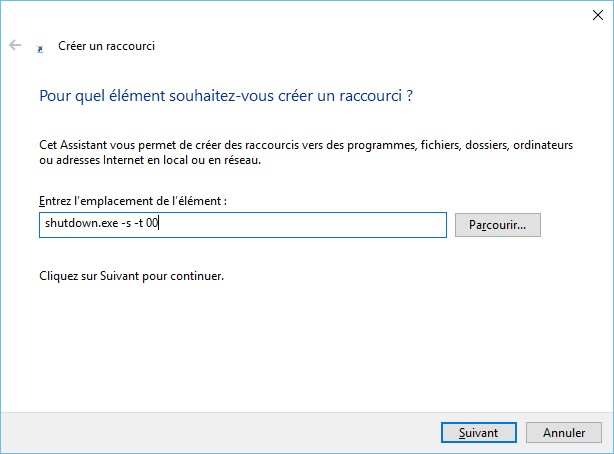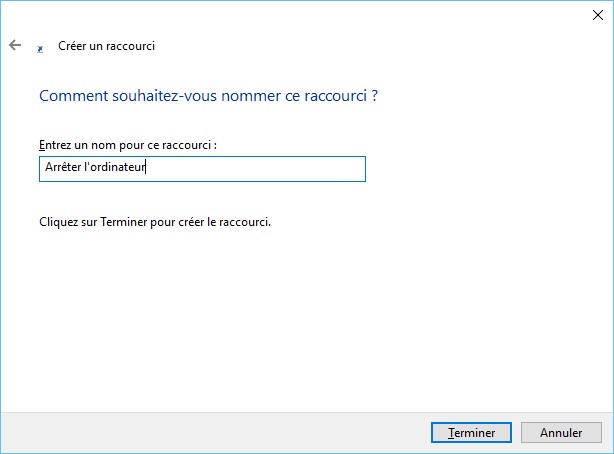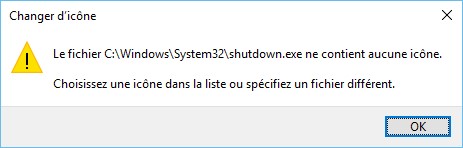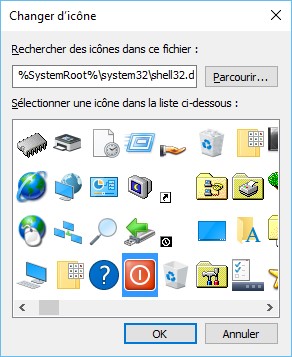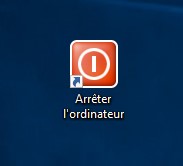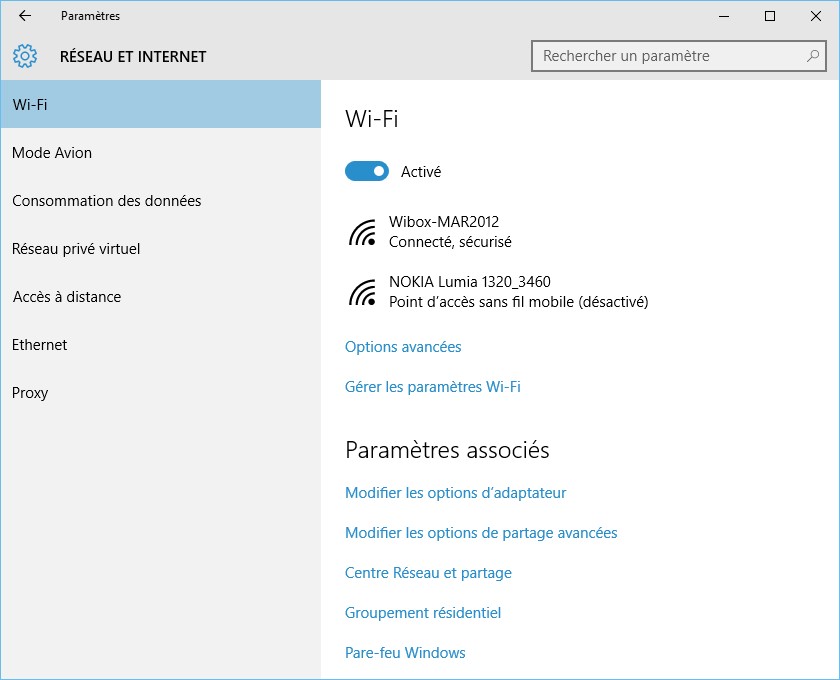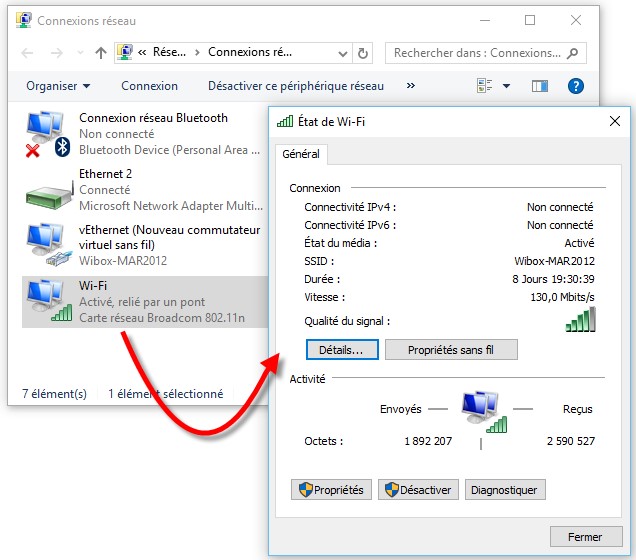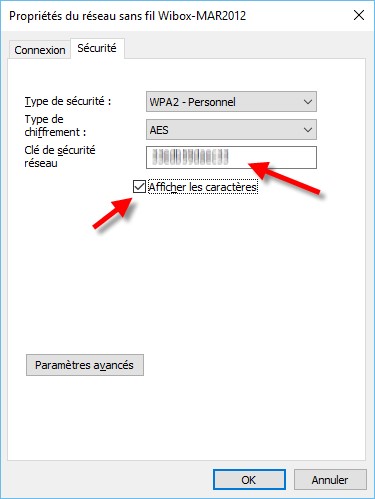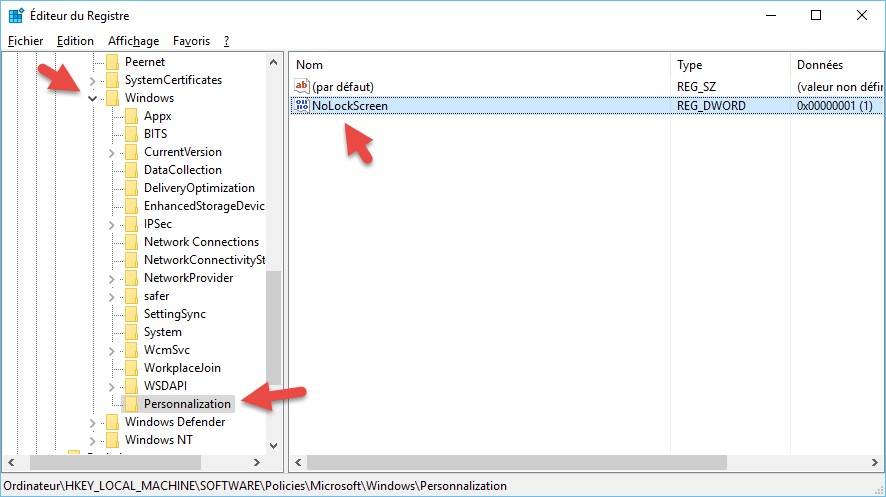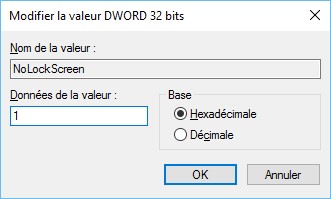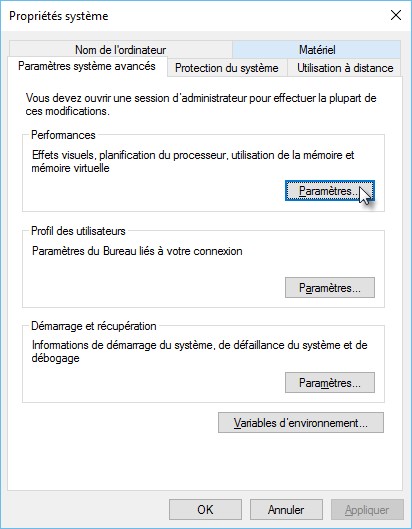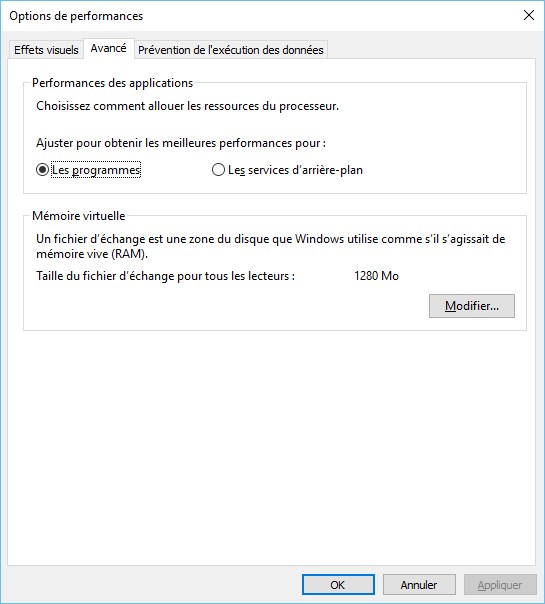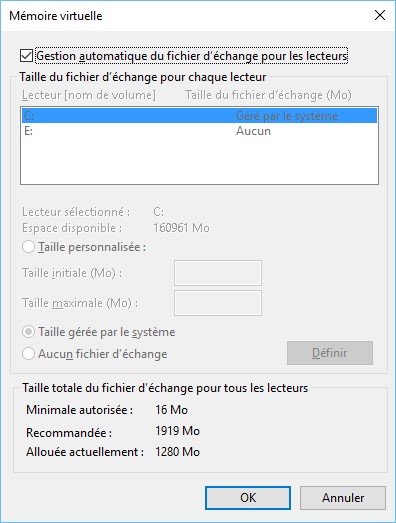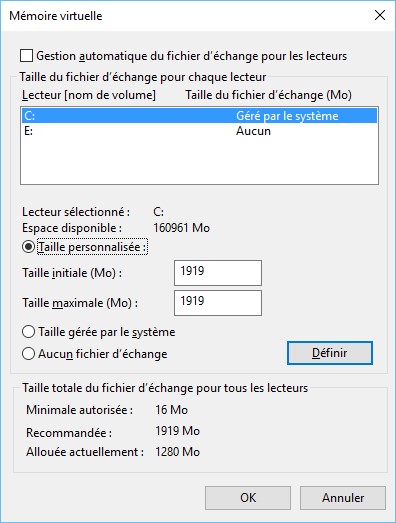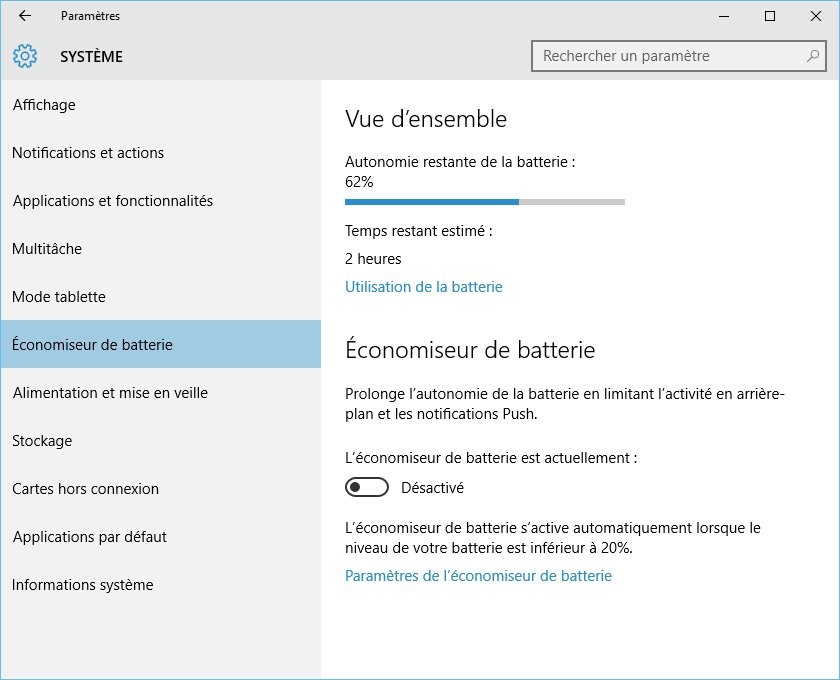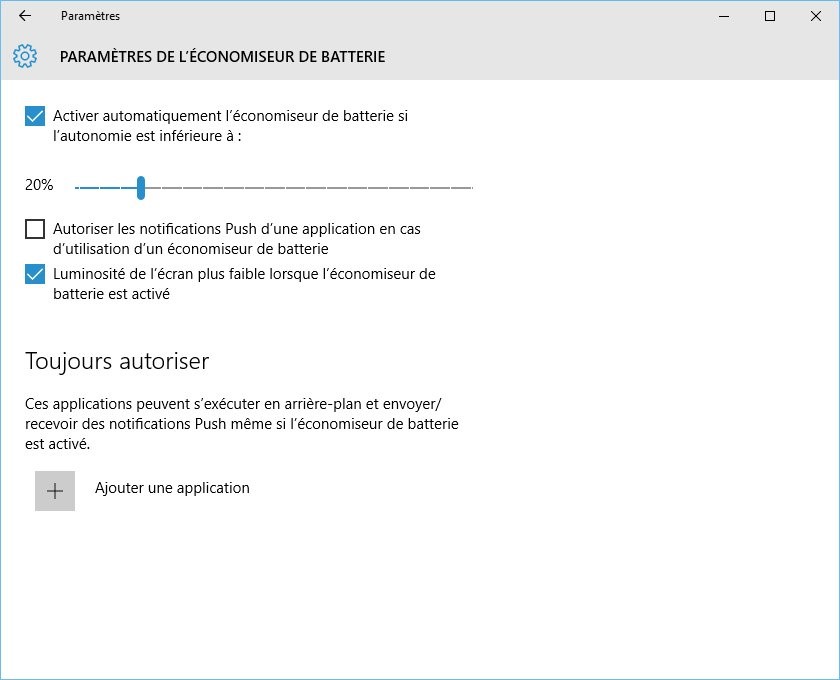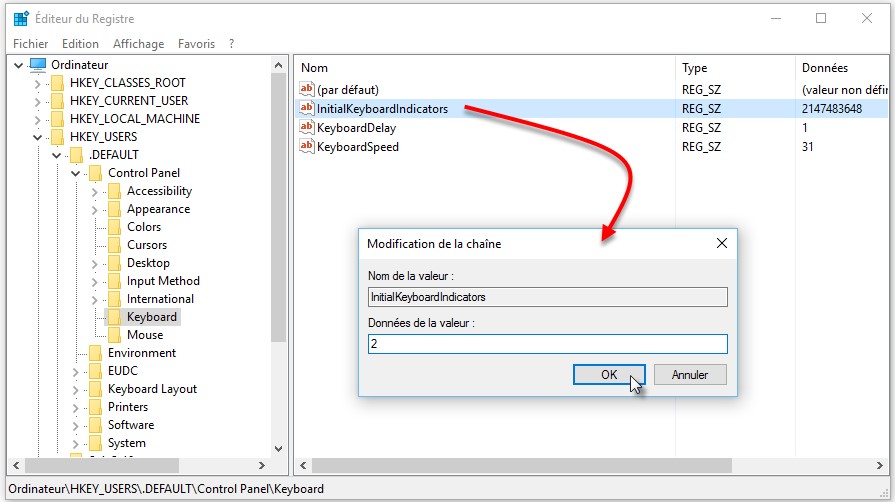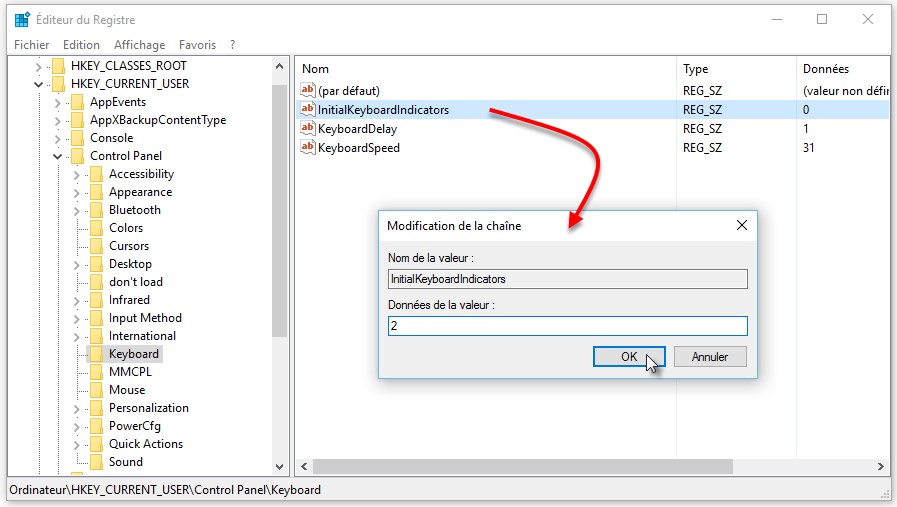Votre ordinateur fonctionne sous Windows 10. Si vous avez effectué une mise à jour depuis Windows 7 ou 8.1, votre ancien système est toujours présent sur votre disque dur, dans le dossier Windows.old. Pour récupérer l’espace correspondant, vous allez faire appel à l’outil de nettoyage intégré de Windows.
Appuyez sur Démarrer, tapez nettoyage et cliquez sur Nettoyage de disque. Sélectionnez le lecteur sur lequel était installé l’ancien système, puis cliquez sur OK :
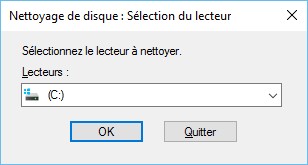
Après quelques instants, une boîte de dialogue s’affiche :
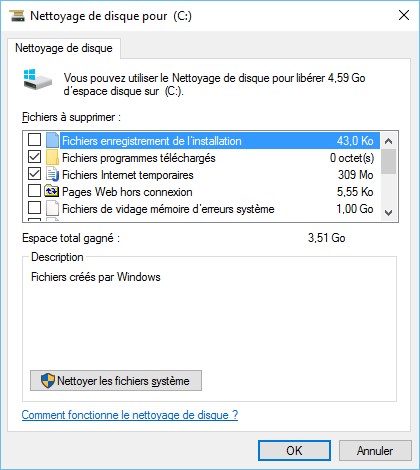
Cliquez sur Nettoyer les fichiers système. La première boîte de dialogue s’affiche à nouveau :
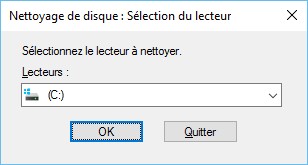
Sélectionnez le lecteur sur lequel était installé l’ancien système, puis cliquez sur OK. Au bout de quelques instants, une nouvelle boîte de dialogue s’affiche. Cochez la case Précédente(s) installation(s) de Windows et cliquez sur OK pour confirmer la suppression :