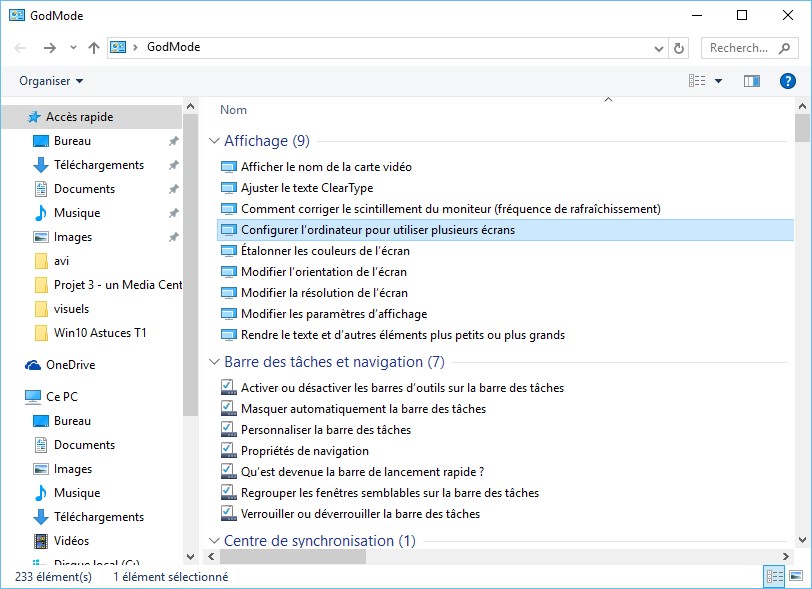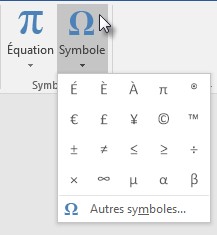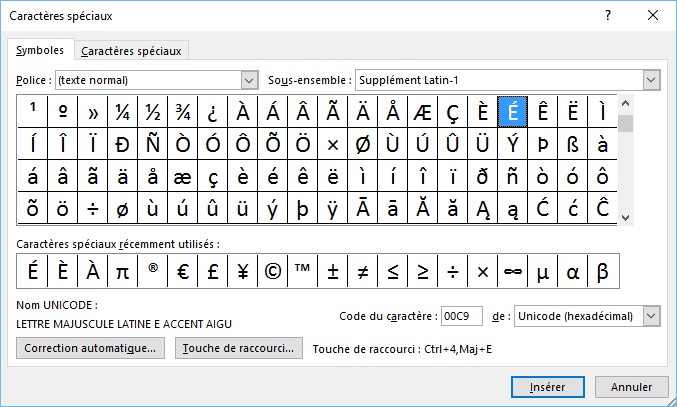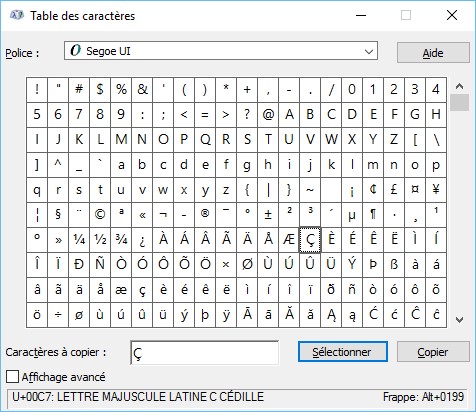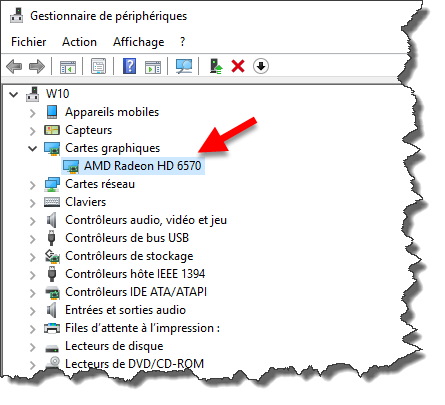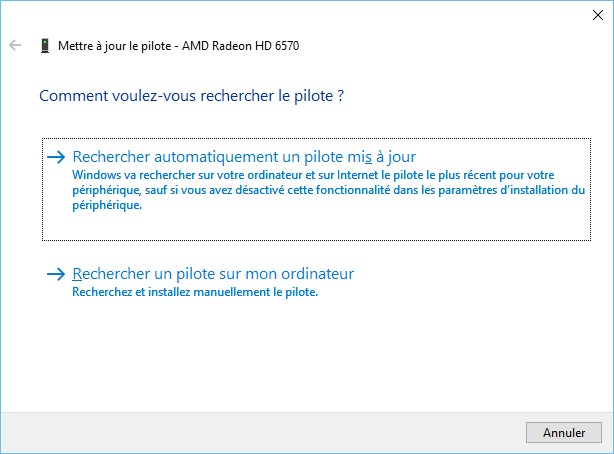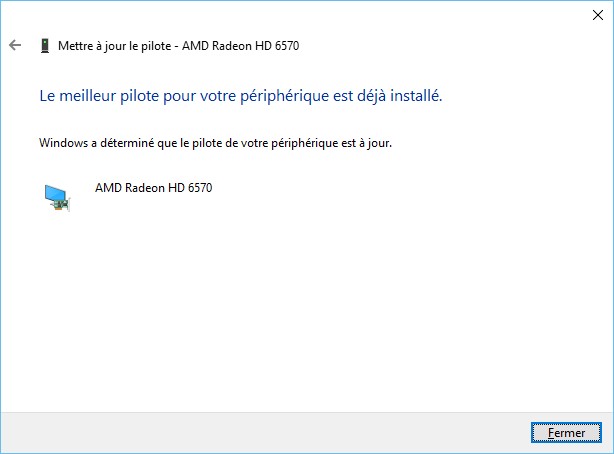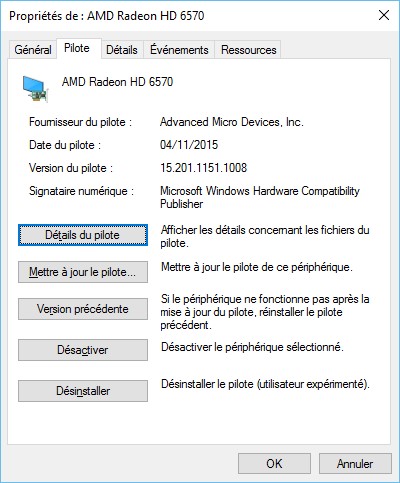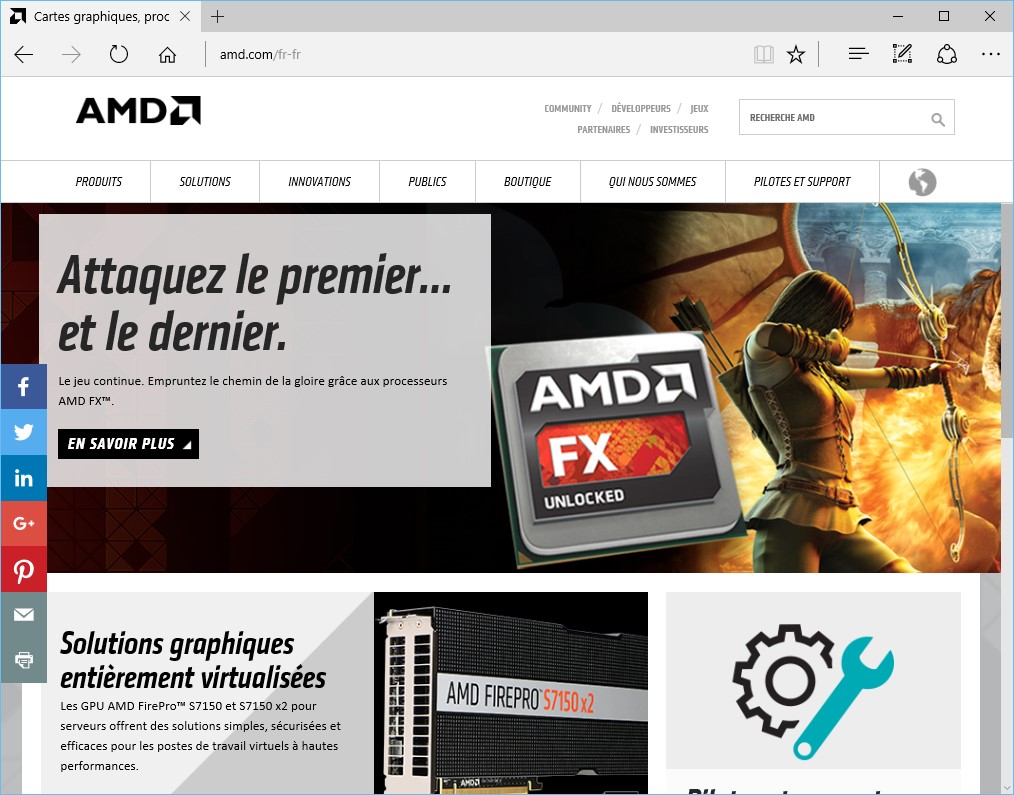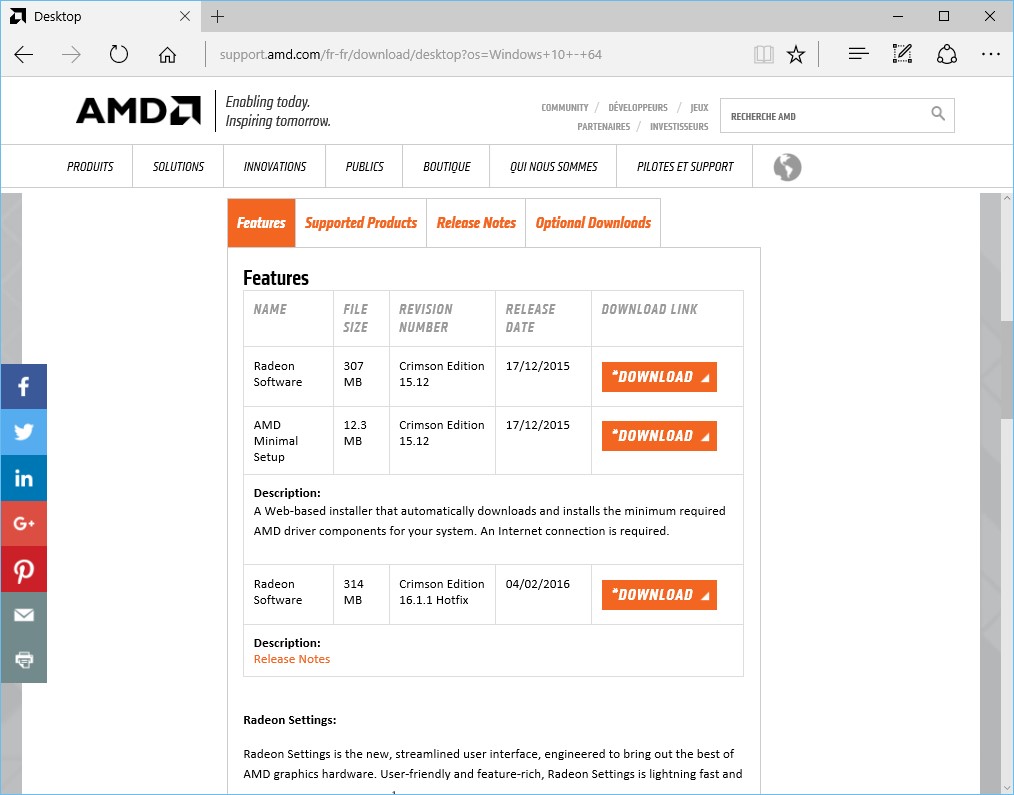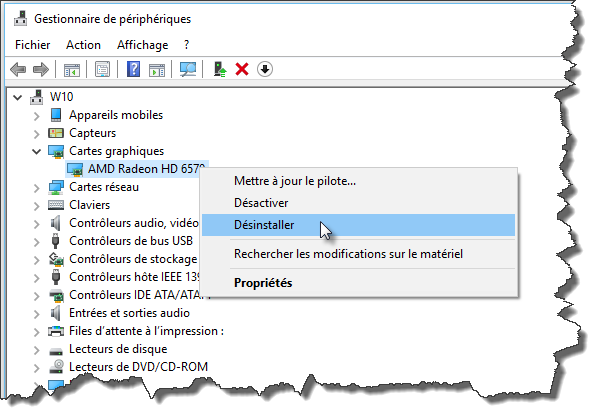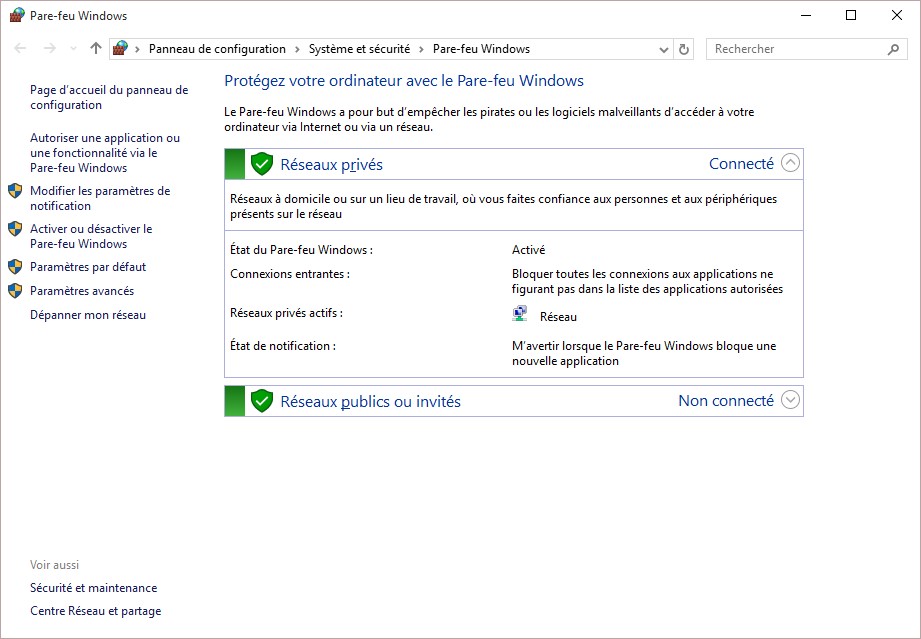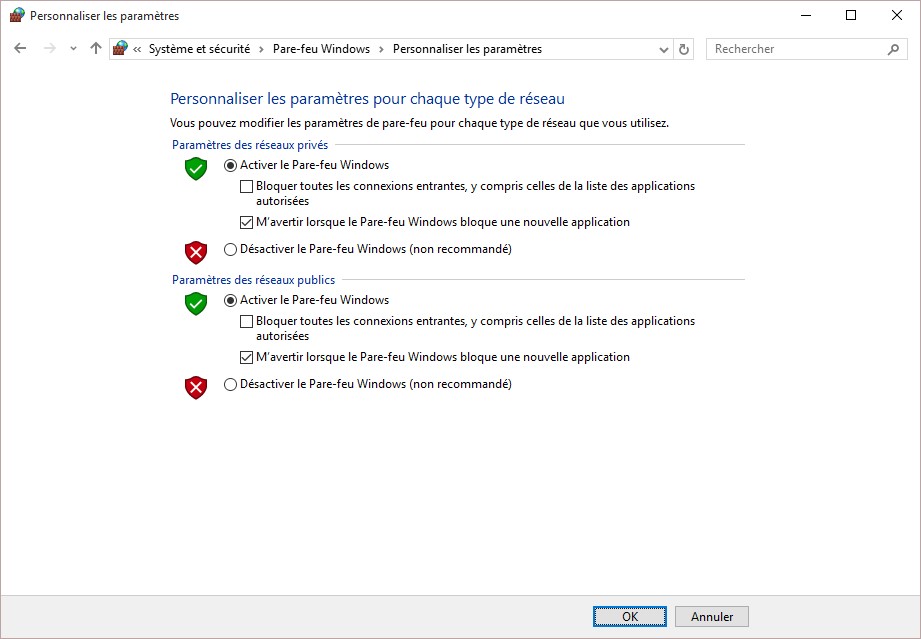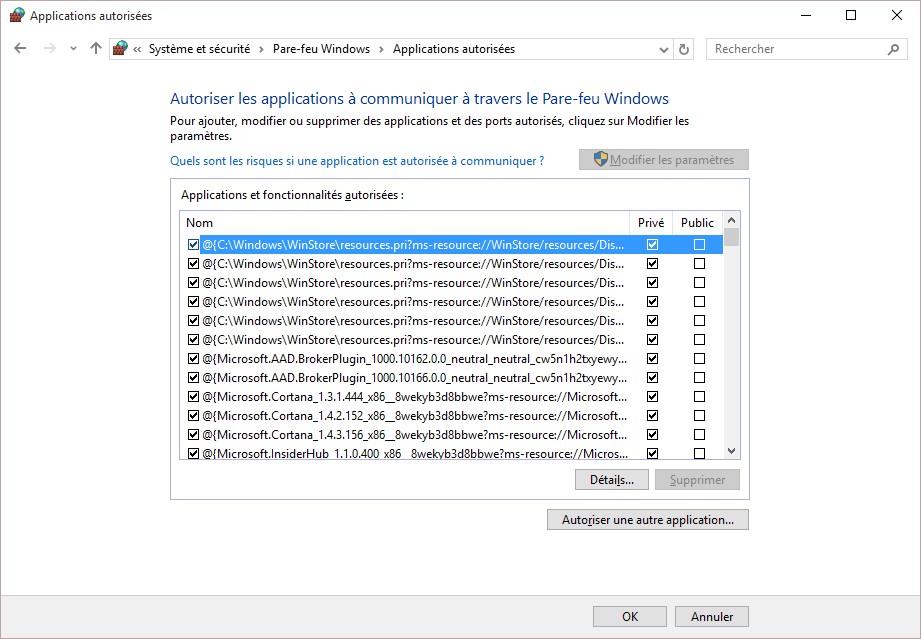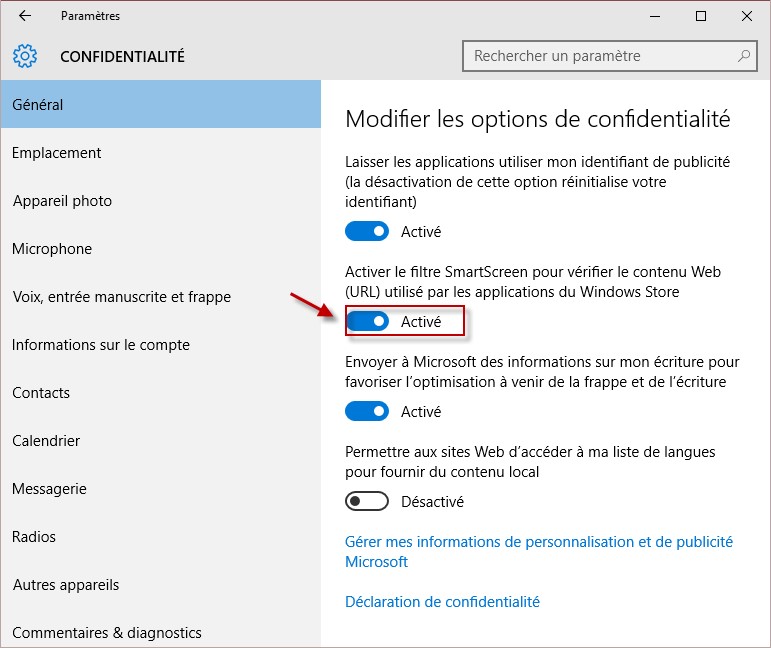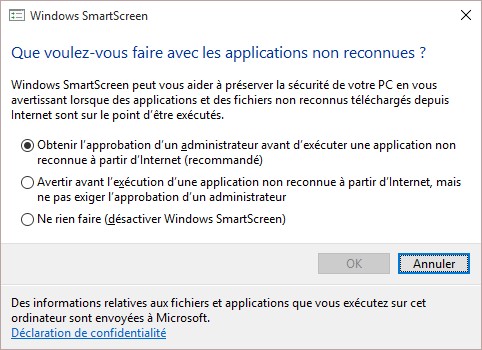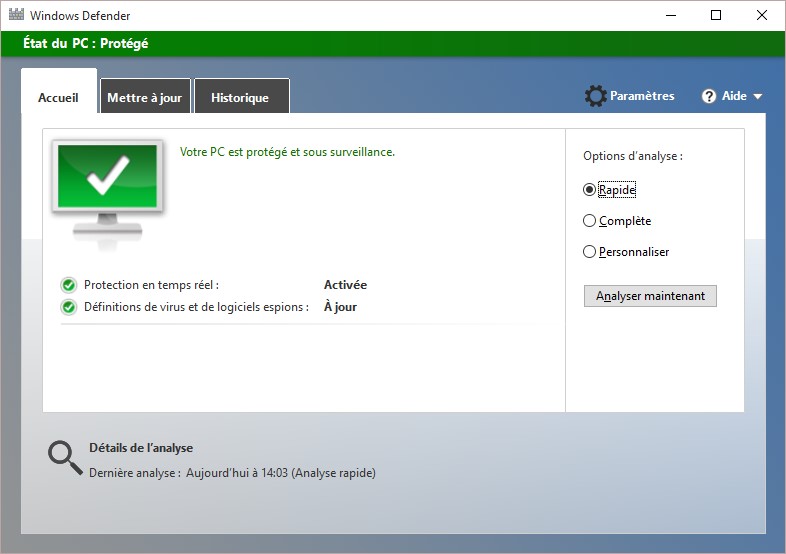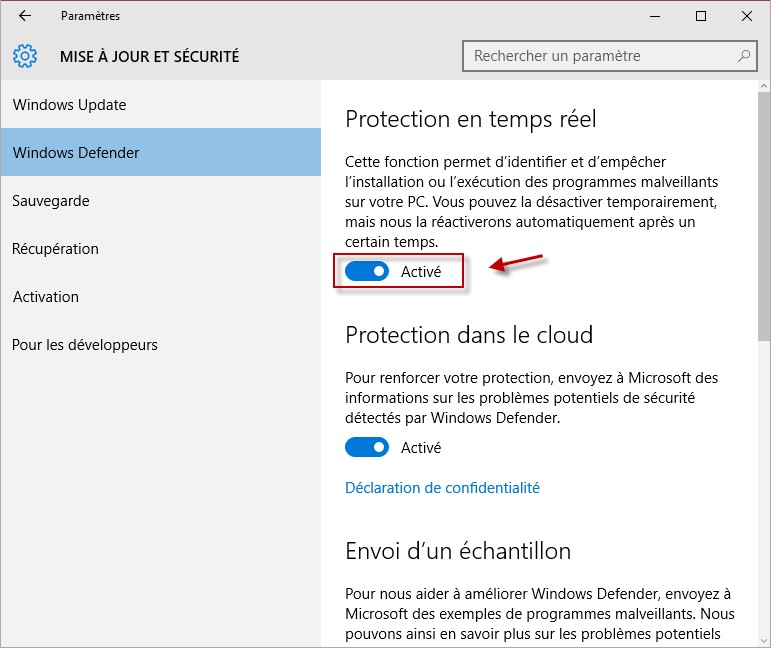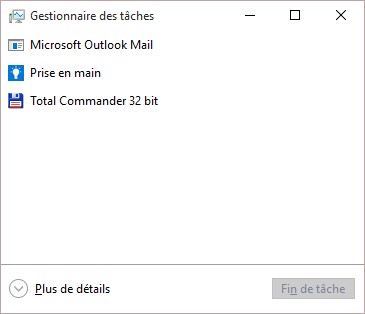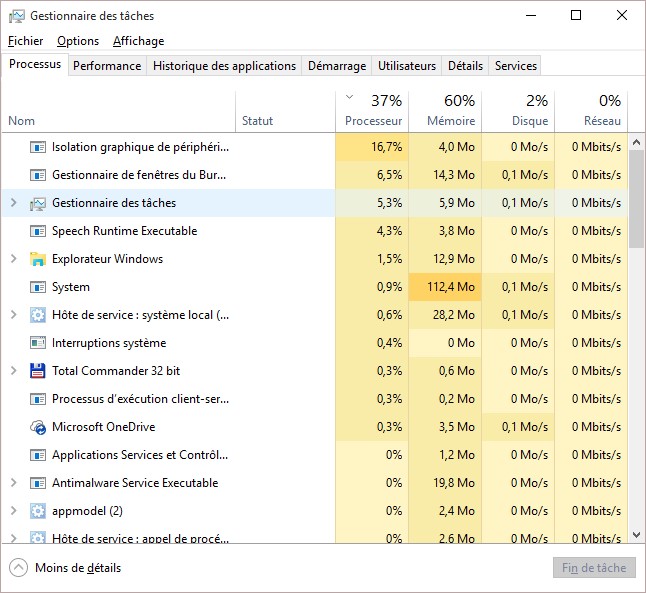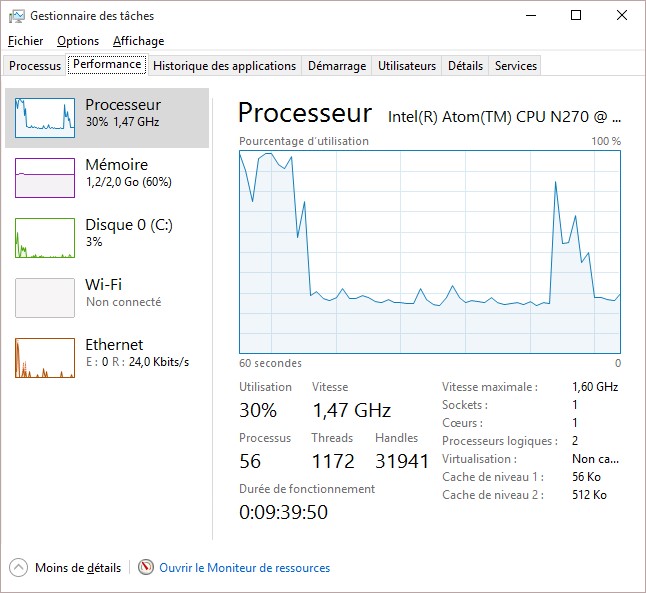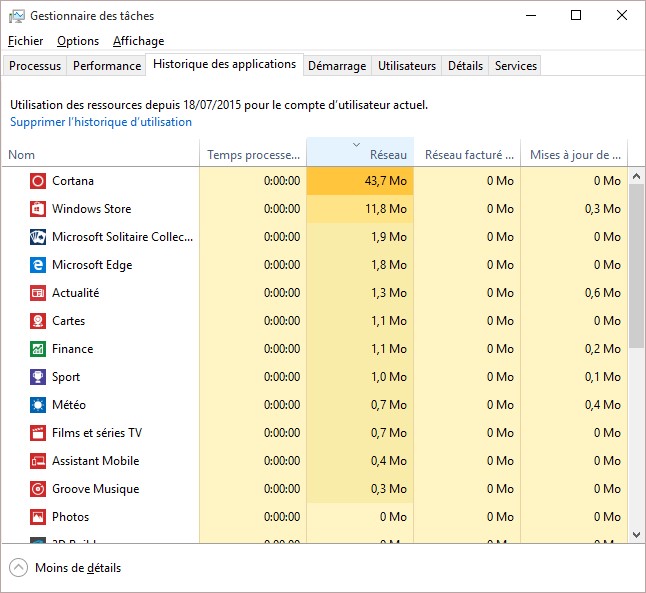Si Windows 10 est votre premier système d’exploitation, peut-être que vous ne connaissez pas encore le God Mode. Cette fonctionnalité système regroupe en un seul endroit de très nombreux paramètres qui, pour certains, peuvent être difficiles à trouver via le menu Démarrer.
Pour accéder à ces paramètres, vous allez définir un nouveau dossier sur le bureau. Cliquez du bouton droit sur une partie inoccupée du Bureau, pointez Nouveau et cliquez sur Dossier. Donnez le nom suivant au nouveau dossier :
GodMode.{ED7BA470-8E54-465E-825C-99712043E01C}
L’icône du dossier prend une allure particulière :
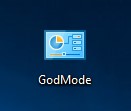
Double-cliquez dessus et accédez immédiatement à de très nombreux réglages système :