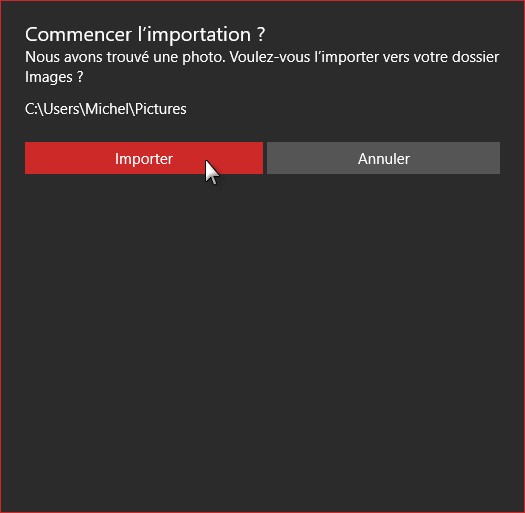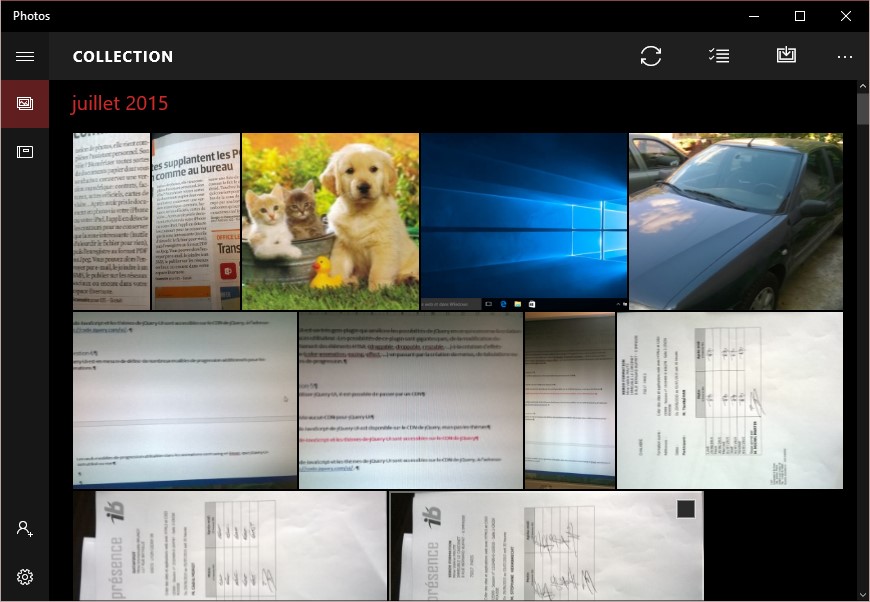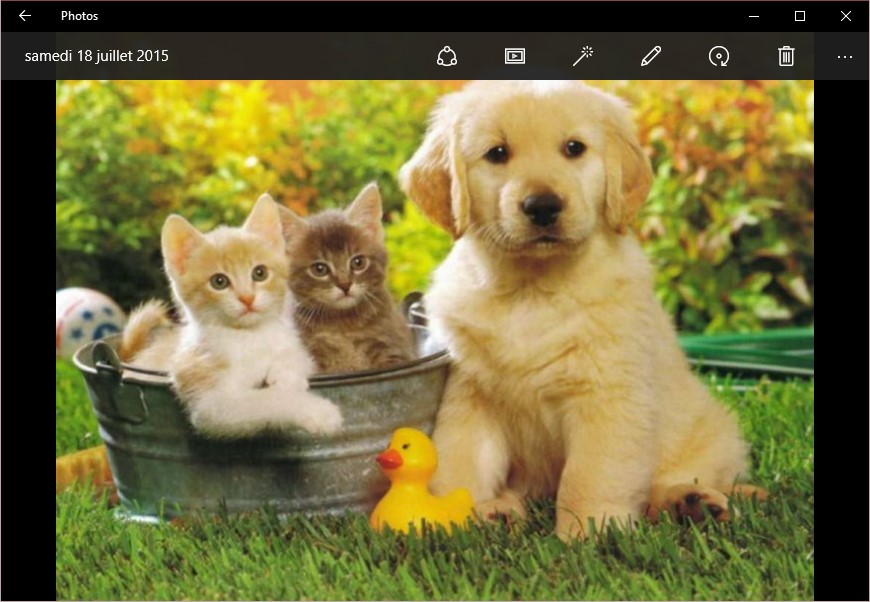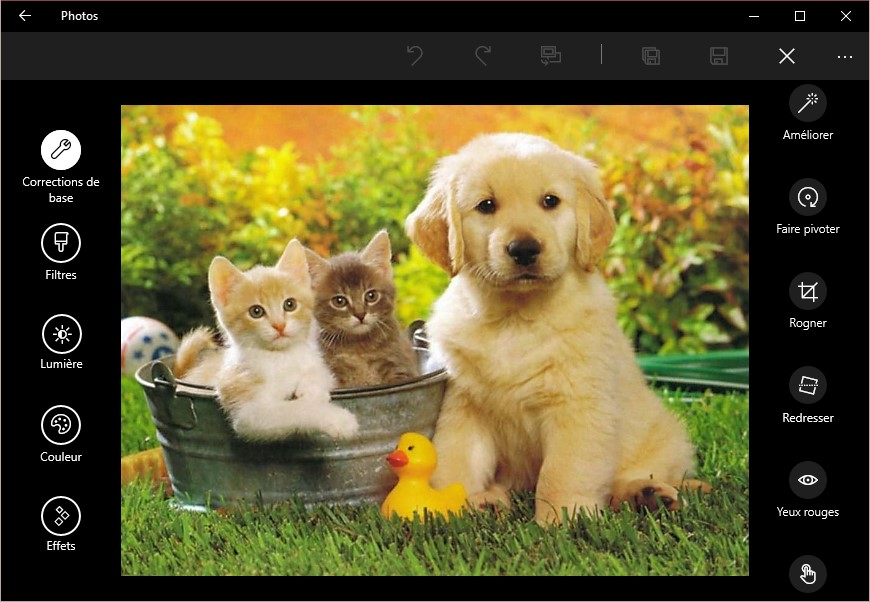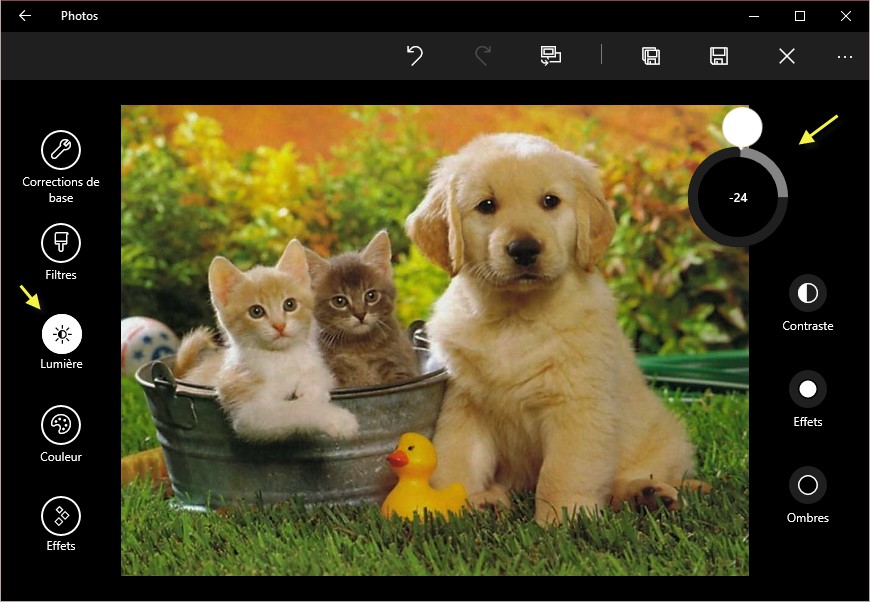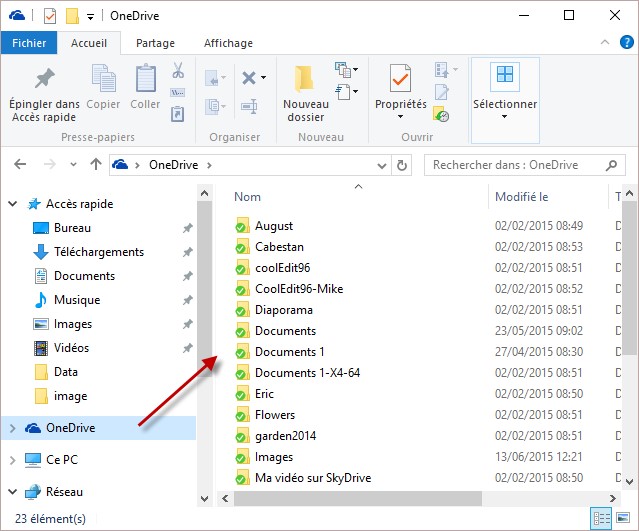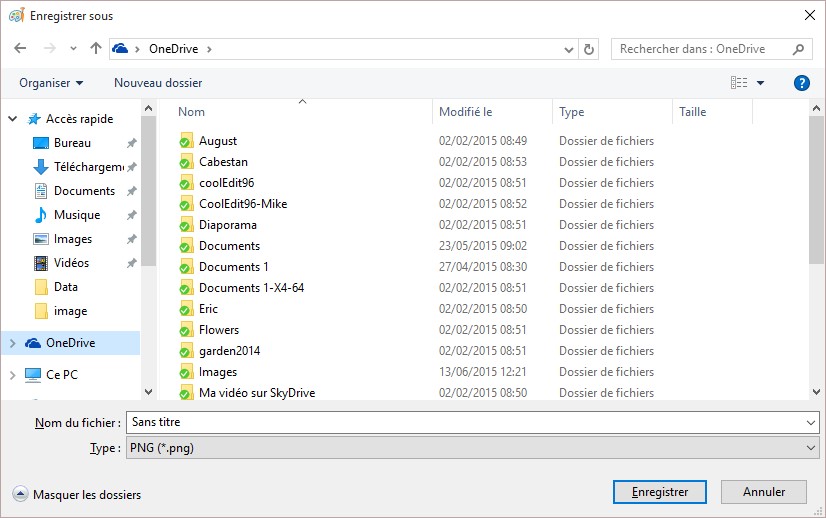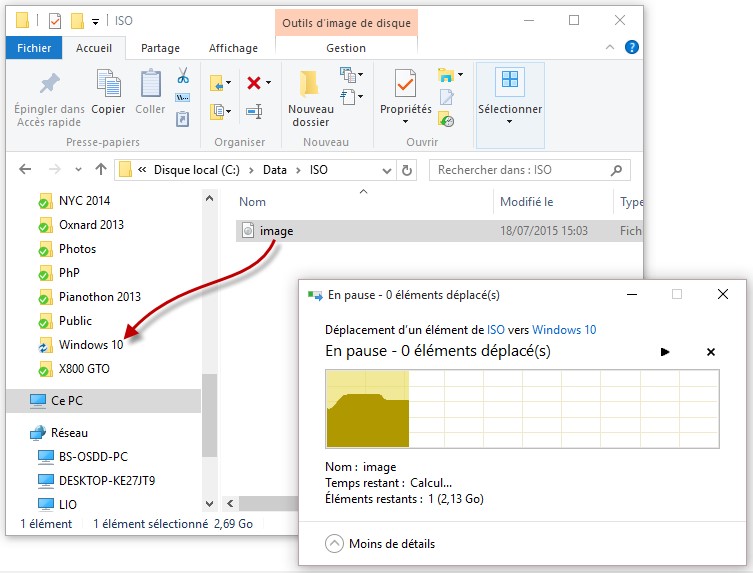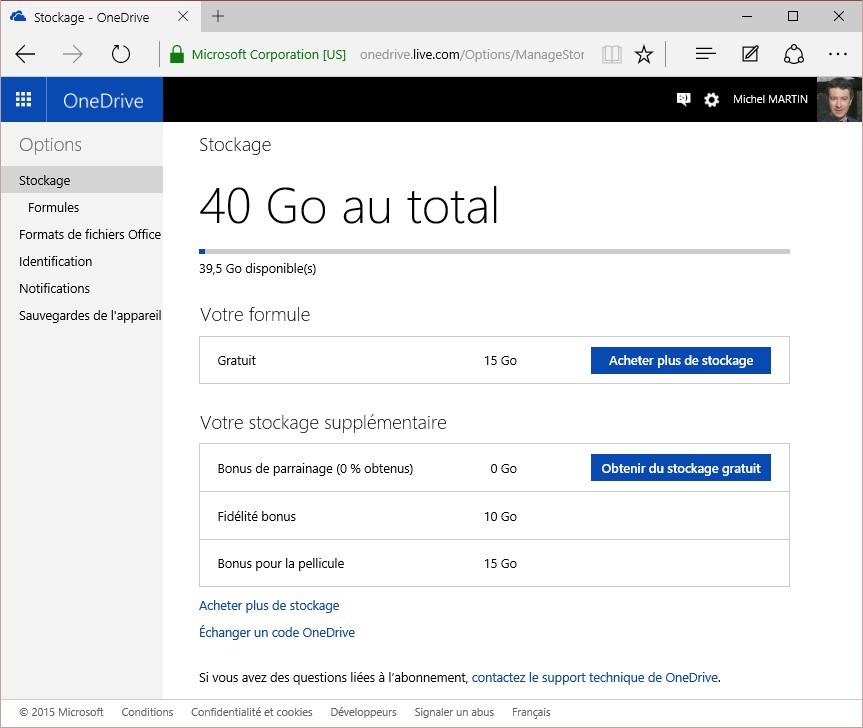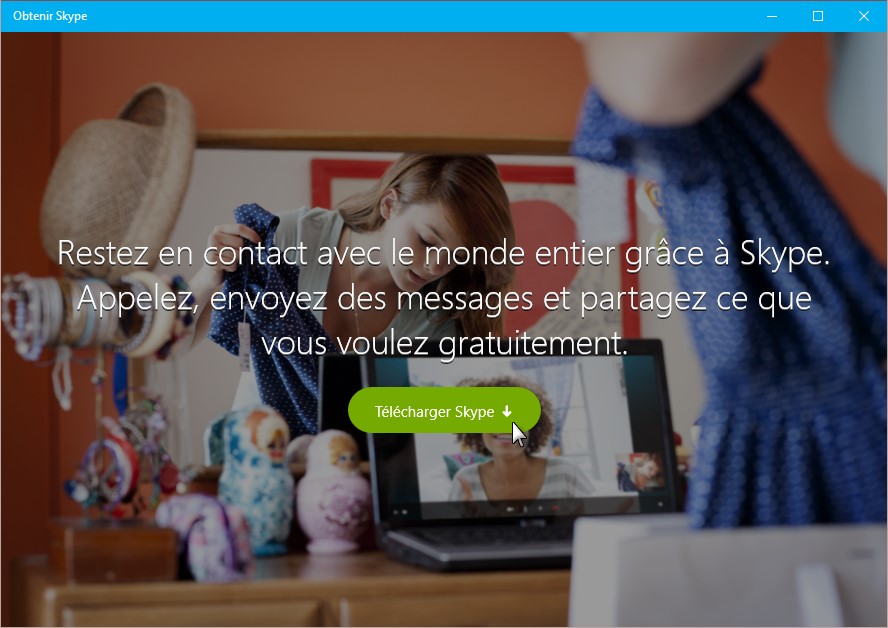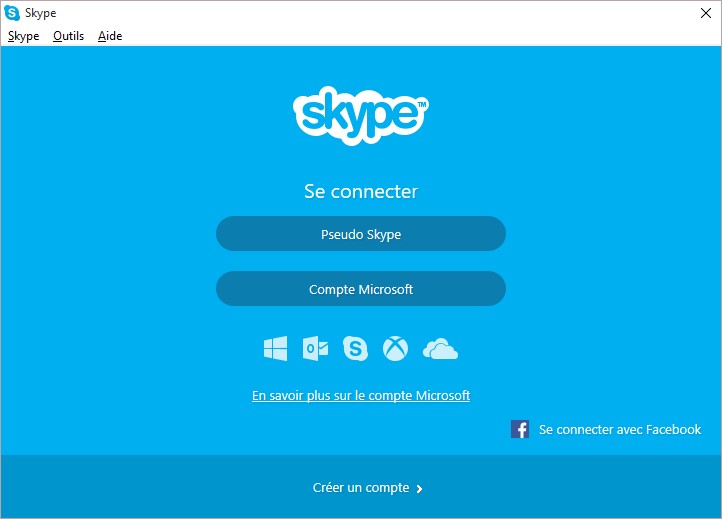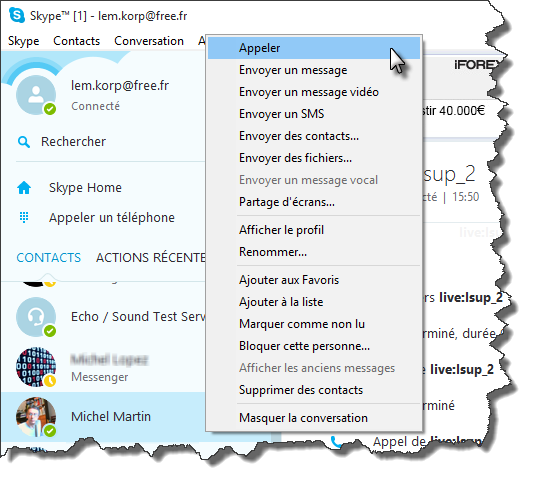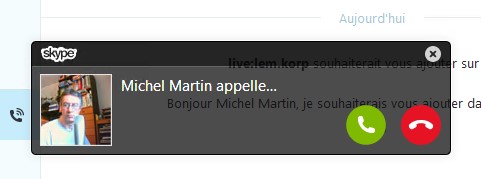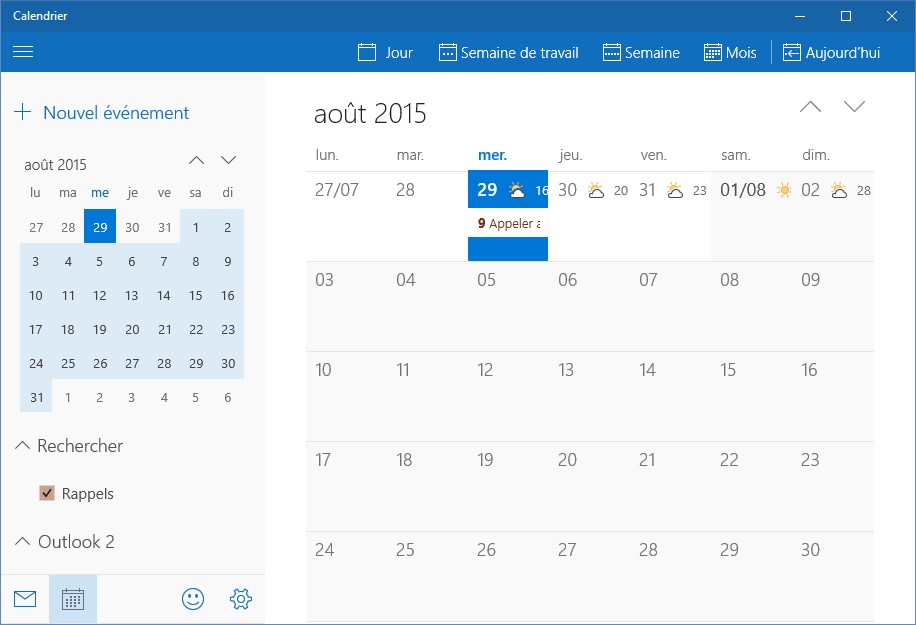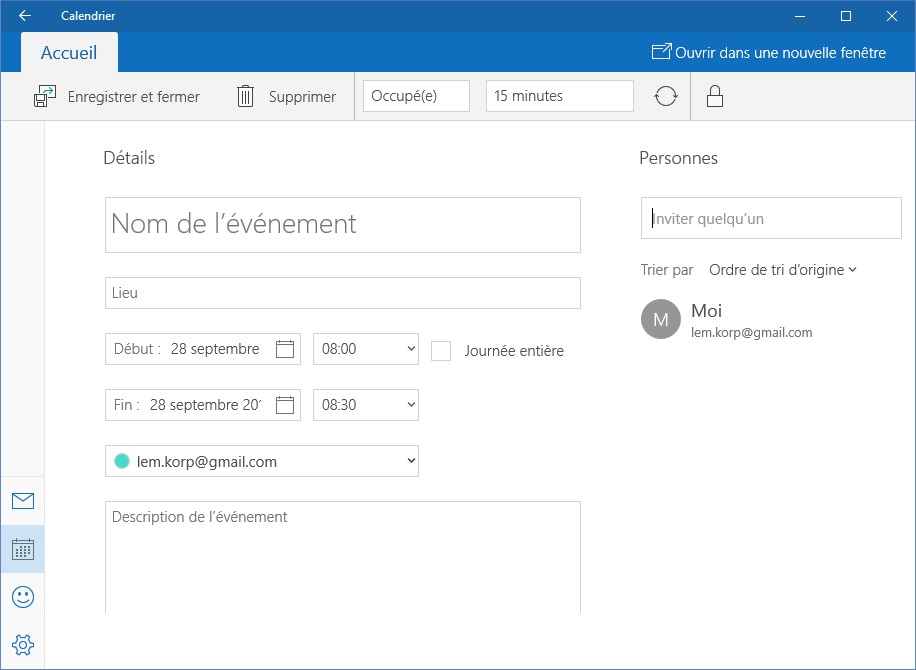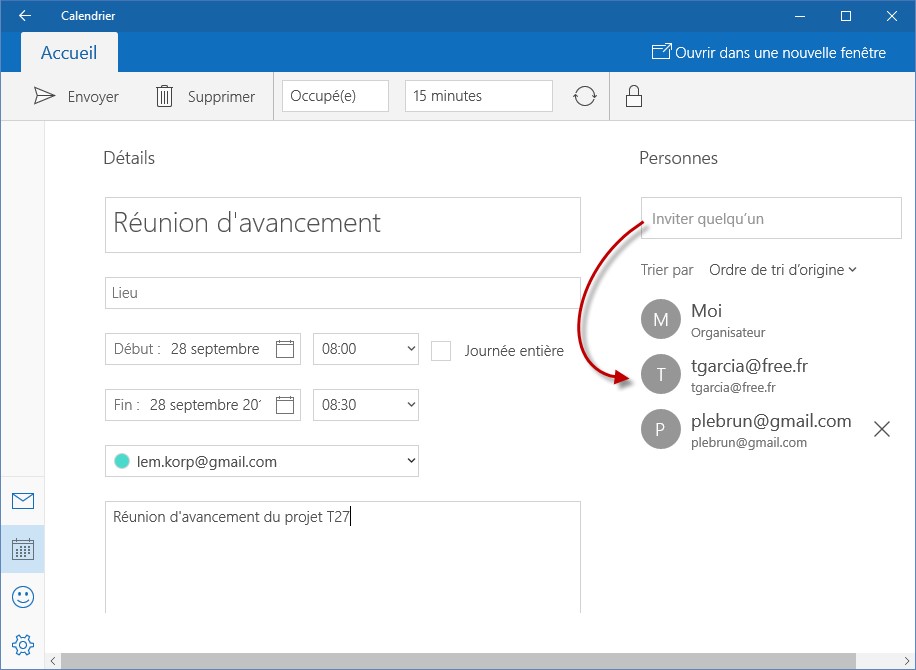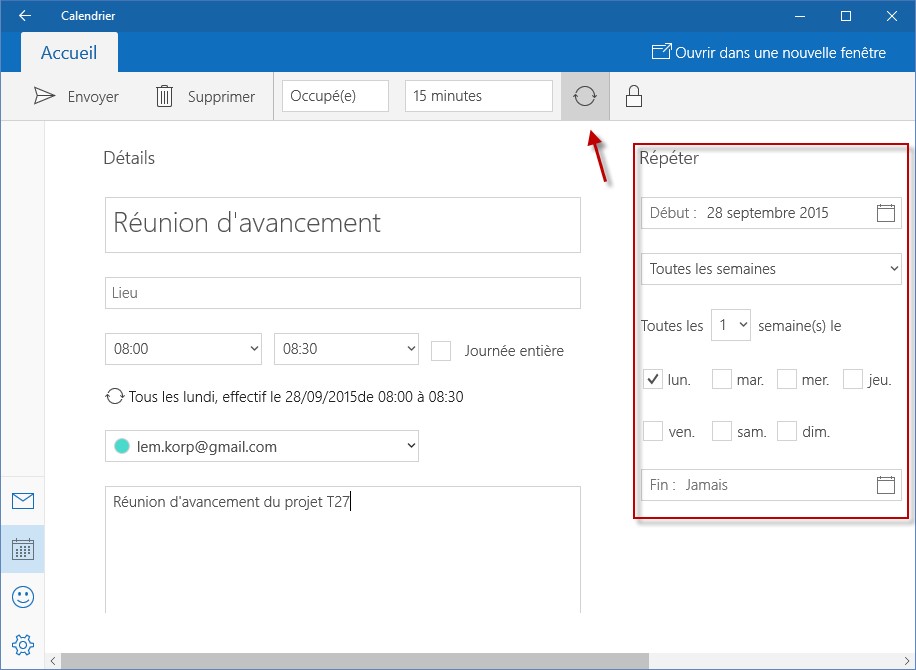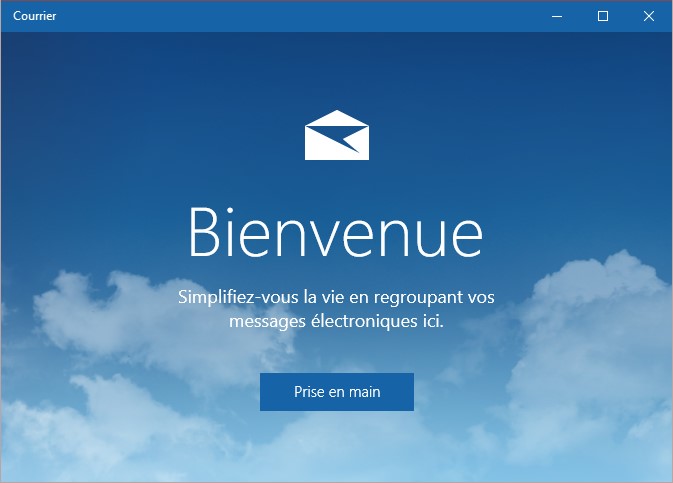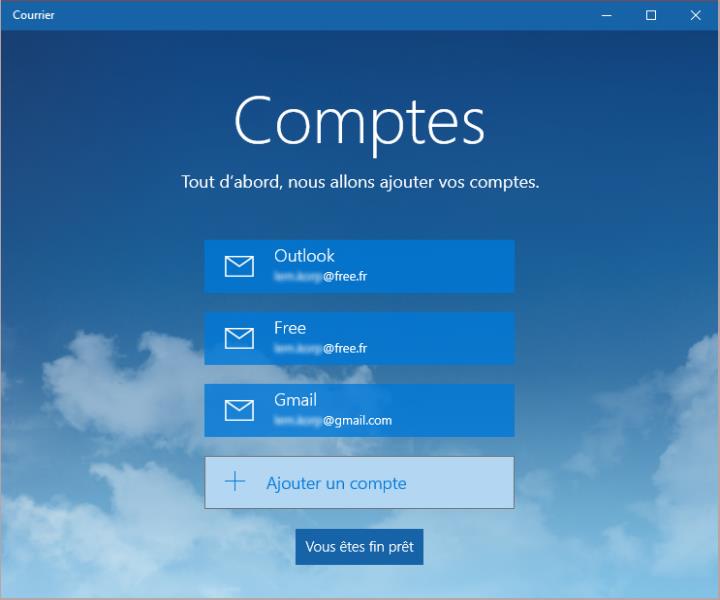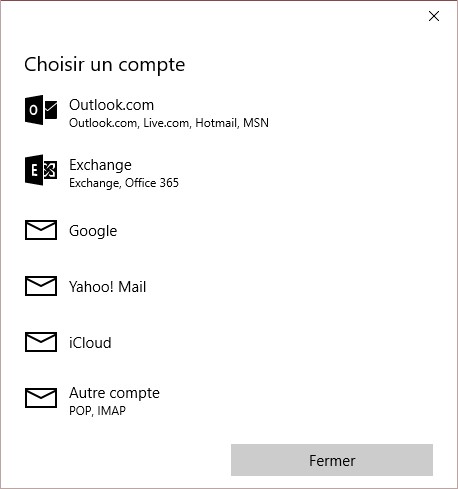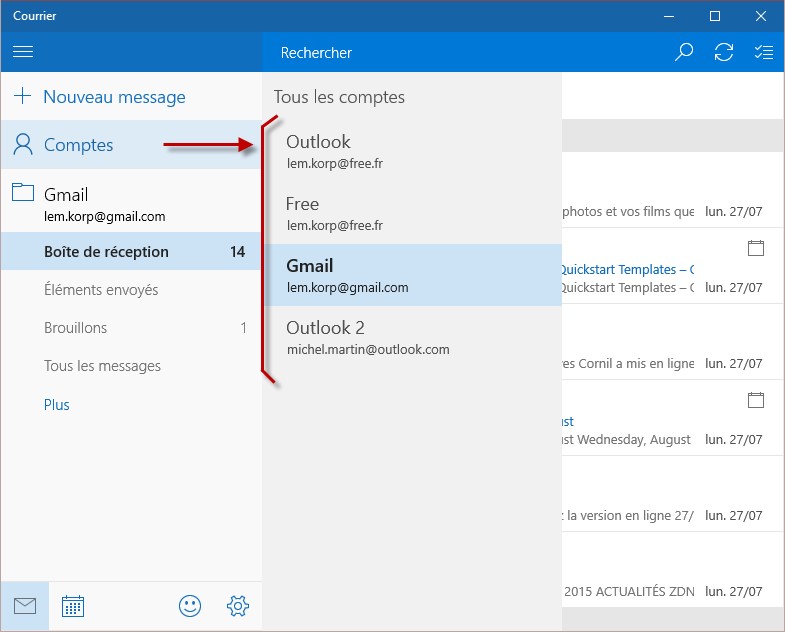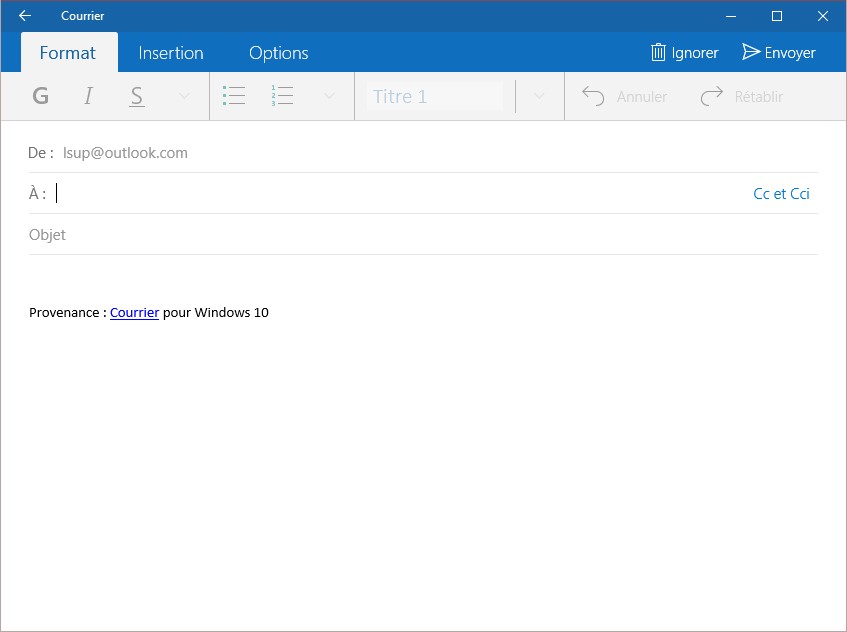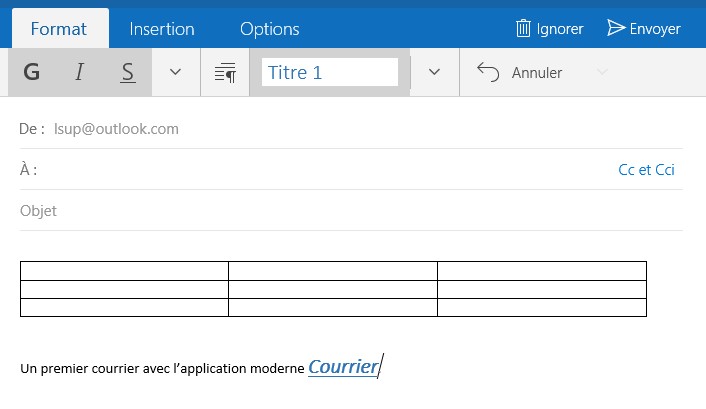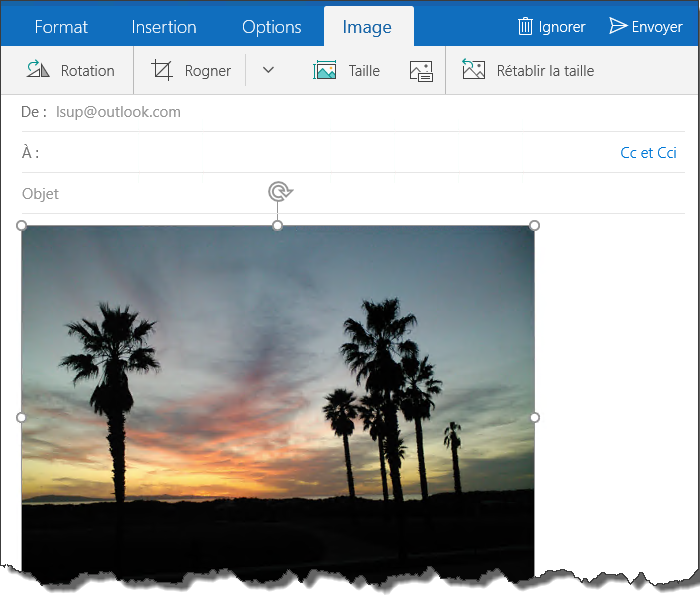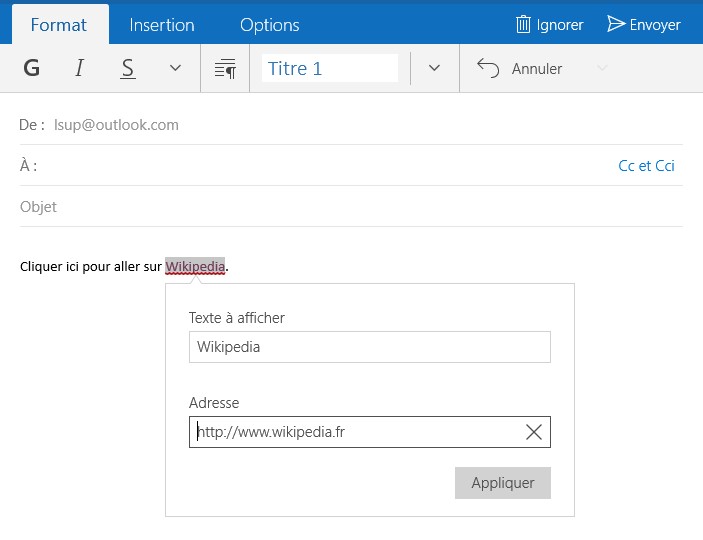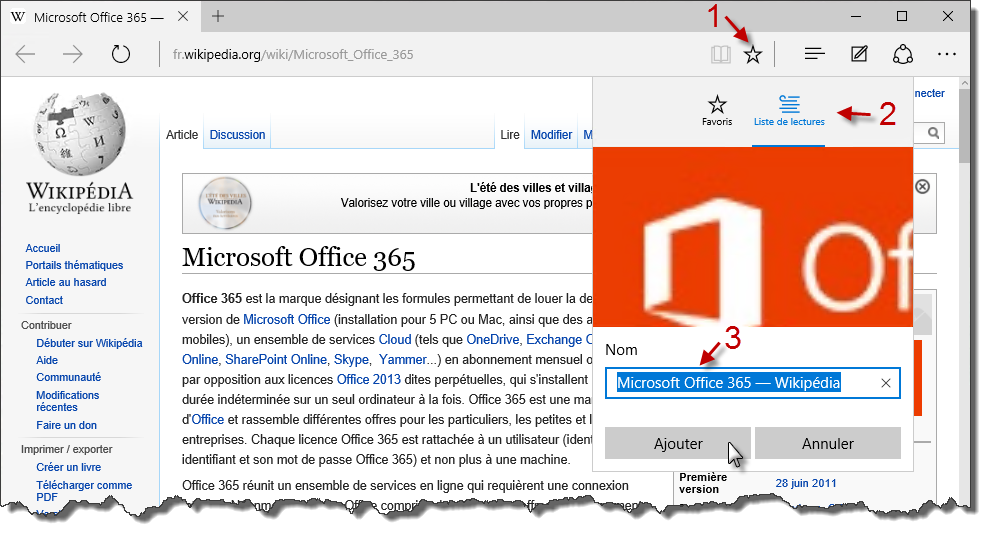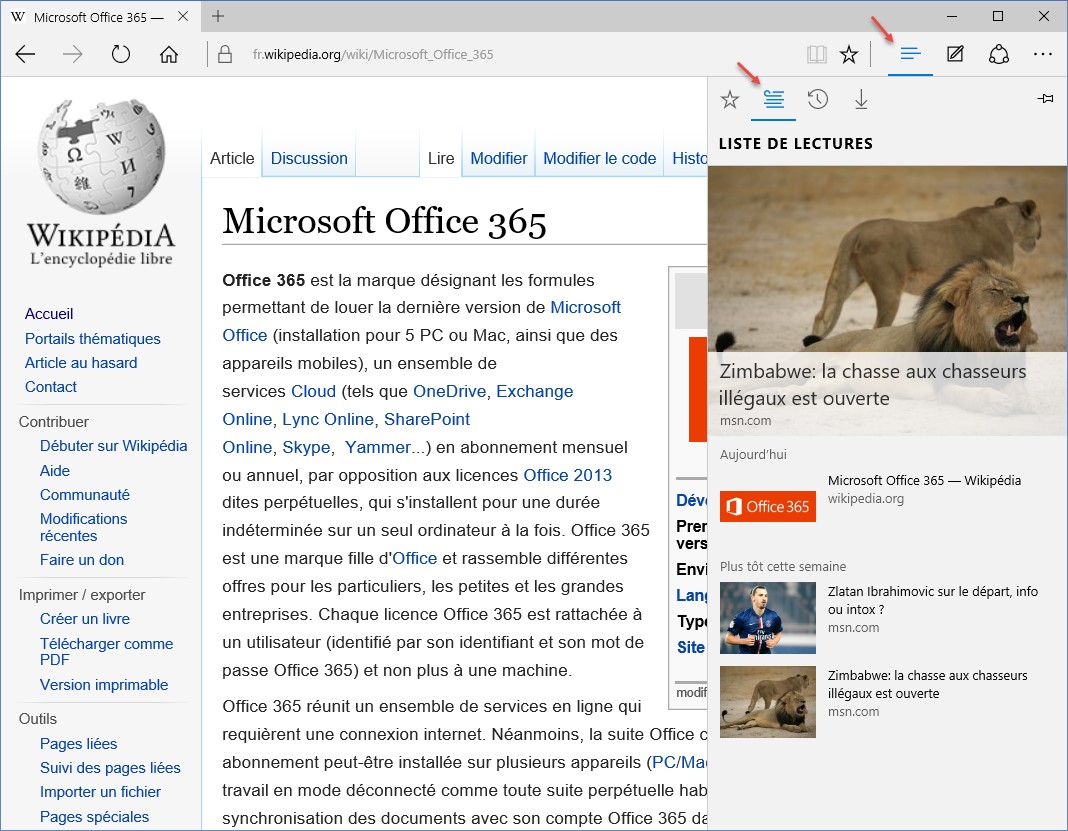Dans la plupart des cas, pour accéder aux photos qui ont été prises sur un appareil photo numérique ou un téléphone, il suffit de le connecter sur un port USB libre de l’ordinateur et de le mettre sous tension. Cliquez alors sur l’icône Importer, dans la partie supérieure de la fenêtre. Une boîte de dialogue liste le ou les appareils photo connectés à l’ordinateur :
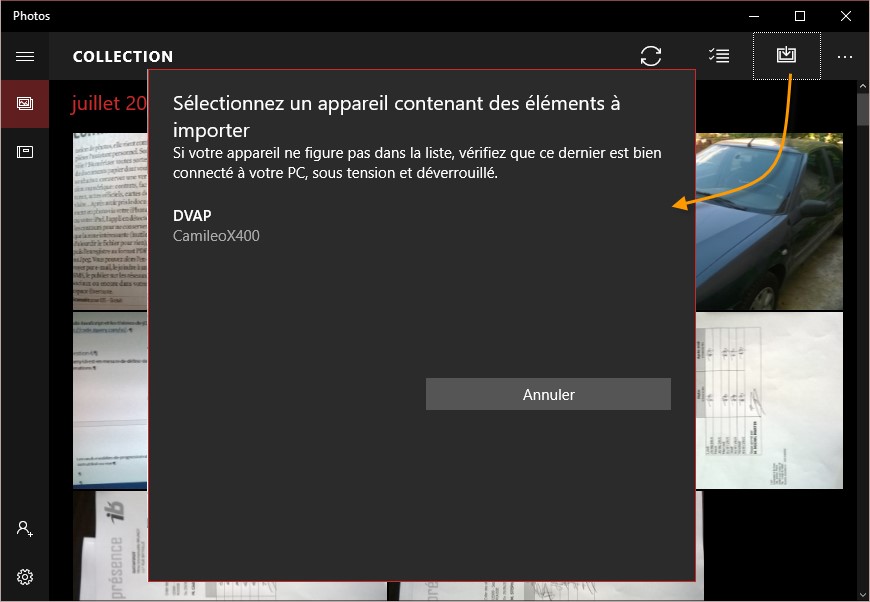
Cliquez sur votre appareil photo dans la liste. Si une ou plusieurs photos peuvent être importées, l’application Photos vous propose de les importer dans la bibliothèque Images. Cliquez sur Importer pour les importer :