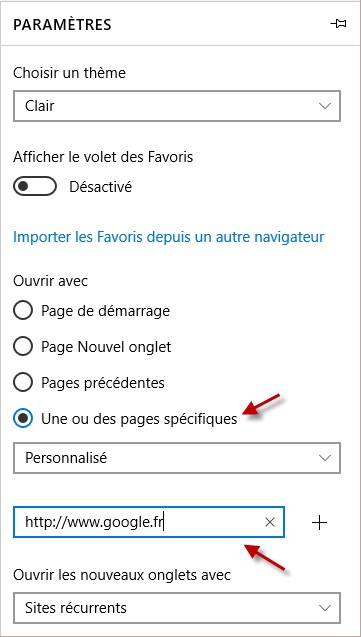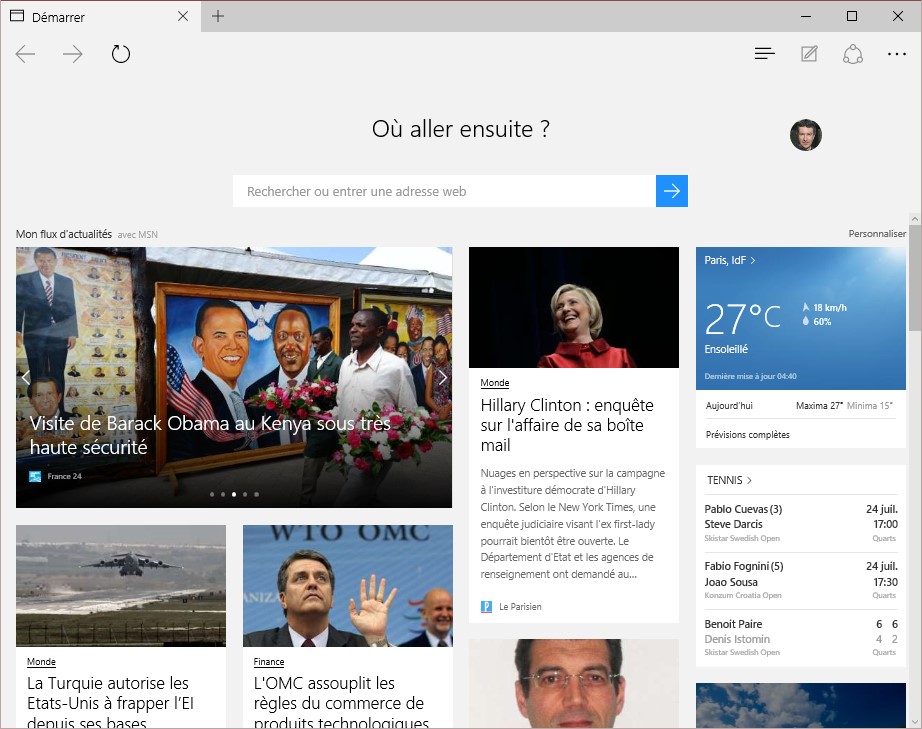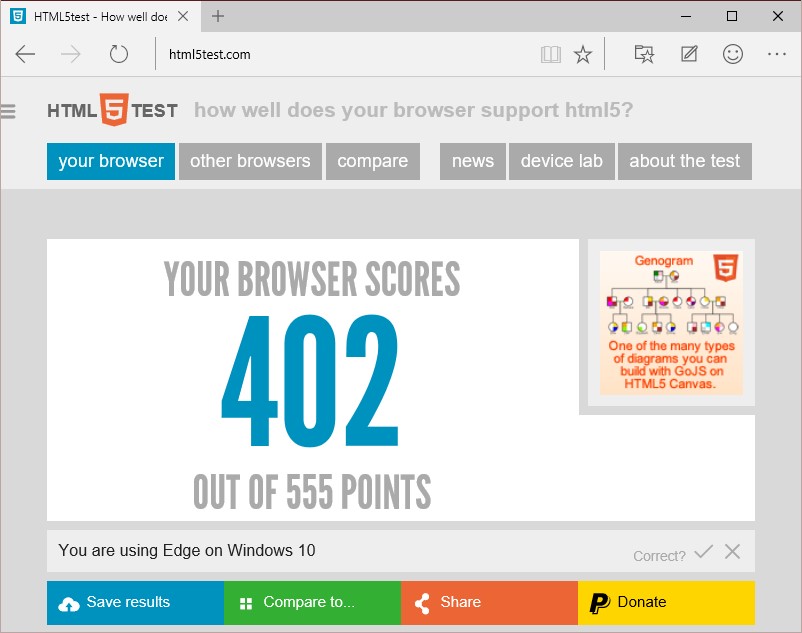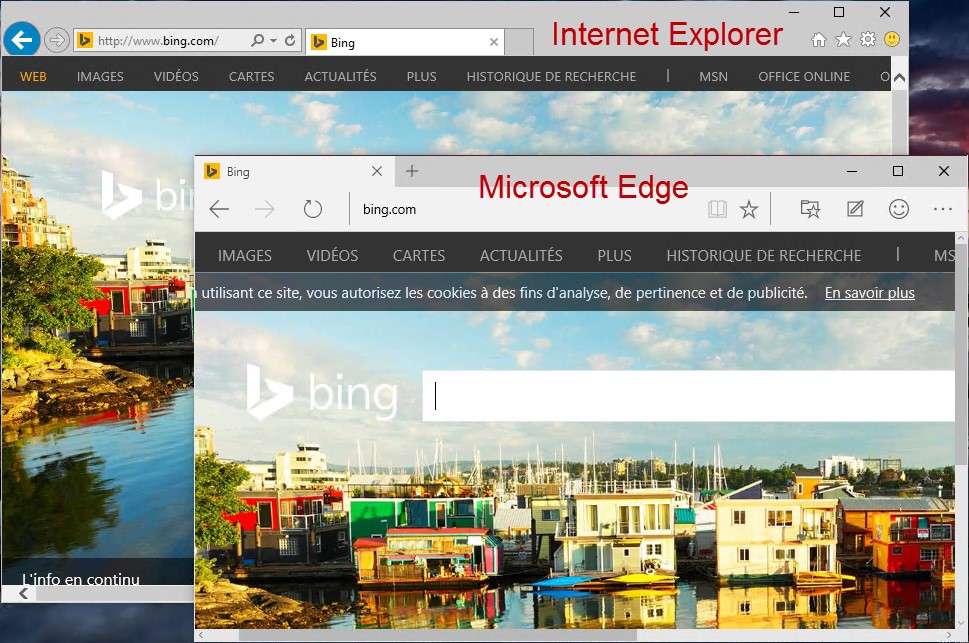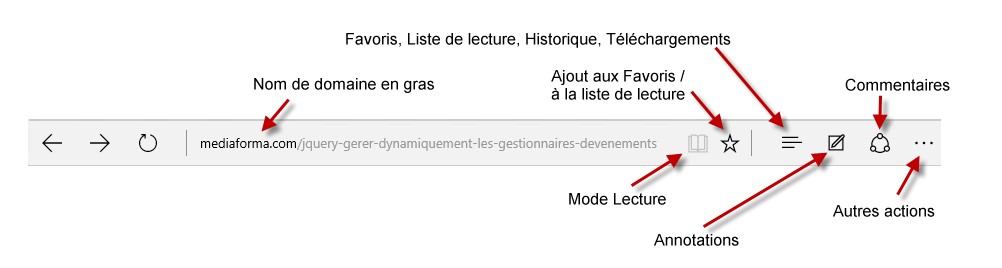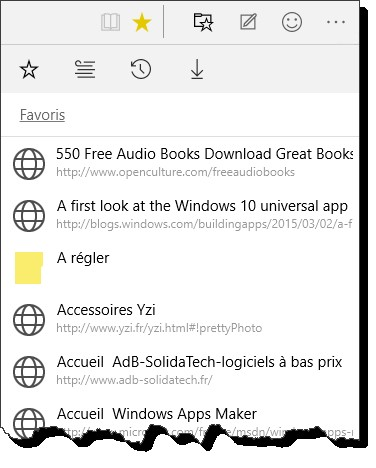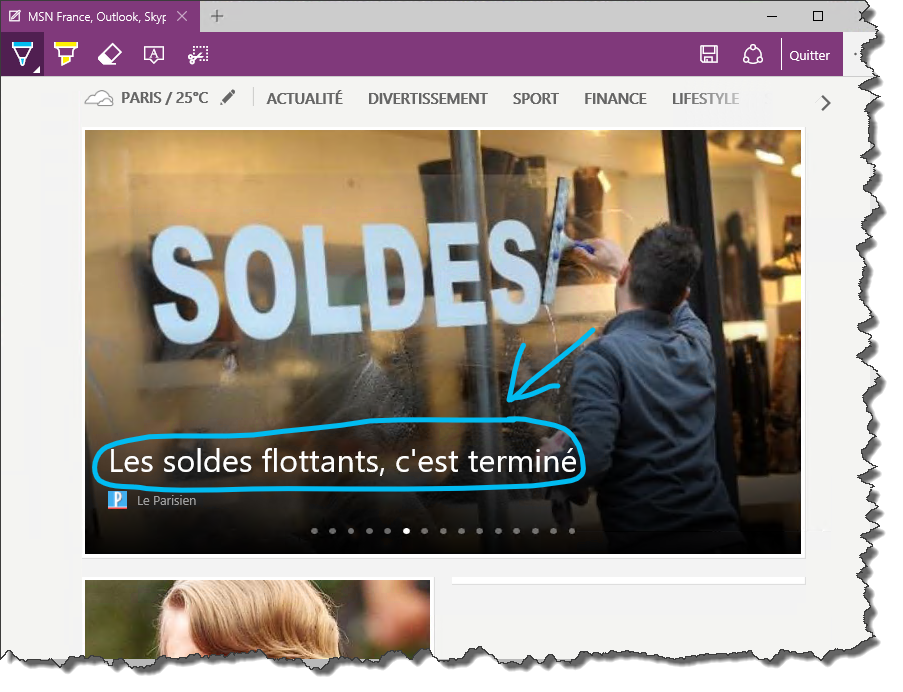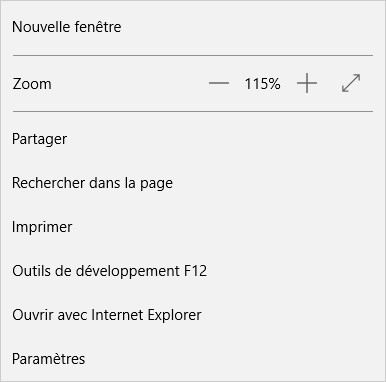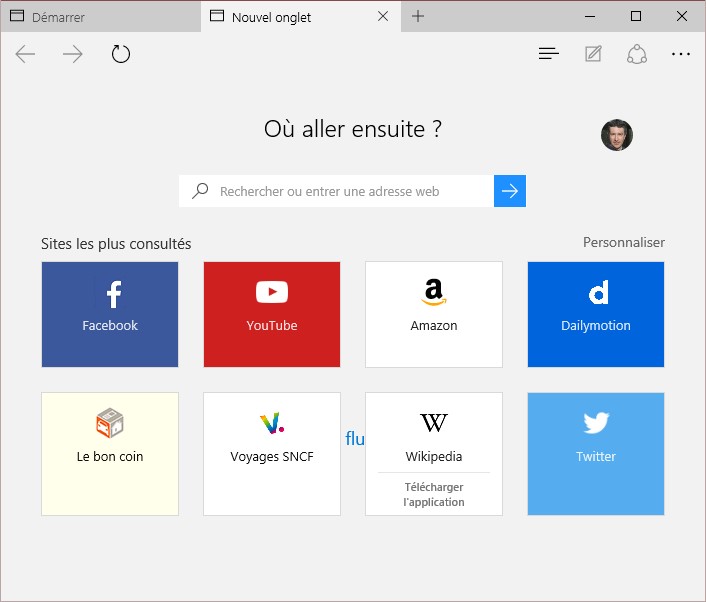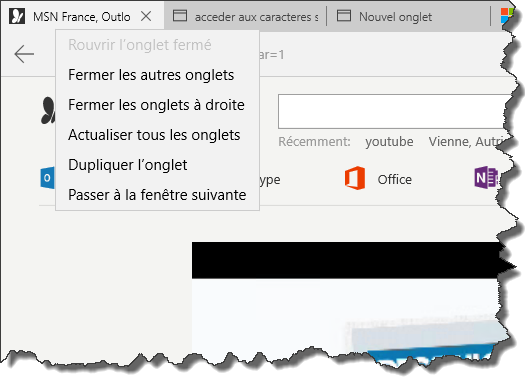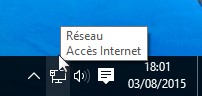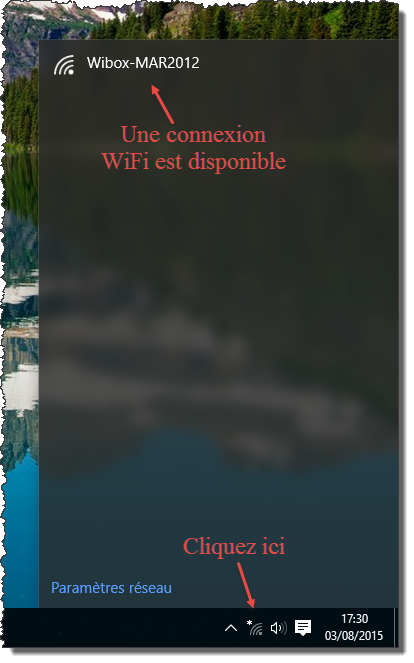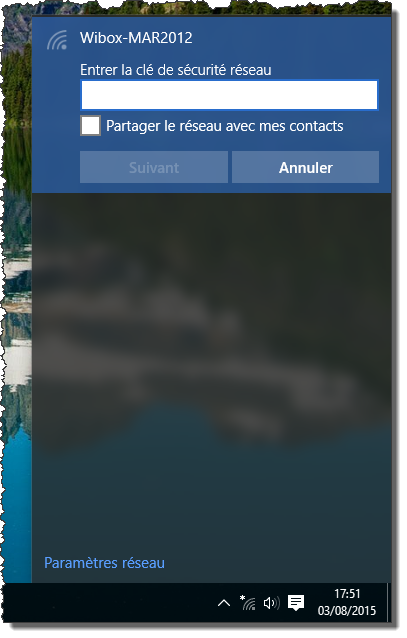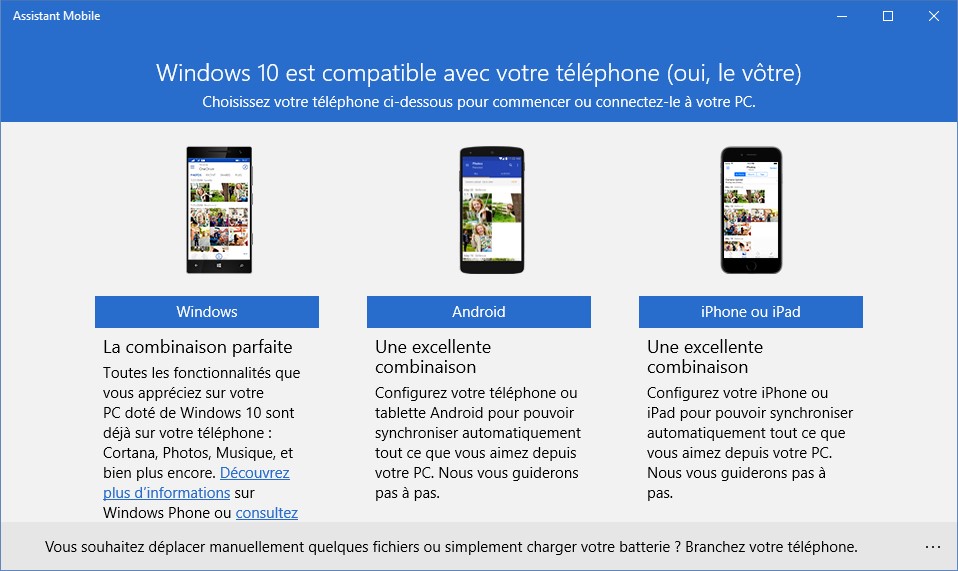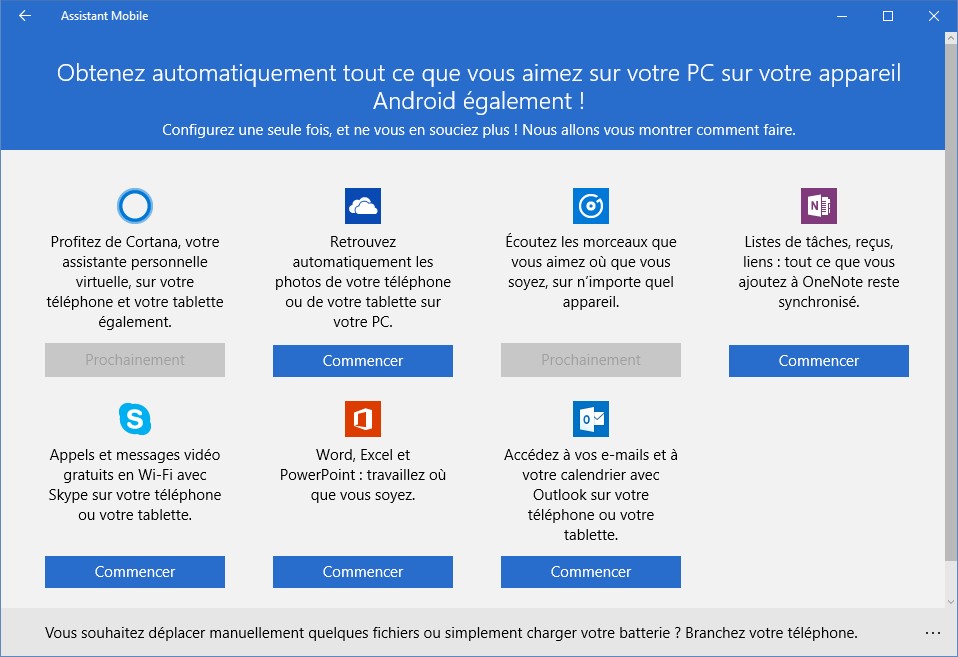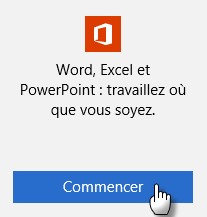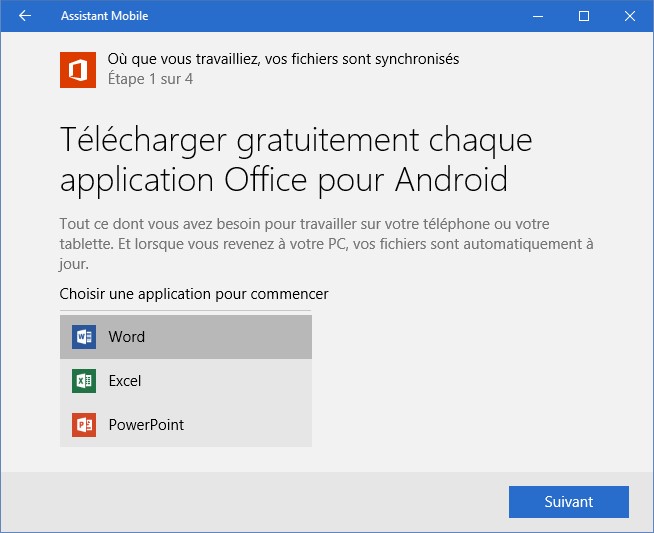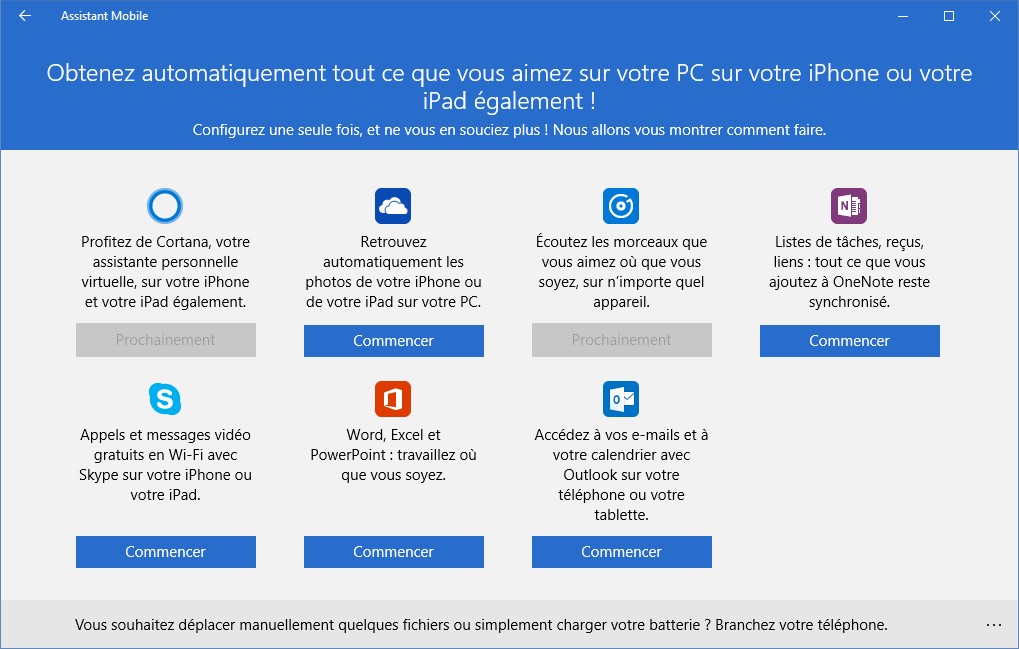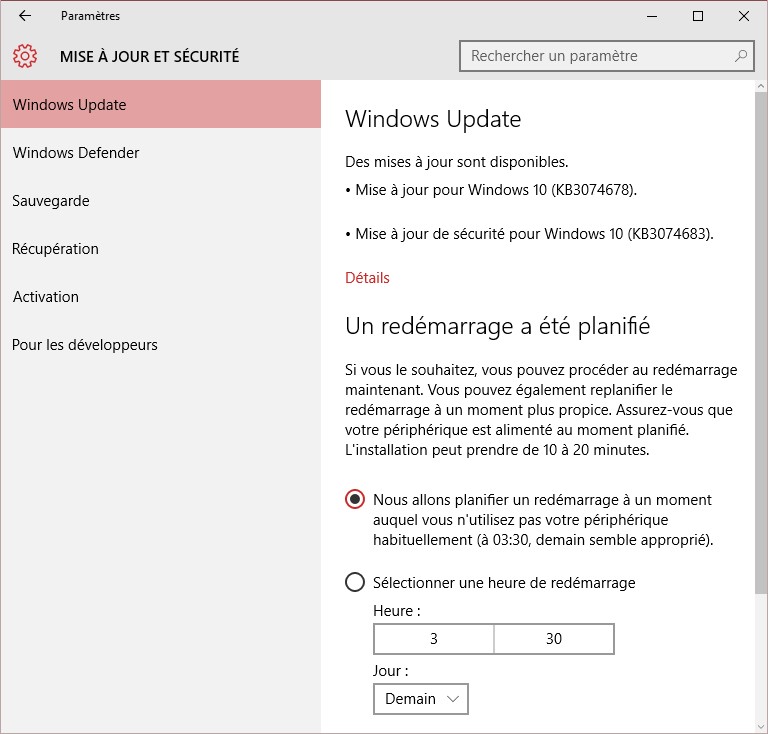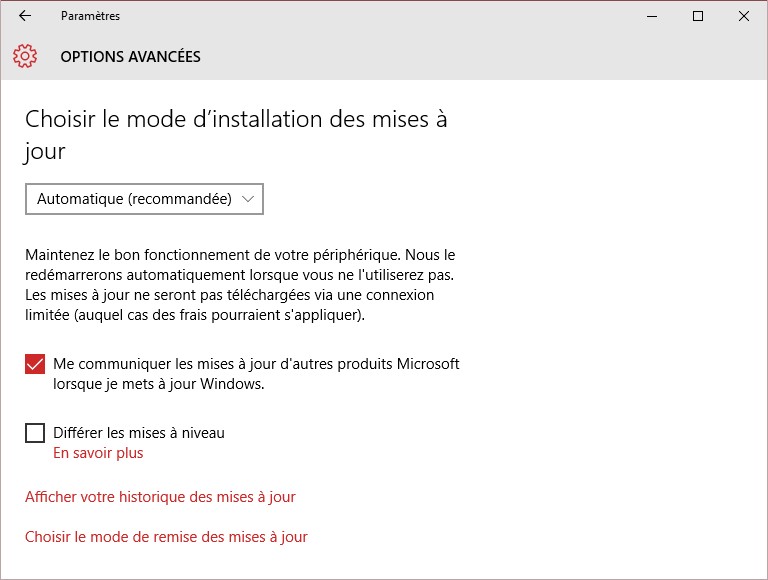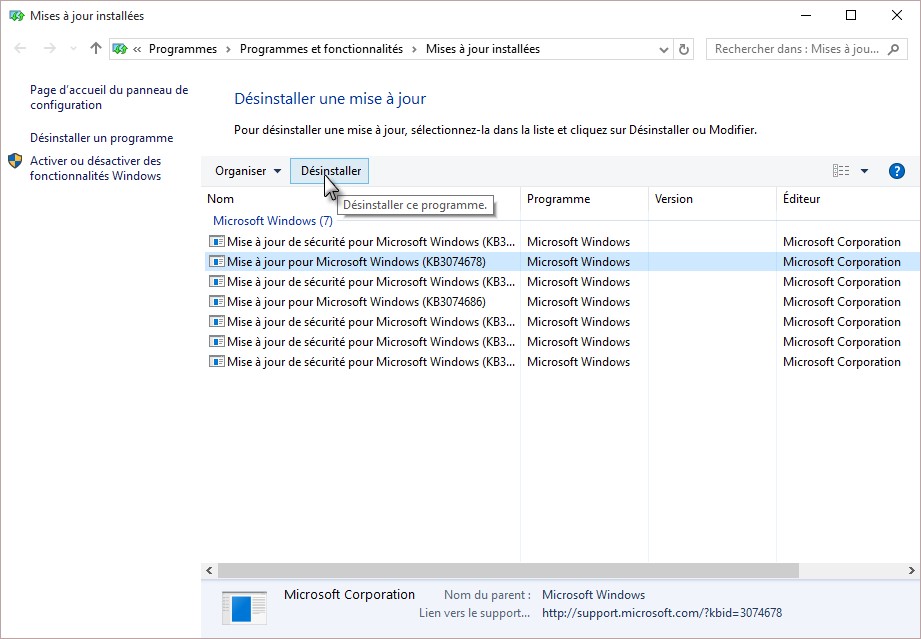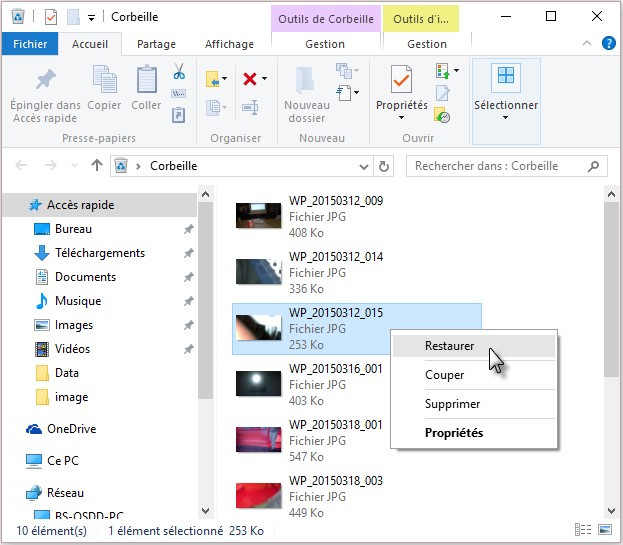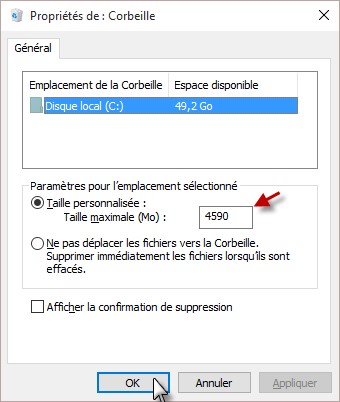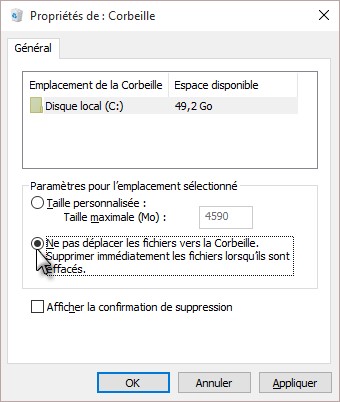La page affichée à l’ouverture de Microsoft Edge est appelée « page de démarrage ». Par défaut, elle affiche des flux d’actualité en provenance de MSN, les prévisions météo de l’endroit où vous vous trouvez, les cours de la bourse, et d’autres informations utiles.
Supposons que vous vouliez afficher le moteur de recherche Bing à l’ouverture du navigateur. Cliquez sur l’icône Autres actions, dans l’angle supérieur droit de la fenêtre et choisissez Paramètres dans le menu qui s’affiche. Sous Ouvrir avec, sélectionnez l’option Une ou des pages spécifiques et sélectionnez Bing dans la liste déroulante. Cliquez en dehors du volet droit pour le fermer et prendre en compte le nouveau réglage. Fermez puis rouvrez Edge. Comme vous pouvez le constater, c’est maintenant le moteur de recherche Bing qui s’affiche au démarrage du navigateur.
Supposons que vous vouliez ouvrir le navigateur sur le moteur de recherche Google. Cliquez sur l’icône Autres actions, dans l’angle supérieur droit de la fenêtre et choisissez Paramètres dans le menu qui s’affiche. Sous Ouvrir avec, l’option Une ou des pages spécifiques est déjà sélectionnée. Déroulez la liste qui suit cette option et choisissez Personnalisé. Saisissez l’adresse de Google dans la zone de texte, puis appuyez sur la touche Entrée du clavier pour la mémoriser. Cliquez en dehors du volet droit pour le fermer et prendre en compte le nouveau réglage. Fermez puis rouvrez Edge. Comme vous pouvez le constater, c’est maintenant le moteur de recherche Google qui s’affiche au démarrage du navigateur.