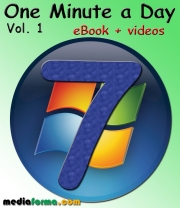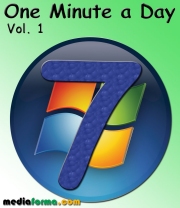Cet article va vous montrer comment créer une icône de raccourci pour éteindre l’écran ou les écrans connectés à votre ordinateur.
Eteindre l’écran avec un économiseur d’écran
Si le but est de ne rien afficher sur l’écran (ou les écrans), vous pouvez « simplement » lancer l’économiseur d’écran scrnsave.src.
Appuyez simultanément sur les touches Windows et R du clavier, tapez c:\windows\system32\scrnsave.scr et cliquez sur OK :
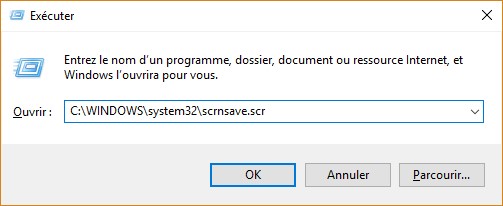
L’effet est immédiat. L’écran ou les écrans deviennent noirs, mais ils ne sont pas mis hors tension. Ils continuent donc à consommer de l’énergie. Si c’est bien l’effet recherché, vous pouvez créer un raccourci sur le bureau qui exécute cette commande.
Cliquez du bouton droit sur un emplacement inoccupé du bureau, pointez Nouveau et cliquez sur Raccourci. La boîte de dialogue Créer un raccourci s’affiche. Complétez la zone de texte comme ceci et cliquez sur Suivant :
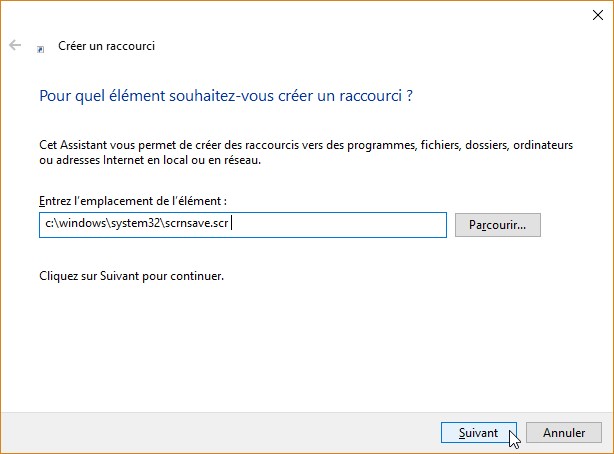
Donnez un nom au raccourci puis cliquez sur Terminer :
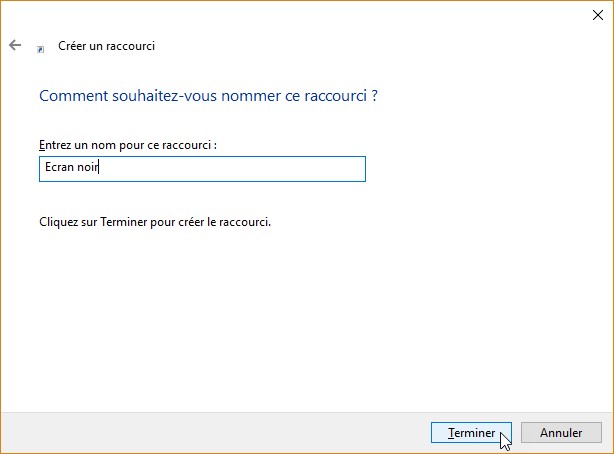
Bien entendu, vous pouvez modifier l’icône du raccourci. La technique à utiliser a été décrite dans l’article « Changer une icône de raccourci« .
Le raccourci est immédiatement opérationnel. Pour voir à nouveau ce qui était affiché sur l’écran/les écrans, il suffit de bouger la souris ou d’appuyer sur une touche du clavier.
Mettre l’écran hors tension
Je vous propose d’aller plus loin et de couper l’alimentation de l’écran ou des écrans pour faire des économies d’énergie. La technique utilisée ici repose sur le programme nircmd.exe, librement téléchargeable sur le site de Nirsoft. Ouvrez votre navigateur et rendez-vous sur la page http://www.nirsoft.net/utils/nircmd.html. Déplacez-vous dans la partie inférieure de la page et cliquez sur Download NirCmd :
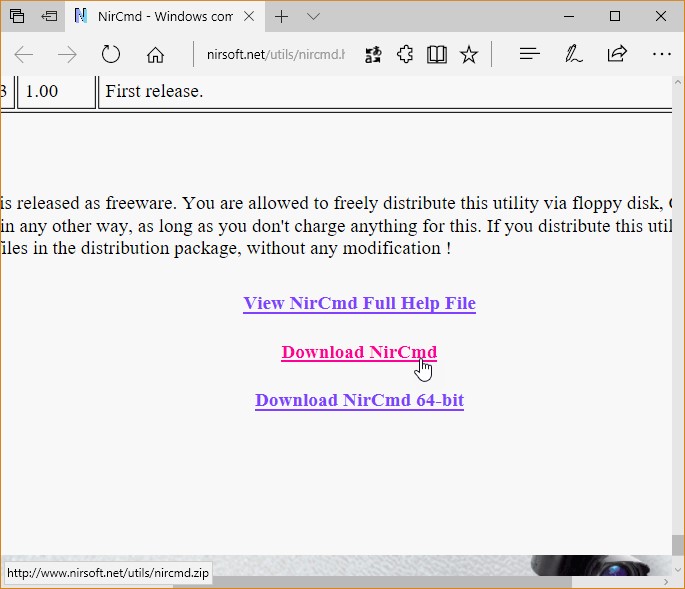
Le fichier téléchargé est au format ZIP. Cliquez du bouton droit sur ce fichier et sélectionnez Extraire tout dans le menu. Quelques instants plus tard, trois fichiers ont été extraits dans le dossier nircmd :
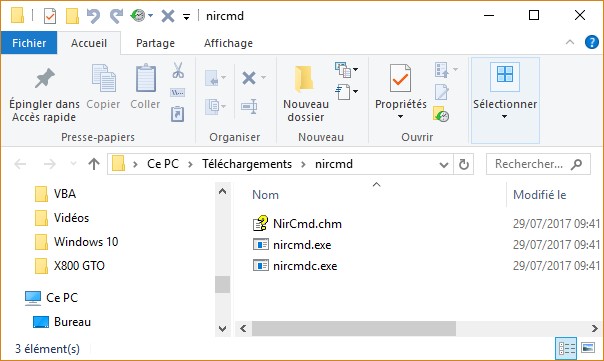
Plutôt que de conserver le dossier nircmd dans le dossier Téléchargements, je vous conseille de le placer dans un dossier dédié aux programmes utilitaires. En ce qui me concerne, il s’agit du dossier c:\data\utiles. Dans ce cas, le programme nircmd.exe se trouve ici :
c:\data\utiles\nircmd\nircmd.exe
Cliquez du bouton droit sur une partie inoccupée de l’écran, pointez Nouveau et cliquez sur Raccourci. Cette action provoque l’affichage de la boîte de dialogue Créer un raccourci. En supposant que vous avez déplacé le dossier nircmd dans le dossier c:\data\utiles, tapez quelque chose comme ceci :
"c:\data\utiles\nircmd\nircmd.exe" monitor off
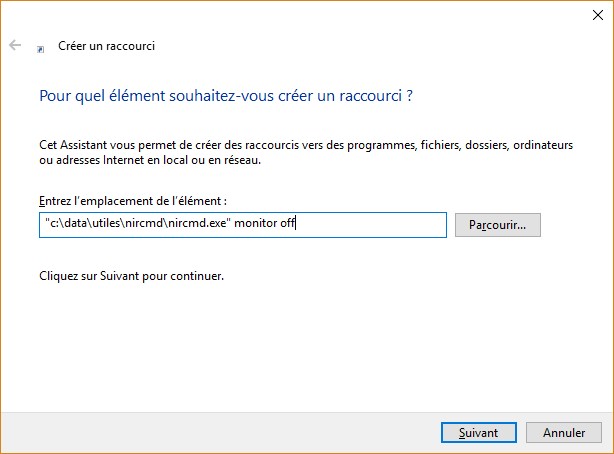
Cliquez sur Suivant, donnez un nom à l’icône de raccourci puis cliquez sur Terminer.
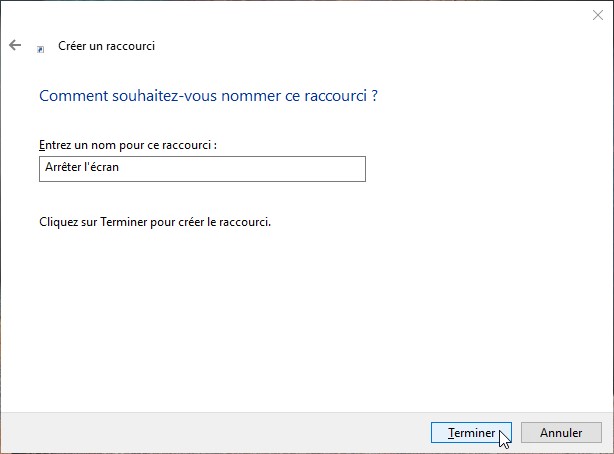
Bien entendu, vous pouvez modifier l’icône du raccourci. La technique à utiliser a été décrite dans l’article « Changer une icône de raccourci« .
Le raccourci est immédiatement opérationnel. Pour redonner vie à votre écran, il suffit de bouger la souris ou d’appuyer sur une touche du clavier.
Avant de terminer
Alternativement, je vous conseille de lire cet article : Eteindre l’écran avec le bouton Marche/Arrêt de l’ordinateur.
Quelles économies d’énergie pouvez-vous réaliser en éteignant votre écran ?
Un écran plat consomme en moyenne 20W. S’il est sous tension 24 heures sur 24, 365 jours par an, il consommera 20 * 24 * 365 = 175 200 Wh dans une année, soit environ 175 KWh. Etant donné que le kilowatt heure coute environ 0,15 €, cela représente 26,28€ pour une année.
Dans un dossier à paraître, je vous montrerai comment optimiser l’énergie consommée par votre ordinateur fixe ou portable.