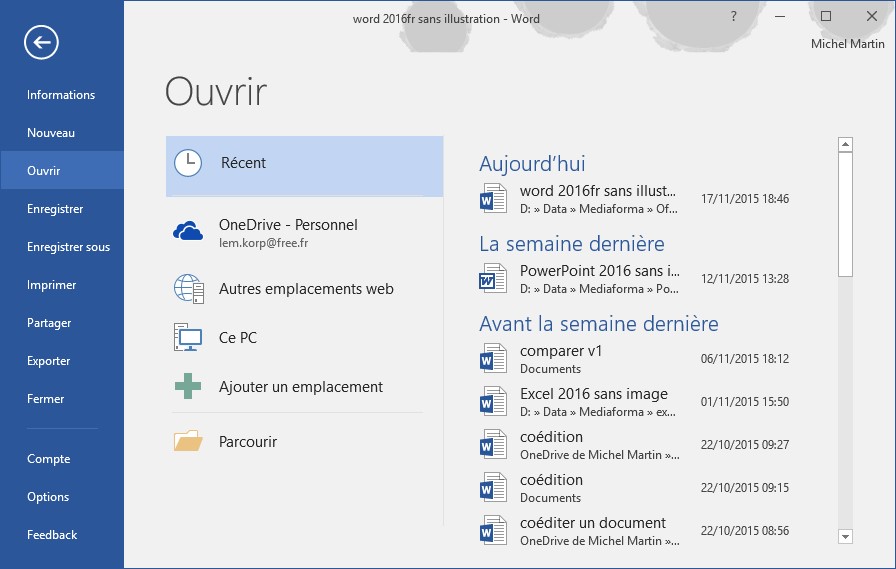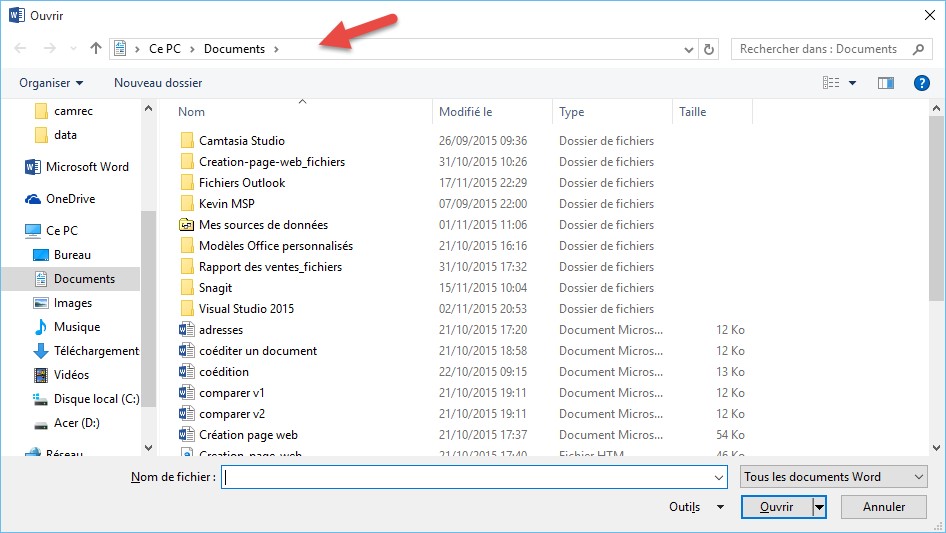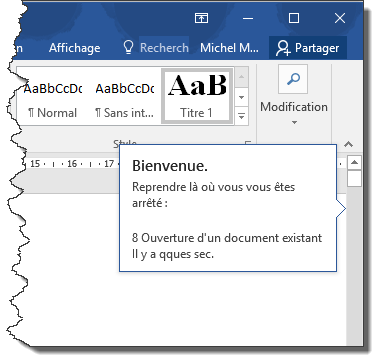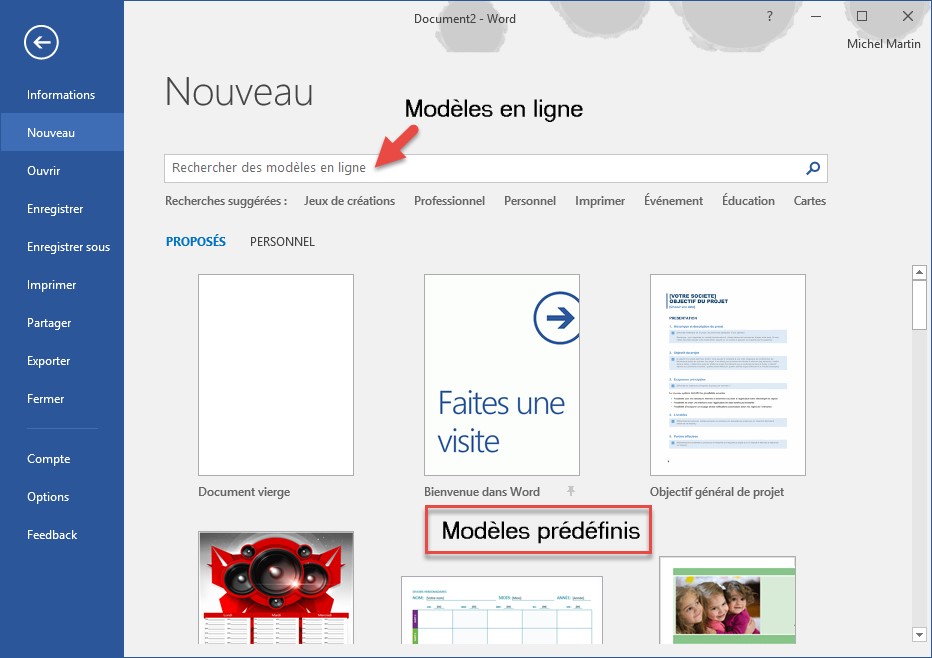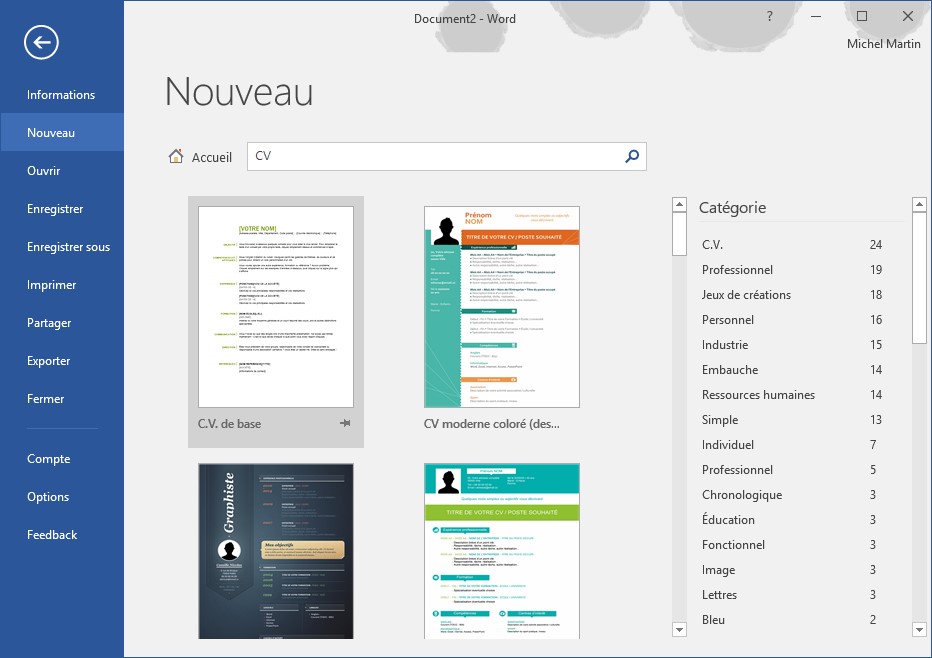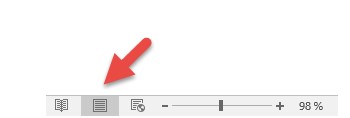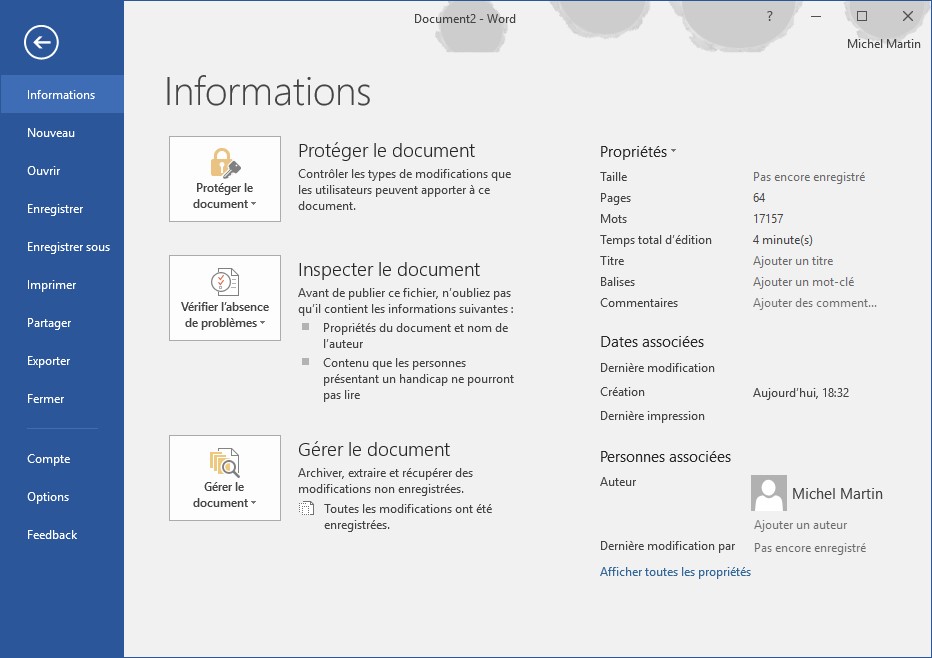Pour enregistrer le document en cours d’édition, cliquez sur Fichier puis sur Enregistrer. Si vous appréciez les raccourcis clavier, vous pouvez également appuyer sur Ctrl + S pour parvenir au même résultat.
Si vous enregistrez le document pour la première fois, vous pouvez choisir son emplacement dans l’écran Backstage.
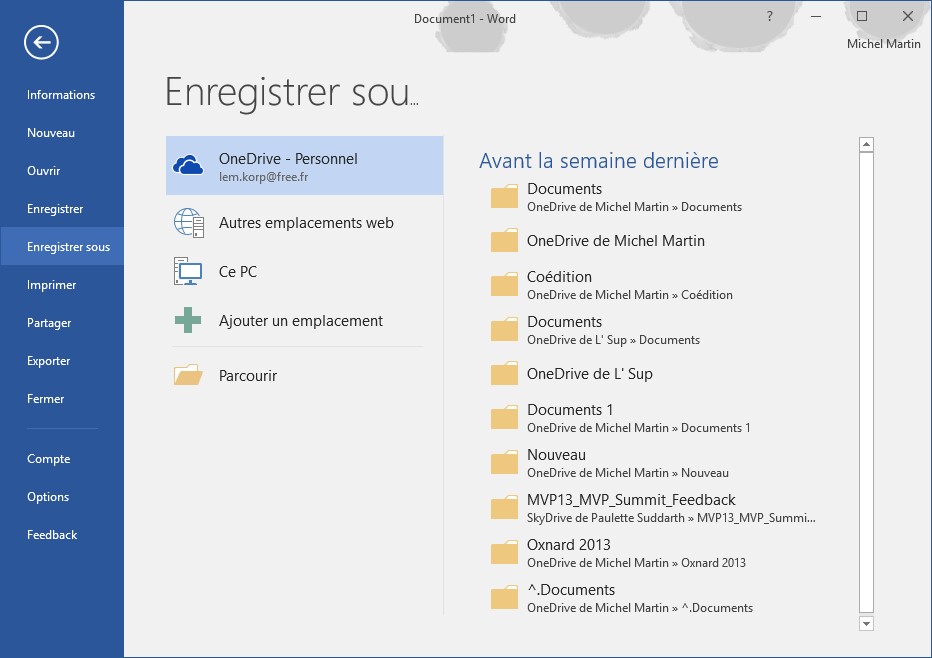
Si vous voulez enregistrer le document dans un autre dossier, cliquez sur Parcourir. La boîte de dialogue Enregistrer sous apparaît. Choisissez le dossier, le nom et le format du document, puis cliquez sur Enregistrer. Lorsque vous effectuerez de nouvelles sauvegardes du document, cette boîte de dialogue ne sera pas affichée.