Définition d’une première macro
A titre d’exemple, nous allons définir une macro qui met en forme des dates :
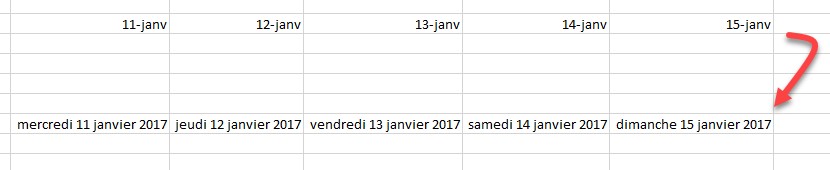
Avant de sélectionner l’onglet Développeur et de cliquer sur l’icône Enregistrer une macro dans le groupe Code, sélectionnez les cellules dont le format doit être changé :

Puis cliquez sur l’icône Enregistrer une macro. La macro aura pour nom DateLongue. Elle sera accessible avec le raccourci clavier Contrôle + Majuscule + D, et elle sera stockée dans le classeur courant :
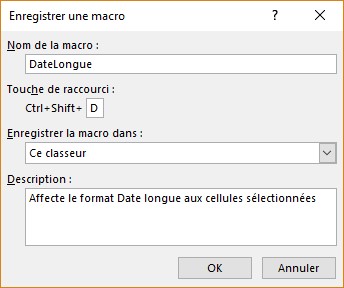
Un clic sur le bouton OK et l’enregistrement commence. Pour arriver au résultat recherché, le plus simple consiste à basculer sur l’onglet Accueil et à cliquer sur le lanceur de boîte de dialogue Nombre. La boîte de dialogue Format de cellule s’affiche. Sélectionnez Date dans la zone de liste Catégorie et le type Date Longue dans la zone de liste Type, puis cliquez sur OK :
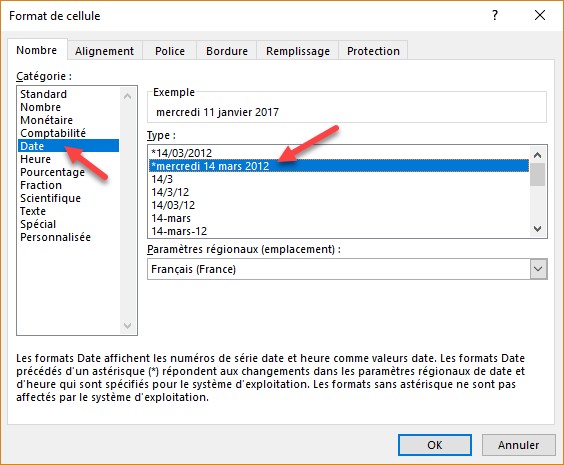
Vous allez maintenant stopper l’enregistrement de la macro. Basculez sur l’onglet Développeur dans le ruban puis cliquez sur Arrêter l’enregistrement dans le groupe Code.
Tester la macro
Pour vérifier que la macro fonctionne, commencez par saisir quelques dates dans la feuille de calcul où a été définie la macro ou dans une autre feuille de calcul du classeur :
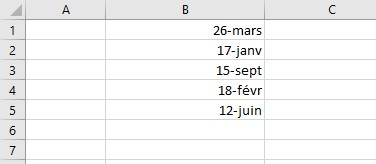
Sélectionnez les cellules que vous venez de définir puis appuyez simultanément sur les touches Contrôle, Majuscule et D du clavier. La mise en forme est immédiate :
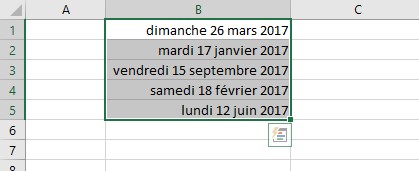
Remarque
Pour exécuter la macro, vous pouvez également basculer sur l’onglet Développeur et cliquer sur l’icône Macros du groupe Code. La boîte de dialogue Macro s’affiche. Sélectionnez la macro à exécuter dans la zone d liste Nom de la macro et cliquez sur Exécuter :
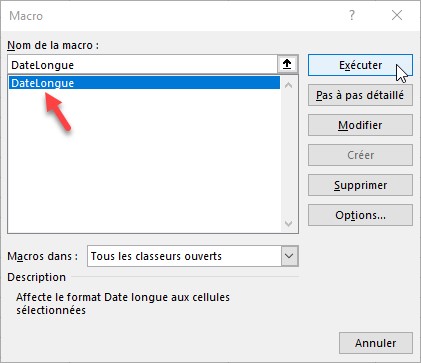
Modifier une macro
Une fois qu’une macro a été définie, vous pouvez toujours modifier ou définir son raccourci clavier ou sa définition. Cliquez sur l’icône Macros, dans le groupe Code de l’onglet Développeur du ruban. La boîte de dialogue Macro s’affiche. Cliquez sur la macro concernée puis cliquez sur Options. Une nouvelle boîte de dialogue s’affiche dans laquelle vous pouvez définir ou modifier le raccourci clavier et la définition de la macro :
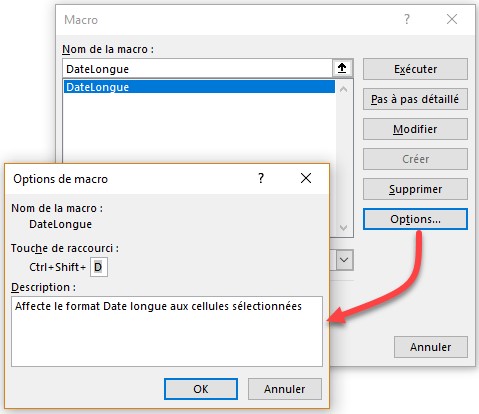
Faites les modifications nécessaires puis cliquez sur OK pour les prendre en compte.
De retour dans la boîte de dialogue Macro, vous avez peut-être été tenté de cliquer sur le bouton Modifier. Cette action déclenche l’ouverture de la fenêtre Microsoft Visual Basic pour Applications dans laquelle vous voyez le code VBA généré par l’enregistreur de macros :
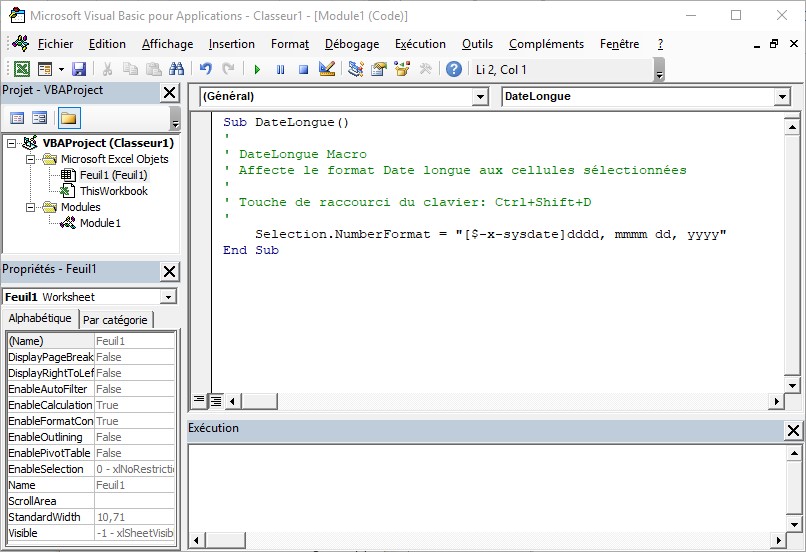
Chaque fois que vous créez une macro, Excel écrit du code VBA à votre place. Il est donc tout à fait possible de faire du VBA sans … faire du VBA !



