Lorsque vous faites des recherches dans l’Explorateur de fichiers de Windows, les résultats sont la plupart du temps affichés quasi-instantanément :
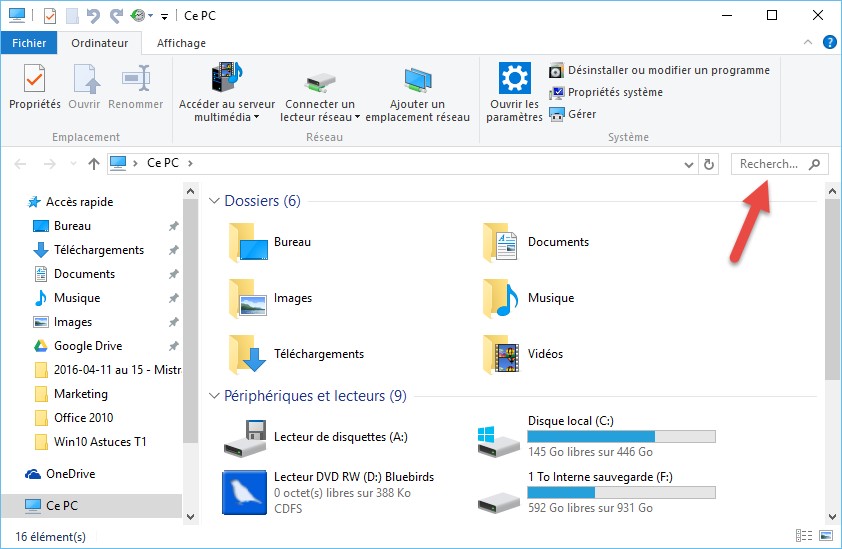
Cela vient du fait que Windows crée un fichier d’indexation de vos dossiers et fichiers. Il lui suffit alors de consulter ce fichier plutôt que de parcourir tout le disque dur pour trouver ce que vous recherchez.
Quels sont les dossiers indexés
Pour savoir quels dossiers sont indexés par Windows, cliquez sur Démarrer ou appuyez sur la touche Windows du clavier, tapez indexation et cliquez sur Options d’indexation dans la partie supérieure du menu Démarrer. La boîte de dialogue Options d’indexation s’affiche. Les éléments indexés s’affichent dans la partie centrale de la boîte de dialogue :
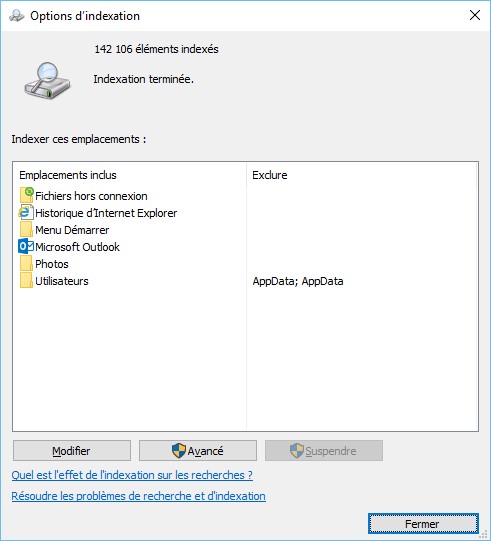
Si nécessaire, vous pouvez ajouter ou supprimer des dossiers dans cette liste. Cliquez sur Modifier. Quelques instants plus tard, la boîte de dialogue Emplacements indexés s’affiche :
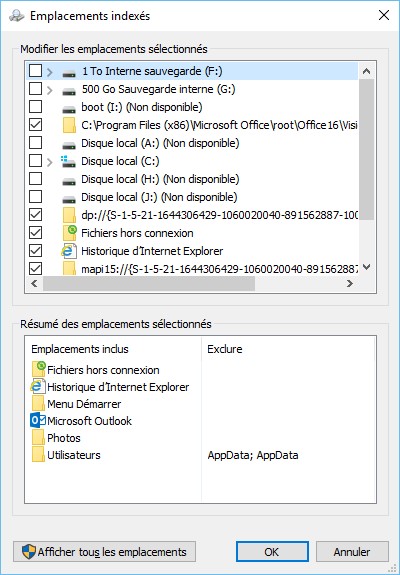
Les cases cochées correspondent aux dossiers indexés. Pour ne plus indexer certains de ces dossiers, il suffit de décocher leur case.
Inversement, pour ajouter des dossiers à l’index, cochez la case correspondante. Parfois, vous devrez cliquer sur la flèche qui précède un disque ou un dossier pour accéder à ses sous-dossiers. Ici par exemple, les sous-dossiers du disque C: ont été révélés en cliquant sur la flèche qui précède l’icône du disque C:
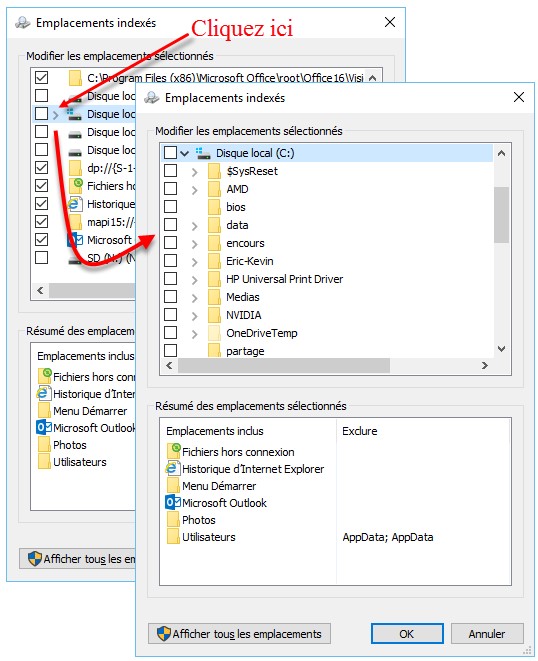
Cliquez sur OK puis sur Fermer pour fermer les boîtes de dialogue ouvertes en tenant compte de la nouvelle configuration. Si vous avez demandé l’indexation de nouveaux dossiers, elle se fera en tâche de fond, lorsque le PC ne sera pas utilisé. Je vous conseille de le laisser branché toute une nuit pour faciliter l’indexation…
Si vos recherches sont très lentes
Il arrive parfois que le fichier d’indexation de Windows soit corrompu, ce qui provoque des lenteurs inexplicables lorsque vous lancez des recherches. Pour corriger le problème, il suffit généralement de reconstruire l’index de recherche.
Dans la boîte de dialogue Options d’indexation, cliquez sur Avancé, puis sur Reconstruire dans le groupe d’options Dépannage :
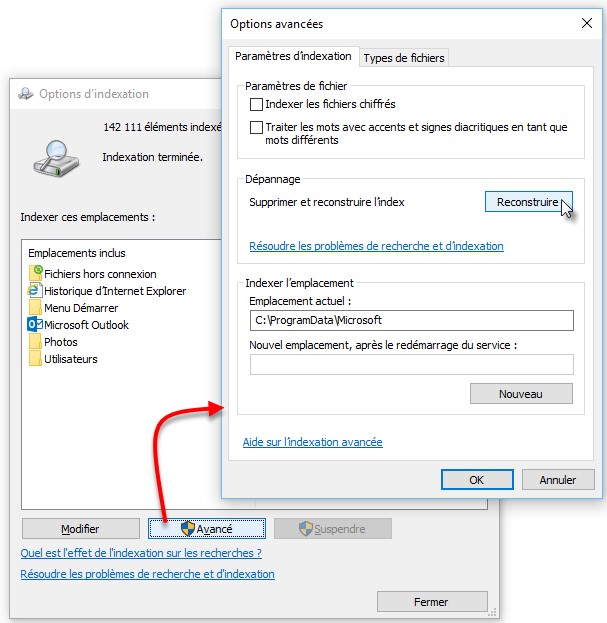
Confirmez la reconstruction de l’index en cliquant sur OK. Armez-vous de patience : la reconstruction peut prendre plusieurs heures, voire plusieurs jours. Heureusement, elle s’effectue en tâche de fond, lorsque l’ordinateur n’est pas utilisé.
Désactiver le service d’indexation
Si vous utilisez un ordinateur un peu « juste » pour faire tourner Windows 10, vous pouvez tenter d’améliorer ses performances en désactivant le service d’indexation. Pour cela, cliquez sur Démarrer ou appuyez sur la touche Windows du clavier, tapez services et cliquez sur Services, dans la partie supérieure du menu Démarrer. La fenêtre Services s’affiche :
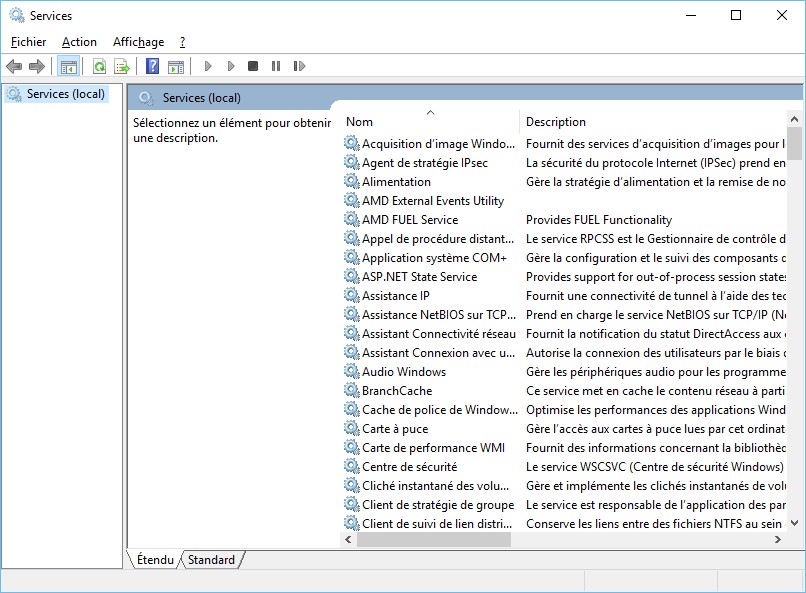
Déplacez la barre de défilement vers le bas pour atteindre l’entrée Windows Search. Double-cliquez sur cette entrée pour afficher la boîte de dialogue des propriétés de Windows Search. Déroulez la liste Type de démarrage et choisissez Désactivé :
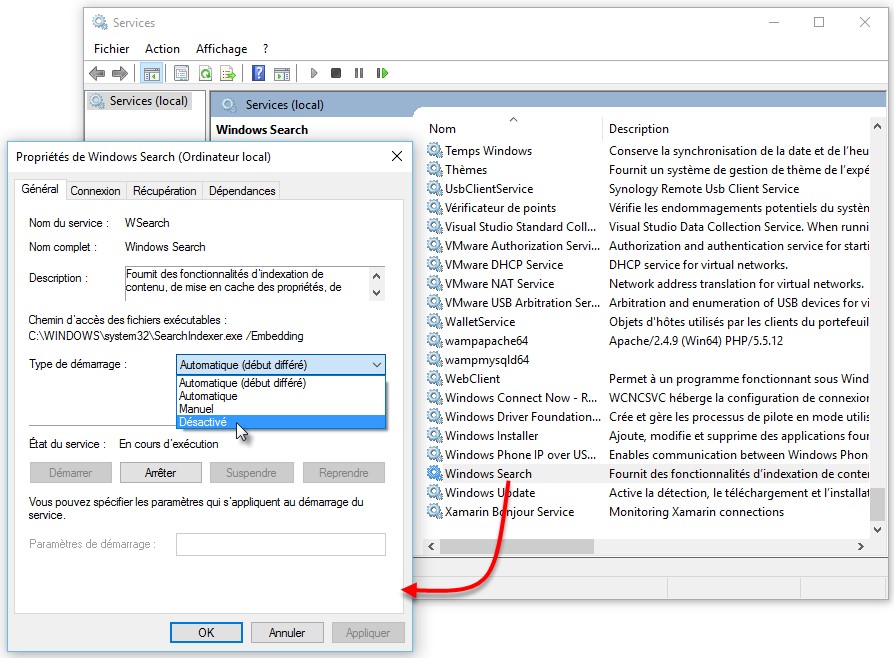
Cliquez sur Arrêter et validez en cliquant sur Oui. Cliquez sur OK, puis fermez la fenêtre Services.
Pour terminer, vous allez désactiver l’indexation de vos unités de masse (c’est-à-dire de vos disques durs et SSD) en utilisant l’Explorateur de fichiers. Cliquez sur l’icône de l’Explorateur de fichiers, puis affichez vos unités de masse :
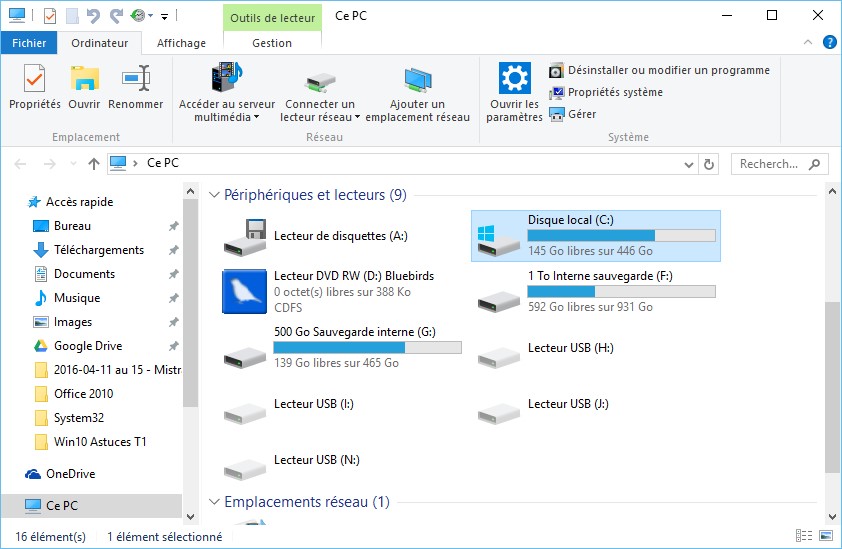
Cliquez du bouton droit sur le disque C: et choisissez Propriétés dans le menu. Décochez la case Autoriser l’indexation du contenu des fichiers de ce lecteur en plus des propriétés de fichier :
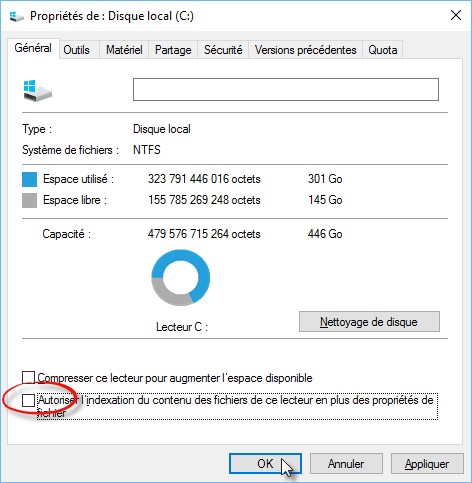
Validez en cliquant sur OK. Une boîte de dialogue de confirmation s’affiche :
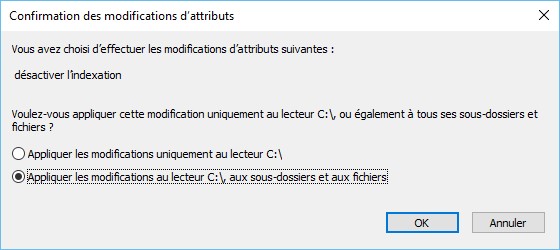
Validez en cliquant sur OK. Une boîte de dialogue indique que l’accès est refusé :
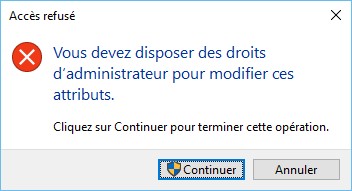
Cliquez sur Continuer. Il y a fort à parier qu’une boîte de dialogue semblable à celle-ci s’affiche :
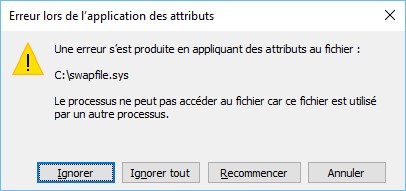
Cliquez sur Ignorer tout et patientez jusqu’à la fin du processus :
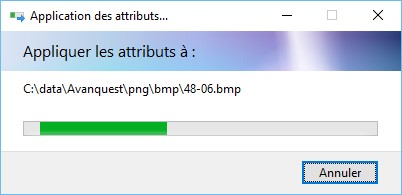
Si votre ordinateur est équipé de plusieurs disques, recommencez ce qui vient d’être dit sur chacun d’entre eux. Une fois tous les disques désindexés, les recherches de fichiers sont plus longues, mais l’ordinateur n’est plus « affaibli » par le processus d’indexation.
Réactiver l’indexation de fichiers
Pour réactiver l’indexation de fichiers, vous devez faire l’opération inverse :
- Allez dans les services, double-cliquez sur Windows Search, choisissez Automatique (début différé) dans la liste déroulante Type de démarrage et validez en cliquant sur OK.
- Affichez la boîte de dialogue des propriétés de chaque disque et cochez la case Autoriser l’indexation du contenu des fichiers de ce lecteur en plus des propriétés de fichier et cliquez sur OK :
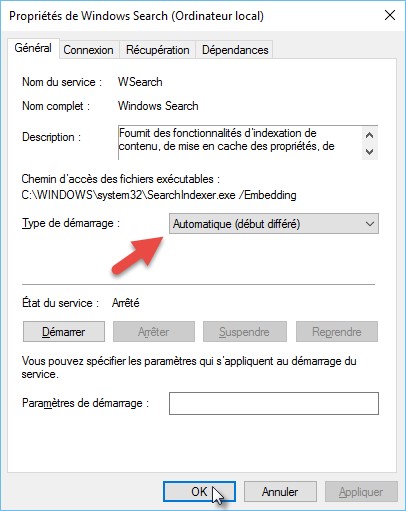
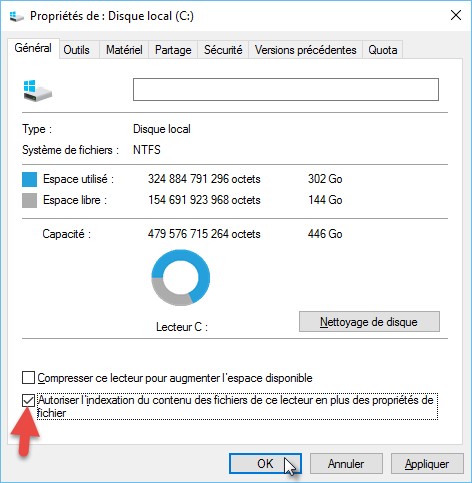


Super tuto, merci. Enfin débarrasser de cette m ….