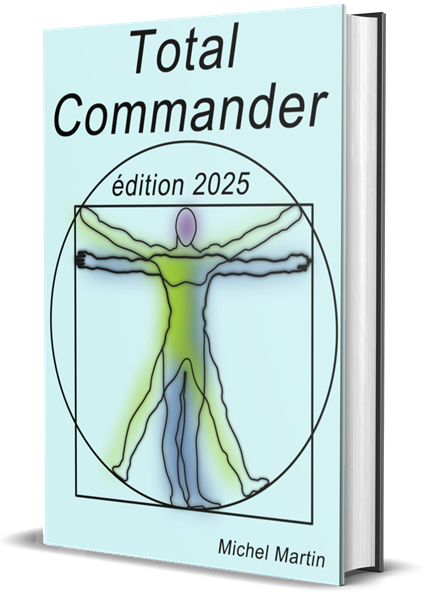Votre connexion Internet fonctionne mais certains ou tous les sites Web sont inaccessibles dans votre navigateur ? Vous avez certainement un problème avec le DNS de votre fournisseur d’accès à Internet.
Vous avez dit DNS ?
Le DNS (Domain Name System), que l’on peut traduire en « Système de noms de domaines » est un service informatique qui traduit les noms de domaines en adresses IP. Lorsque vous tapez https://www.google.com dans la barre d’adresses du navigateur et que vous appuyez sur la touche Entrée du clavier, cette URL est traduite en une adresse IP qui donne accès au site Web correspondant.
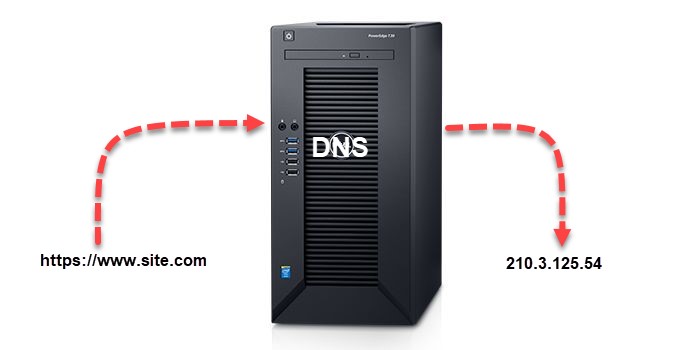
Si le DNS est en panne, indisponible ou altéré, certains ou tous les sites Web ne sont plus accessibles et un message de ce type s’affiche dans le navigateur (le message peut être différent en fonction du navigateur utilisé) :
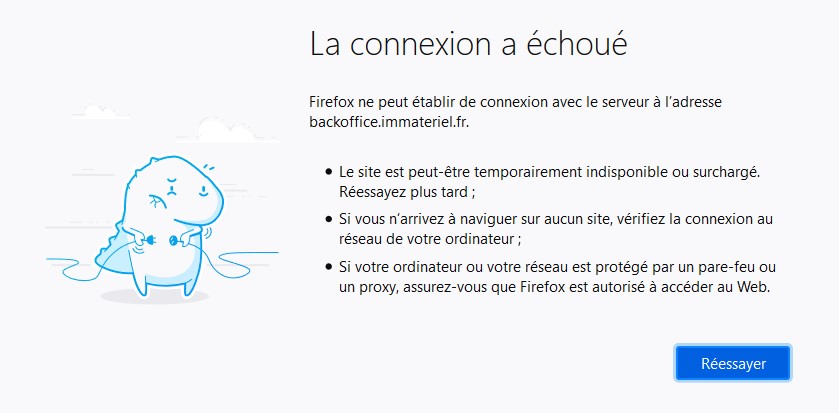
Changer les DNS sur Windows 10
Voyons maintenant comment solutionner ce problème.
Cliquez sur Démarrer puis sur Paramètres (l’icône en forme de roue dentée). La fenêtre Paramètres Windows s’affiche. Cliquez sur Réseau et Internet. La fenêtre État s’affiche. Cliquez sur Modifier les options d’adaptateur, sous Modifier vos paramètres réseau :
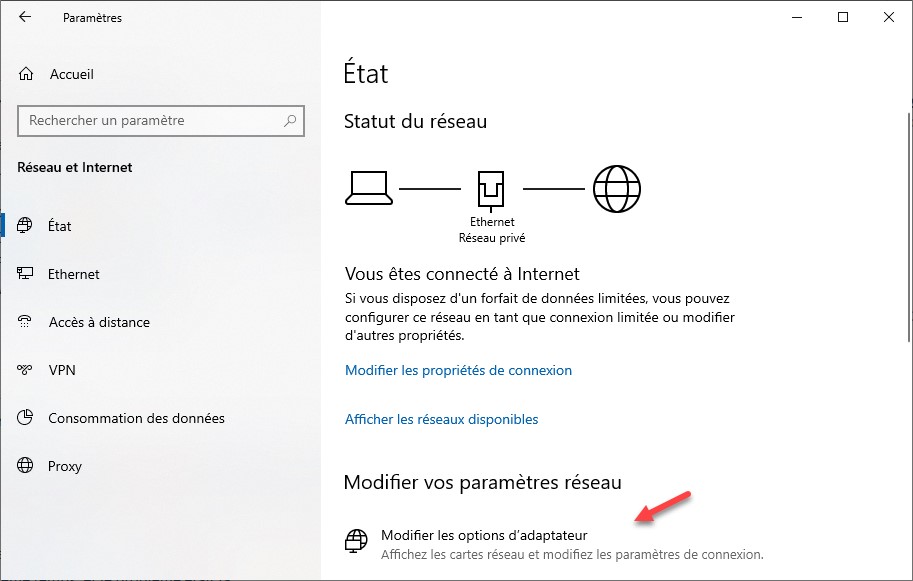
La fenêtre Connexions réseau s’affiche. Son contenu dépend de l’interface réseau utilisée. Ici par exemple, une connexion Ethernet Realtek PCIe est disponible. Double-cliquez sur votre connexion :
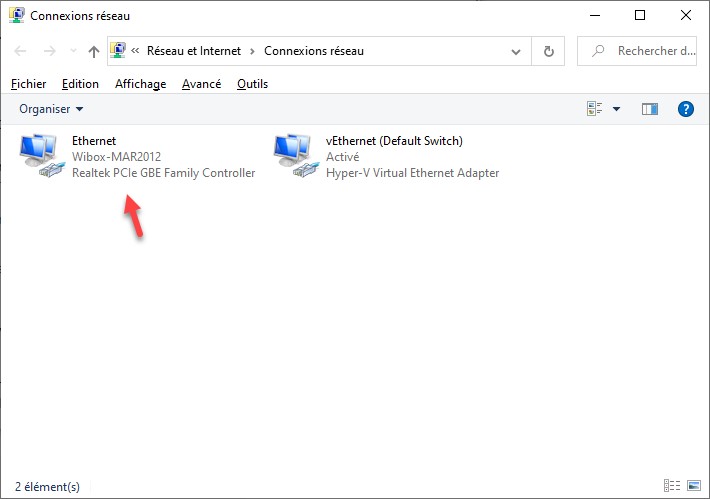
La boîte de dialogue État s’affiche. Cliquez sur Propriétés. La boîte de dialogue des propriétés du connecteur s’affiche. Cliquez sur Protocole Internet version 4. La boîte de dialogue des propriétés du protocole Internet version 4 s’affiche. Voici ce que vous devriez obtenir :
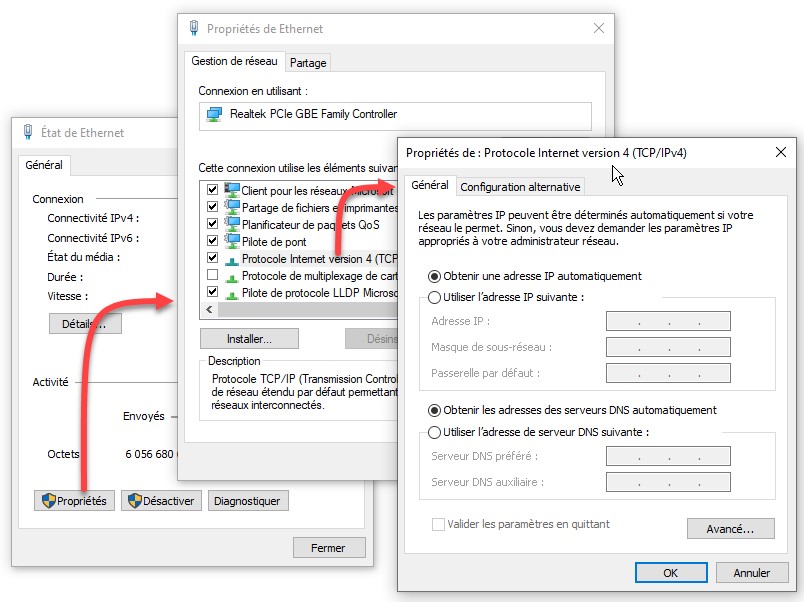
Sélectionnez l’option Utiliser l’adresse de serveur DNS suivante et complétez lez adresses Serveur DNS préféré et Serveur DNS auxiliaire. Voici quelques serveurs DNS particulièrement rapides et fiables :
| DNS | Serveur DNS préféré | Serveur DNS auxiliaire |
| 8.8.8.8 | 8.8.4.4 | |
| OpenDNS | 208.67.222.222 | 208.67.220.220 |
| CloudFlare | 1.1.1.1 | 1.0.0.1 |
Voici par exemple comment configurer cette boîte de dialogue pour utiliser le DNS de Google :
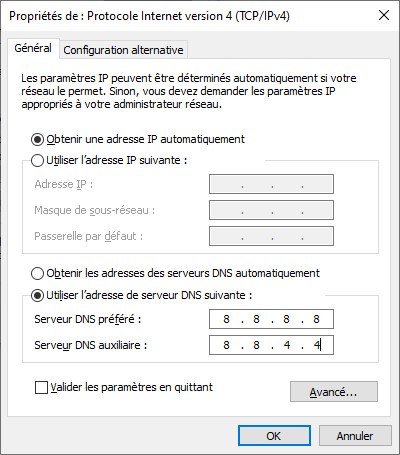
Validez en cliquant sur OK, sur OK, puis sur Fermer.
Vous devriez maintenant avoir retrouvé l’accès au Web.