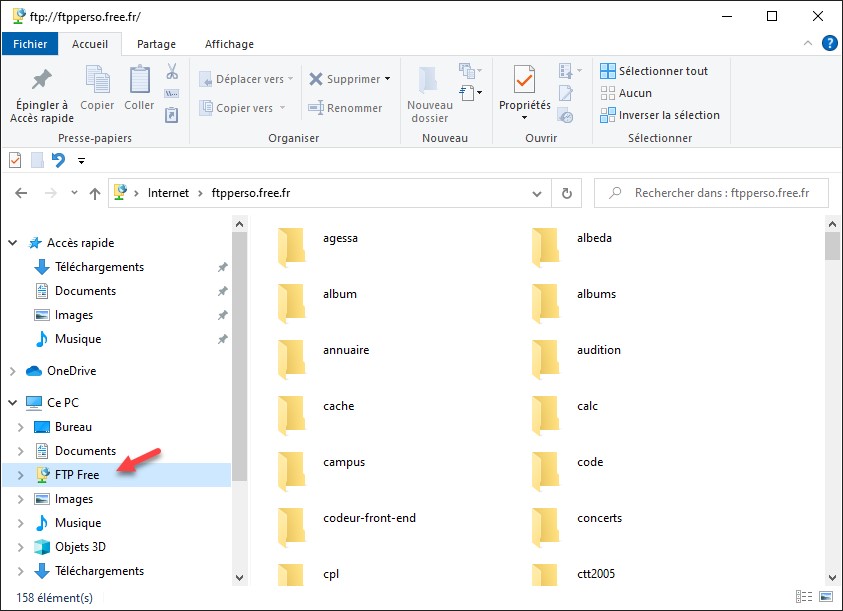Vous pensez peut-être que vous avez besoin d’une application complémentaire (un client FTP) pour vous connecter sur un serveur FTP. Eh bien, l’explorateur de fichiers de Windows 10 saura se montrer à la hauteur…
Si vous ne savez pas ce qu’est un serveur FTP, cet article n’est pas pour vous. Dans le cas contraire, lisez la suite : elle devrait vous intéresser.
Ouvrez l’explorateur de fichiers. Sous l’onglet Accueil du ruban, dans le groupe Nouveau, cliquez sur Accès rapide, puis sur Mapper en tant que lecteur :
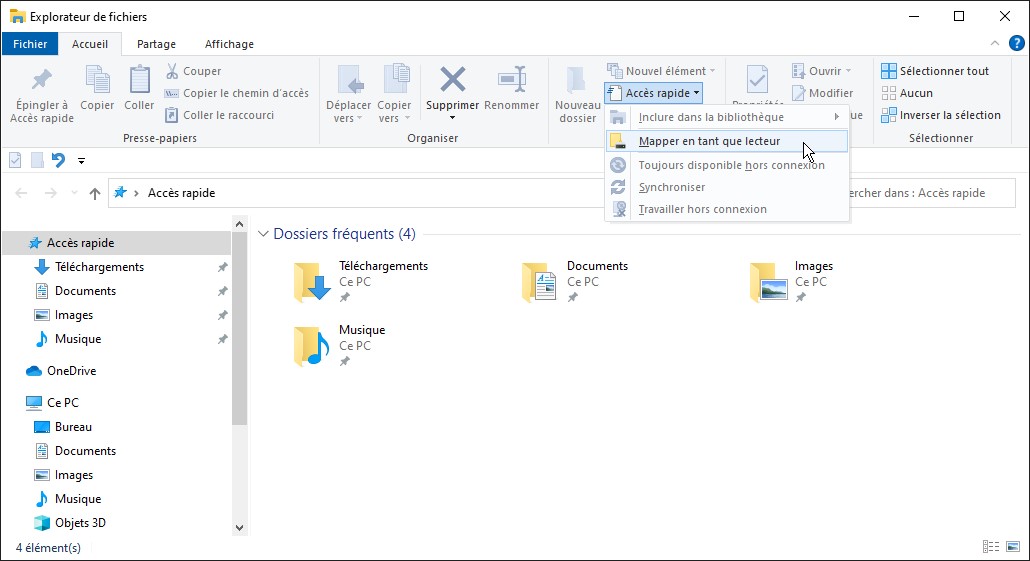
La boîte de dialogue Connecter un lecteur réseau s’affiche. Cliquez sur Se connecter à un site Web permettant de stocker des documents et des images :
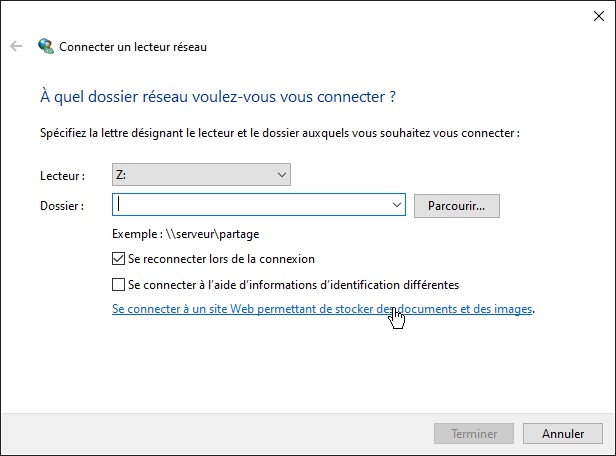
L’assistant Ajout d’un emplacement réseau se lance. Cliquez sur Suivant. Cliquez sur Choisissez un emplacement réseau personnalisé puis cliquez sur Suivant :
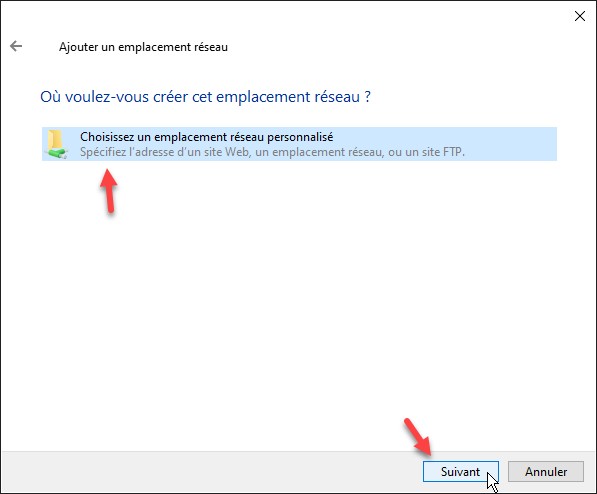
Entrez l’adresse du serveur FTP (ici, un serveur Free), puis cliquez sur Suivant :
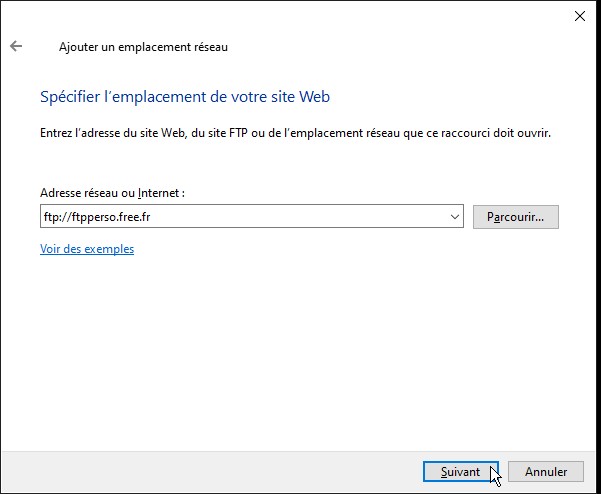
Décochez la case Ouvrir une session anonyme, entrez votre nom d’utilisateur et cliquez sur Suivant :
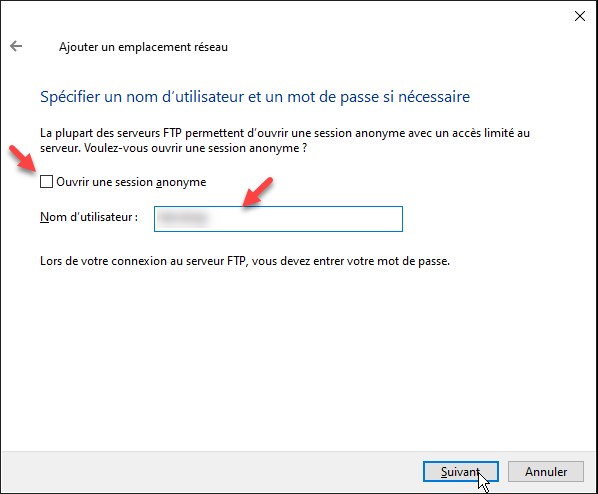
Entrez le nom que vous voulez voir apparaître dans l’explorateur de fichiers pour représenter le serveur FTP. Cliquez sur Suivant, puis sur Terminer :
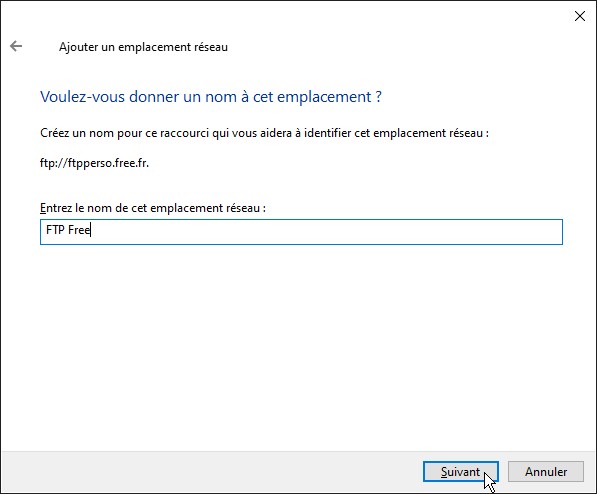
Une nouvelle boîte de dialogue s’affiche. Entrez le mot de passe, cochez la case Enregistrer le mot de passe et cliquez sur Ouvrir une session :
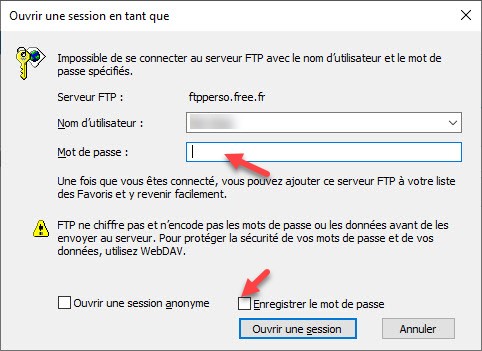
Désormais, pour vous connecter au serveur FTP, il vous suffira de cliquer sur le nom que vous avez choisi, sous Ce PC :