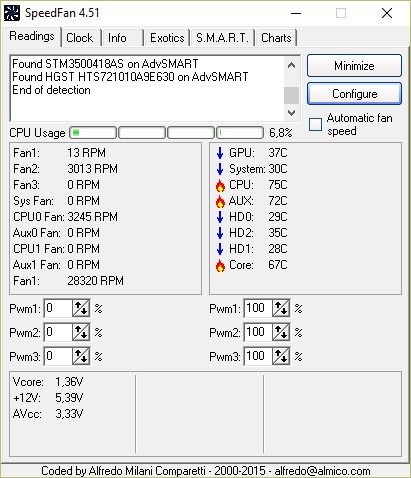Le microprocesseur est une pièce essentielle de votre ordinateur. Selon le constructeur et le modèle, sa température ne devrait pas dépasser une valeur maximale donnée par le constructeur. Si vous dépassez cette valeur maximale, l’ordinateur peut « planter » aléatoirement, ou encore la durée de vie du processeur peut être grandement minimisée.
Quel est le processeur utilisé dans l’ordinateur ?
Mais au fait, connaissez-vous le nom et le modèle du microprocesseur embarqué dans votre ordinateur ? Si vous n’avez aucune idée à ce sujet, ouvrez une fenêtre Invite de commandes. Pour cela, cliquez sur Démarrer ou appuyez sur la touche Windows du clavier, tapez cmd et cliquez sur Invite de commandes dans la partie supérieure du menu Démarrer. La fenêtre Invite de commandes s’ouvre. Tapez la commande suivante et appuyez sur la touche Entrée :
wmic cpu get name
Le nom et le modèle du processeur sont immédiatement affichés dans la fenêtre Invite de commandes. Dans cet exemple, le processeur est un AMD Phenom et le modèle est 9850 :
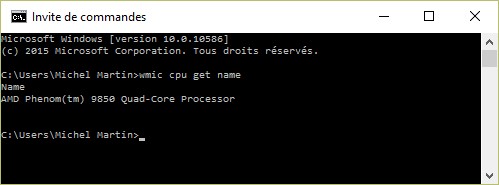
Températures maximales recommandées
Pour connaître les températures maximales recommandées, consultez les tableaux suivants :
Intel Skylake
| Modèle | Au repos | Températures normales | Température maximale |
| Core i5-6600K* | 24 to 28°C | 42 to 52°C | 72°C |
| Core i7-6700K* | 26 to 35°C | 53 to 70°C | 72°C |
Intel Haswell
| Modèle | Au repos | Températures normales | Température maximale |
| Core i3-4130 | 34 to 38°C | 50 to 61°C | 72°C |
| Core i5-4670K | 28 to 35°C | 47 to 60°C | 72°C |
| Core i7-4770K | 34 to 39°C | 55 to 65°C | 67°C |
Intel Ivy Bridge
| Modèle | Au repos | Températures normales | Température maximale |
| Core i3-3220 | 28 to 35°C | 50 to 60°C | 65°C |
| Core i5-3570K | 28 to 35°C | 50 to 62°C | 67°C |
| Core i7-3770K | 30 to 40°C | 55 to 65°C | 67°C |
Intel Sandy Bridge
| Modèle | Au repos | Températures normales | Température maximale |
| Core i3-2100 | 30 to 37°C | 50 to 62°C | 69°C |
| Core i5-2500K | 35 to 41°C | 55 to 65°C | 72°C |
| Core i7-2600K | 32 to 40°C | 47 to 60°C | 72°C |
AMD Kaveri
| Modèle | Au repos | Températures normales | Température maximale |
| A6-7400K | 28 to 35°C | 50 to 63°C | 70°C |
| A10-7850K | 28 to 33°C | 49 to 60°C | 72.4°C |
AMD Richland
| Modèle | Au repos | Températures normales | Température maximale |
| A6-6400K | 28 to 37°C | 49 to 57°C | 70°C |
| A10-6800K | 28 to 35°C | 50 to 55°C | 74°C |
AMD Trinity
| Modèle | Au repos | Températures normales | Température maximale |
| A6-5400K | 25 to 35°C | 45 to 55°C | 70°C |
| A10-5800K | 28 to 35°C | 50 to 55°C | 74°C |
AMD Piledriver
| Modèle | Au repos | Températures normales | Température maximale |
| FX-4300 | 30 to 35°C | 45 to 55°C | 61°C |
| FX-6300 | 35 to 40°C | 50 to 60°C | 61°C |
| FX-8350 | 30 to 40°C | 50 to 55°C | 61°C |
AMD Bulldozer
| Modèle | Au repos | Températures normales | Température maximale |
| FX-4100 | 35 to 40°C | 50 to 60°C | 70°C |
| FX-6100 | 30 to 35°C | 45 to 55°C | 70°C |
| FX-8150 | 30 to 35°C | 50 to 58°C | 61°C |
Si votre processeur n’apparaît pas dans ces tableaux, ouvrez un moteur de recherche et tapez le nom et le modèle de votre processeur suivi de max temperature. Par exemple :
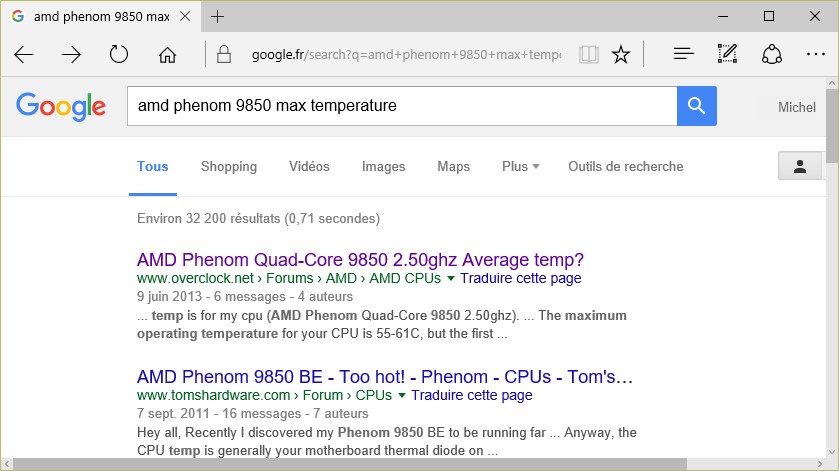
Contrôler la température de son processeur
Pour contrôler la température de votre processeur, vous pouvez faire appel à l’utilitaire SpeedFan. Ouvrez votre navigateur Web et rendez-vous sur la page http://www.almico.com/sfdownload.php. Cliquez sur le lien représentant la dernière version du logiciel, sur Exécuter, à nouveau sur Exécuter, puis sur Continuer.
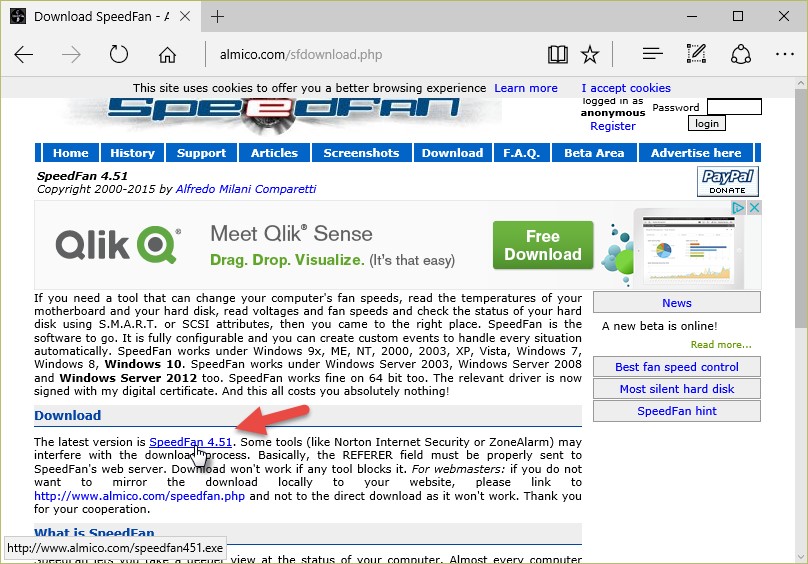
Une fois SpeedFan installé sur votre ordinateur, cliquez sur Démarrer ou appuyez sur la touche Windows du clavier, tapez speedfan et cliquez sur SpeedFan, dans la partie supérieure du menu Démarrer. La température instantanée du ou des cœurs, l’utilisation du CPU et la vitesse de rotation du ou des ventilateurs ainsi que les différentes tensions stabilisées de l’alimentation sont immédiatement affichées :
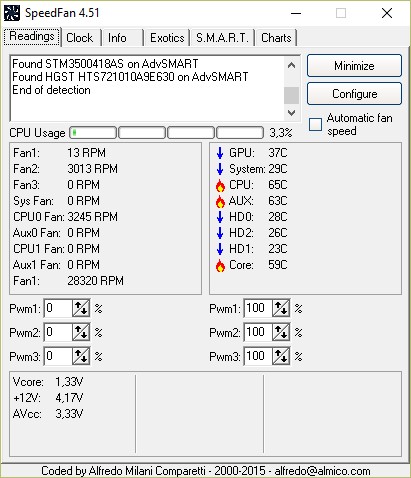
Qu’est-ce qui fait chauffer le processeur ?
Si la température du processeur vous semble trop élevée, cela peut venir d’un mauvais refroidissement.
- Vérifiez que le ventilateur fixé au radiateur du processeur n’est pas encrassé. Si nécessaire, décrassez-le ou changez-le :
- La pâte thermique qui relie le ventilateur au radiateur a peut-être séché ou a été mise en trop grande quantité. Dans ce cas, changez-la en utilisant un tube de pâte thermique neuf. Cette pâte se charge de combler les micro-aspérités qui se trouvent à la surface du processeur et à la base du radiateur afin d’assurer une conductivité optimale de la chaleur entre le processeur et le radiateur. Si vous placez une couche trop épaisse de pâte thermique, elle agira en tant qu’isolant et non en tant que conducteur et le processeur aura tendance à surchauffer.
- Est-ce que la température à l’intérieur de l’ordinateur n’est pas trop élevée (System Temp dans la fenêtre de SpeedFan) ? Dans l’affirmative, ajoutez si possible un ou deux ventilateurs pour extraire l’air à l’intérieur de la tour afin de le remplacer par de l’air frais.



Si les taux d’occupation du CPU sont élevés alors que vous ne faites rien de particulier avec votre ordinateur, il se peut qu’une ou plusieurs applications accaparent le microprocesseur :
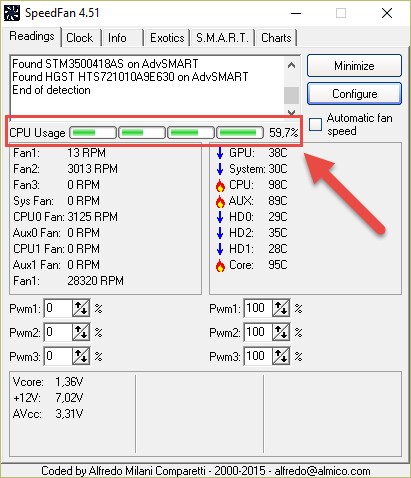
Pour en savoir plus, appuyez simultanément sur les touches Contrôle, Alt et Suppr du clavier, puis cliquez sur Gestionnaire des tâches. La fenêtre du gestionnaire des tâches s’affiche :
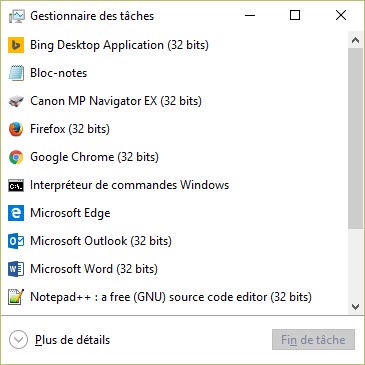
Cliquez sur Plus de détails pour identifier le ou les gros consommateurs de puissance CPU. Sous l’onglet Processus, cliquez sur l’en-tête de colonne Processeur pour classer les applications qui consomment le plus de CPU par ordre décroissant. Dans cet exemple, Microsoft Edge est clairement en tête. Sans doute qu’une ou plusieurs des pages ouvertes utilisent du code JavaScript, fort demandeur en puissance CPU :
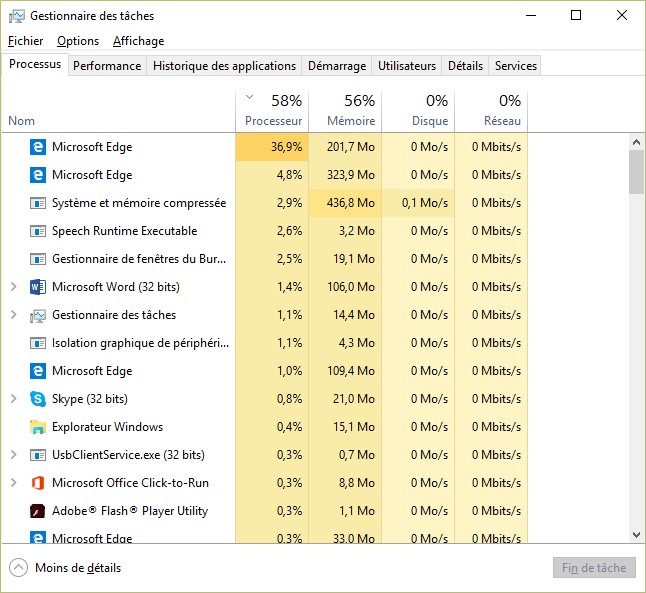
Si nous fermons toutes les fenêtres de Microsoft Edge, le taux d’occupation du CPU descend en flèche :
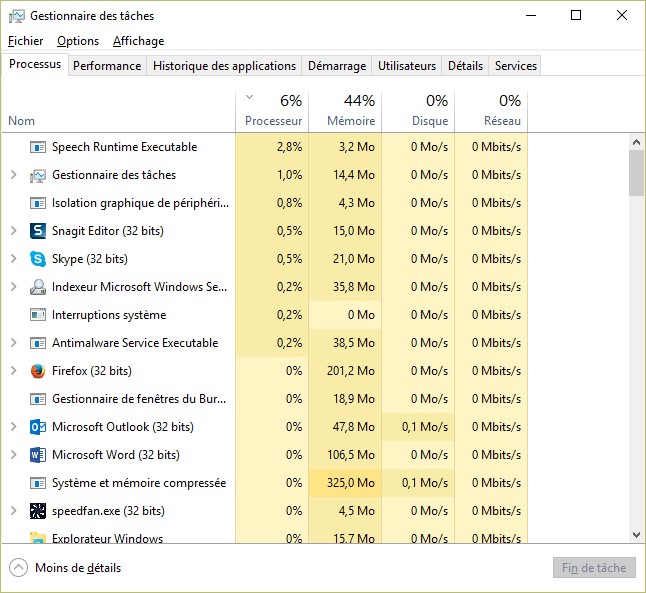
Et la température aussi :