Il existe de nombreux formats de fichiers compressées. Si Windows est en mesure d’extraire les fichiers au format ZIP, il en est tout à fait incapable en ce qui concerne les autres formats de compression.Pour y parvenir, je vous propose d’utiliser l’application Total Commander.
Téléchargement de Total Commander
Ouvrez votre navigateur Web et rendez-vous sur la page https://www.ghisler.com/telechar.htm. Selon si votre système d’exploitation est de type 32 bits ou 64 bits, cliquez sur le lien seulement 32 bits ou seulement 64 bits :
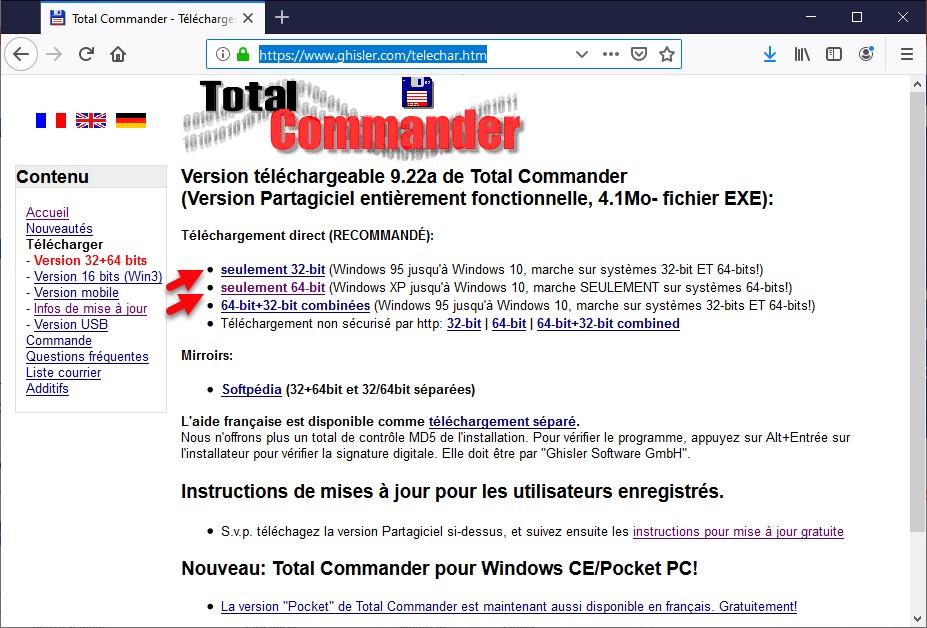
Si vous ne savez pas si votre système est de type 32 ou 64 bits, lisez ceci : https://www.mediaforma.com/windows-10-version-32-64-bits-de-windows-10/
Installation de Total Commander
Une fois le programme d’installation de Total Commander téléchargé, exécutez-le et acceptez toutes les options proposées par défaut par l’assistant d’installation. Lorsque Total Commander a été installé, exécutez-le en double-cliquant sur l’icône qui a été déposée sur le bureau.
Total Commander est un shareware. Vous pouvez l’utiliser sans limitation d’aucune sorte. Dans la version gratuite, on vous demandera simplement de cliquer (de façon aléatoire) sur 1, 2 ou 3 au lancement de l’application :
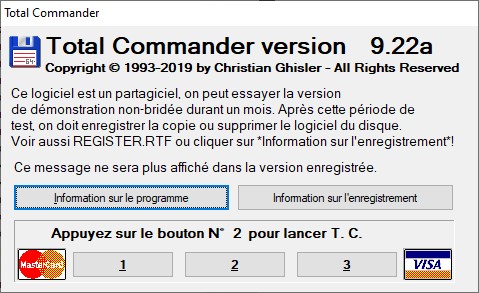
Après avoir cliqué sur le bouton demandé (2 dans cet exemple), une boîte de dialogue de confirmation s’affiche. Cette boîte de dialogue ne sera plus affichée par la suite, mais vous pourrez toujours y accéder avec la commande Configuration dans le menu Options :
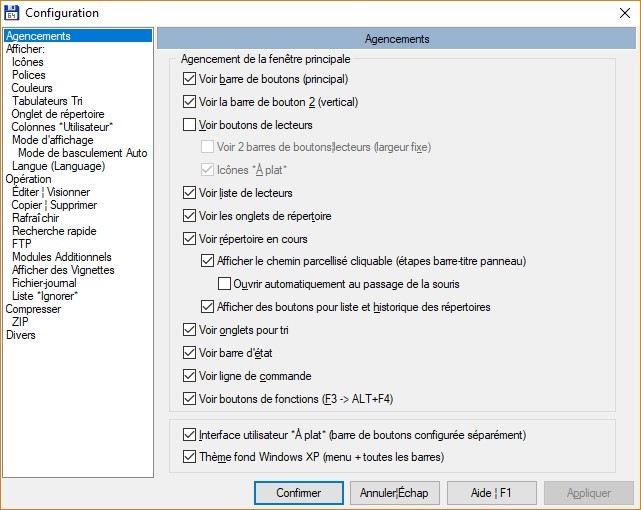
Cliquez sur Opération dans la partie gauche de la boîte de dialogue, sélectionnez l’option Bouton de gauche (standard sous Windows) dans le groupe d’options Sélectionner avec la souris et validez en cliquant sur Confirmer :
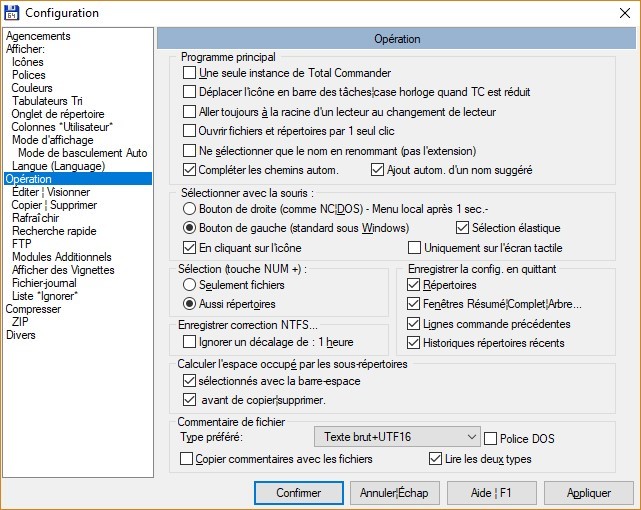
Une autre boîte de dialogue s’affiche. Elle vous demande de choisir l’allure des boutons dans la barre d’outils :
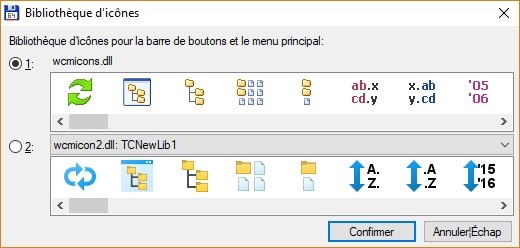
Faites votre choix et cliquez sur Confirmer. Ça y est, l’application Total Commander est enfin utilisable :
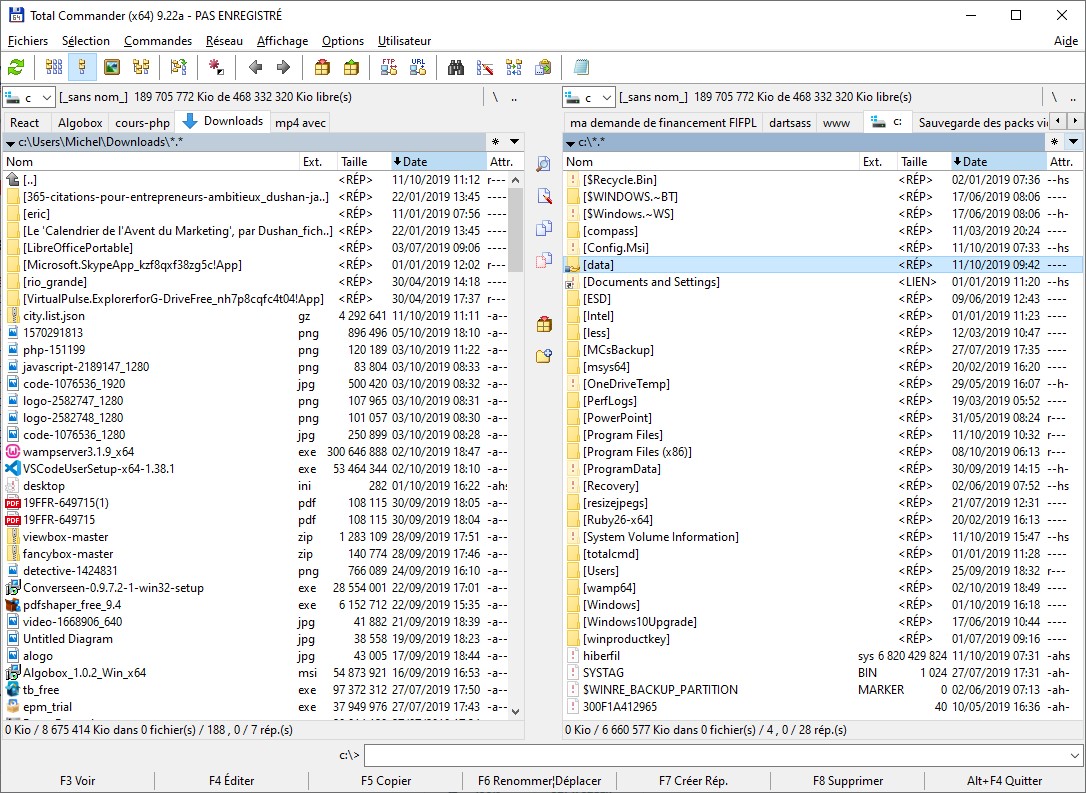
Premiers pas dans Total Commander
Total Commander affiche simultanément le contenu de deux dossiers, à gauche et à droite de la fenêtre. Dans cet exemple, le dossier de téléchargement est affiché à gauche et la racine du disque c: est affichée à droite. Pour afficher le contenu d’un dossier, il suffit de double-cliquer dessus, dans la partie gauche ou droite de la fenêtre. Pour choisir un autre disque, utilisez l’une des deux listes déroulantes situées dans la partie supérieure de la fenêtre :
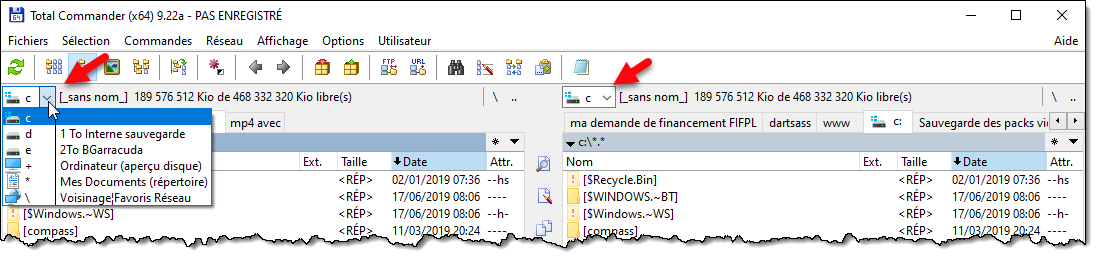
Enfin, pour remonter dans le dossier parent du dossier actuel, cliquez sur l’icône Parent (2), et pour remonter à la racine du disque sélectionné, cliquez sur l’icône Racine (1), dans la partie gauche ou droite de la fenêtre.
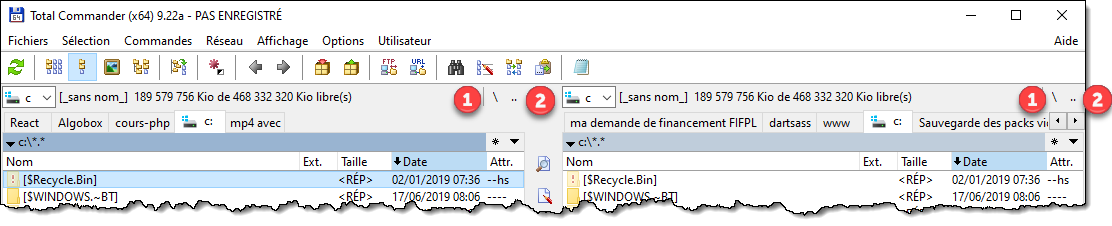
Décompression de fichiers avec Total Commander
Vous en savez maintenant assez sur le fonctionnement de base de Total Commander. Voyons comment extraire les fichiers qui se trouvent dans une archive RAR, LHA, TAR, GZ, etc. Ici par exemple, dans l’archive city.list.json.gz. Ce fichier a été téléchargé sur le Web. Il est placé par défaut dans le dossier Téléchargements de Windows. Pour y accéder, double-cliquez sur Users, sur votre nom d’utilisateur puis sur Downloads :
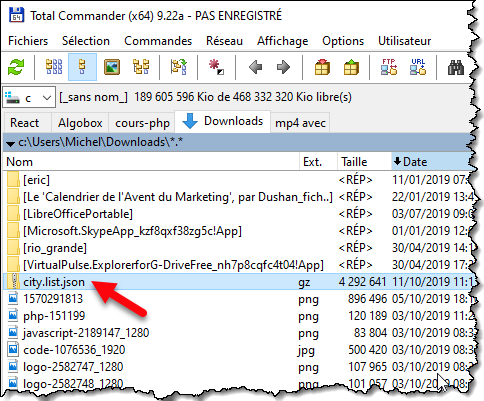
Vous allez maintenant créer un dossier pour stocker le contenu de l’archive GZ. L’archive à décompresser étant affichée dans la parte gauche de la fenêtre, cliquez dans la partie droite. Appuyez sur la touche de fonction F7 (ou cliquez sur le bouton F7, en bas de la fenêtre), donnez un nom au dossier (city-list-json par exemple) et cliquez sur Confirmer pour créer le dossier :
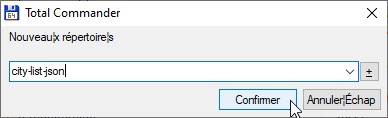
Le nouveau dossier apparaît dans la partie droite de la fenêtre. Double-cliquez dessus pour l’ouvrir. Puis double-cliquez sur le fichier city.list.json.gz dans la partie gauche de la fenêtre. La fenêtre de Total Commander devrait maintenant ressembler à ceci :
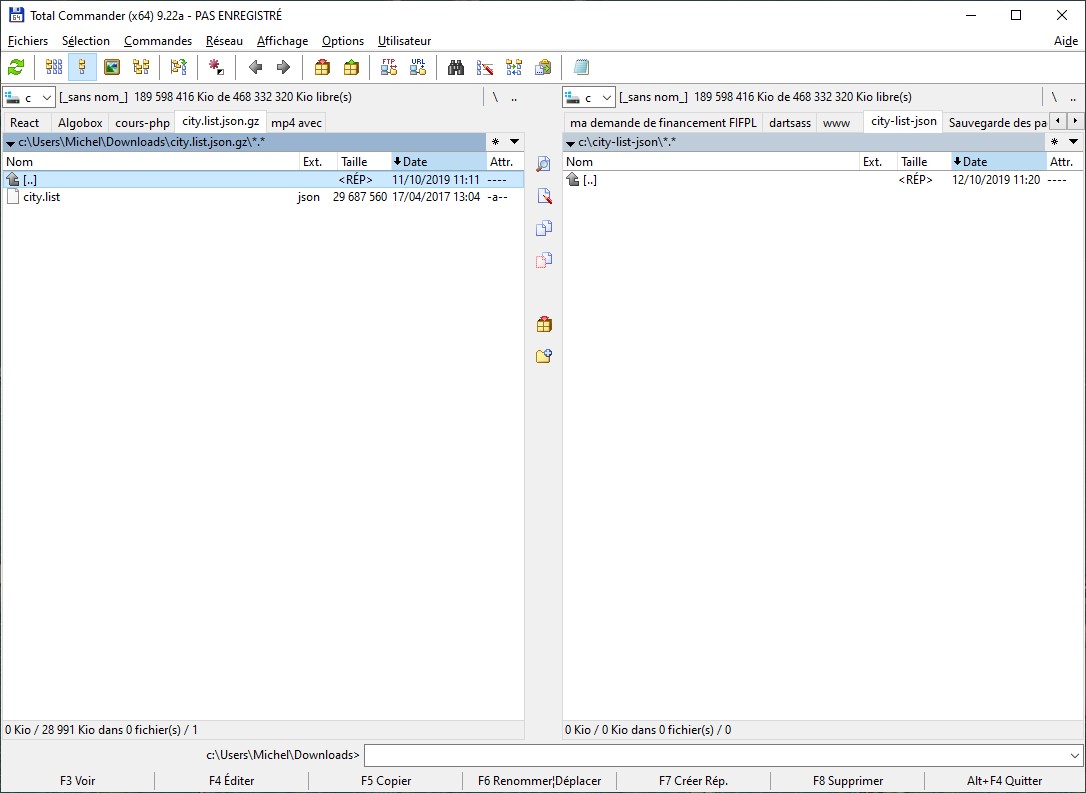
Appuyez simultanément sur les touches Contrôle et A pour sélectionner tout le contenu du dossier. Les fichiers apparaissent alors en rouge. Appuyez sur la touche de fonction F5 ou cliquez sur le bouton F5 dans la partie inférieure de la fenêtre. Une boîte de dialogue indique quels outils de décompression sont utilisés par Total Commander. Elle ne s’affichera plus lorsque vous décompresserez à nouveau un fichier RAR :
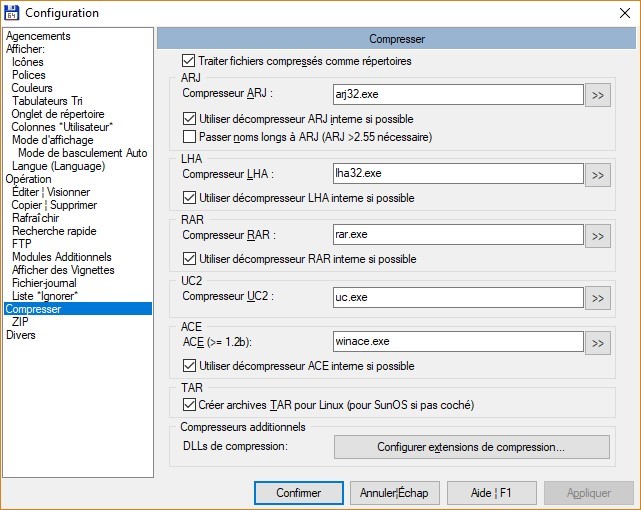
Cliquez sur Confirmer. La boîte de dialogue Décompresser des fichiers s’affiche. Confirmez la décompression en cliquant sur Confirmer :
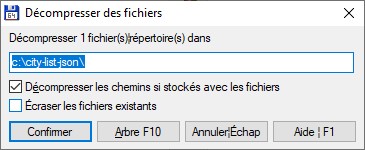
Quelques instants plus tard, l’archive GZ a été décompressée dans le dossier de droite. Vous pouvez cliquer sur l’icône Dossier parent (1) dans la partie gauche de la fenêtre pour quitter l’archive et utiliser les fichiers qui ont été placés sur le côté droit de la fenêtre :
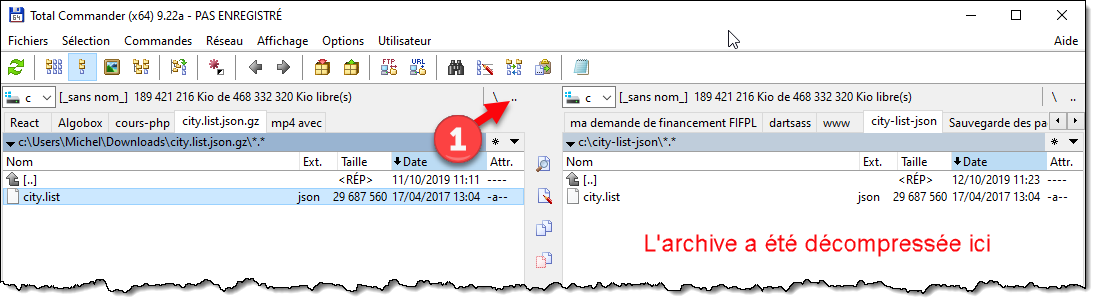
Toutes ces manipulations vous ont peut-être semblé complexes. Mais je suis sûr que vous les trouverez élémentaires après avoir décompressé quelques fichiers …

