Si vous lisez mes articles depuis un moment, vous savez que j’aime bien l’application Total Commander. Il y a quelques jours, en dépannant un membre de Mediaforma, je lui ai suggéré d’installer Total Commander pour gérer plus facilement ses fichiers. Et tout naturellement, je lui ai dit d’aller voir un article sur le site Mediaforma pour bien commencer avec cette application. Sauf que … cet article n’était pas encore écrit. Alors, voilà, je vais vous expliquer comment installer total Commander et faire vos premiers pas avec ce couteau Suisse qui remplacera sans effort l’explorateur de fichiers de Windows.
Installation de Total Commander
Cliquez ici pour aller sur le site de Total Commander, puis cliquez sur le lien Télécharger dans le volet gauche :
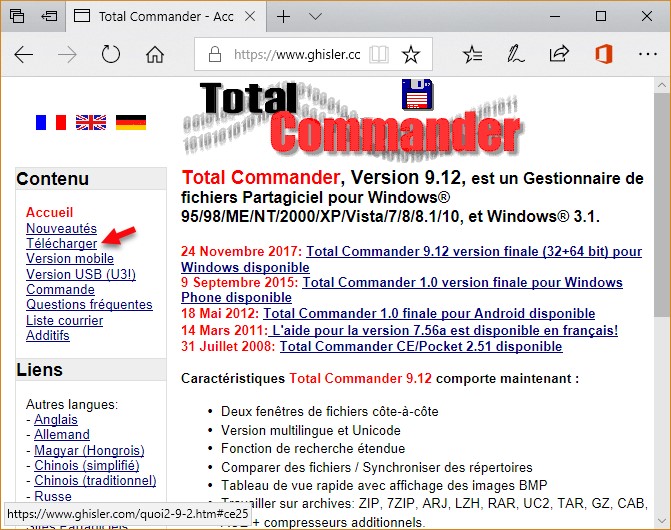
Selon si votre Windows est de type 32 ou 64 bits, cliquez sur le lien seulement 32-bit ou sur le lien seulement 64-bit :
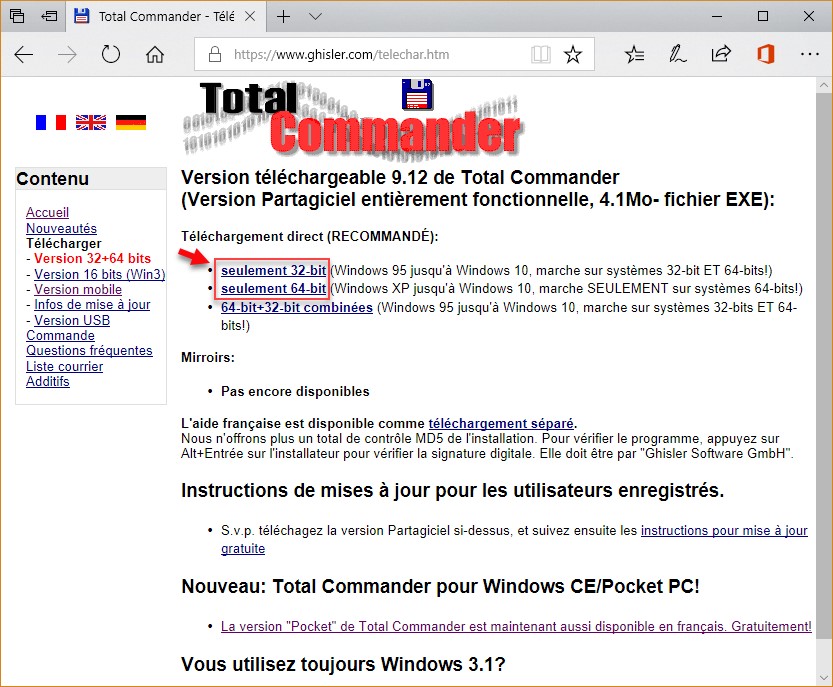
Remarque
Si vous ne savez pas quel est le type de votre système (32 ou 64 bits), je vous suggère de lire l’article Windows 10 – Quelle est la version (32 ou 64 bits) de Windows 10.
Téléchargez puis exécutez le programme d’installation de Total Commander. Au fil de l’installation, on vous posera plusieurs questions :
- La langue d’installation : sélectionnez French puis cliquez sur Suivant :
- L’installation d’autres langues. Sélectionnez Non puis cliquez sur Suivant :
- Le dossier d’installation de Total Commander. Choisissez le dossier qui vous convient le mieux. En ce qui me concerne, il s’agit du dossier c:\data\utiles\totalcmd, mais vous pouvez choisir un autre dossier quelconque. Faites votre choix puis cliquez sur Suivant :
- Pour toutes les autres étapes, contentez-vous de cliquer sur Suivant. Deux clics plus tard, une boîte de dialogue vous informera que l’installation est terminée. Cliquez sur OK :
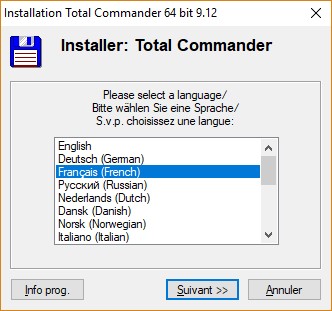

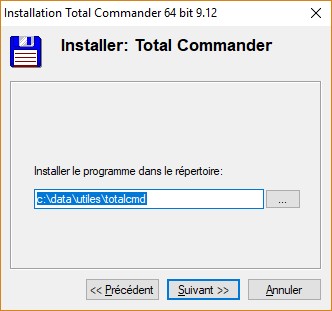
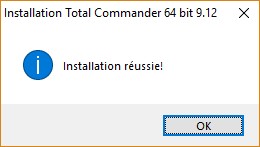
Première exécution de Total Commander
Pour lancer Total Commander, double-cliquez sur l’icône qui a été déposée sur le bureau de Windows. La fenêtre de Total Commander s’affiche. Une boîte de dialogue vous rappelle que Total Commander est un shareware et vous demande de cliquer aléatoirement sur le bouton 1, 2 ou 3. Cliquez sur le bouton demandé pour lancer Total Commander. C’est la seule contrainte de cette application. Cette boîte de dialogue est un peu gênante car elle s’affiche à chaque démarrage de l’application. Mais c’est bien peu comparé aux immenses possibilités qui vous sont offertes.
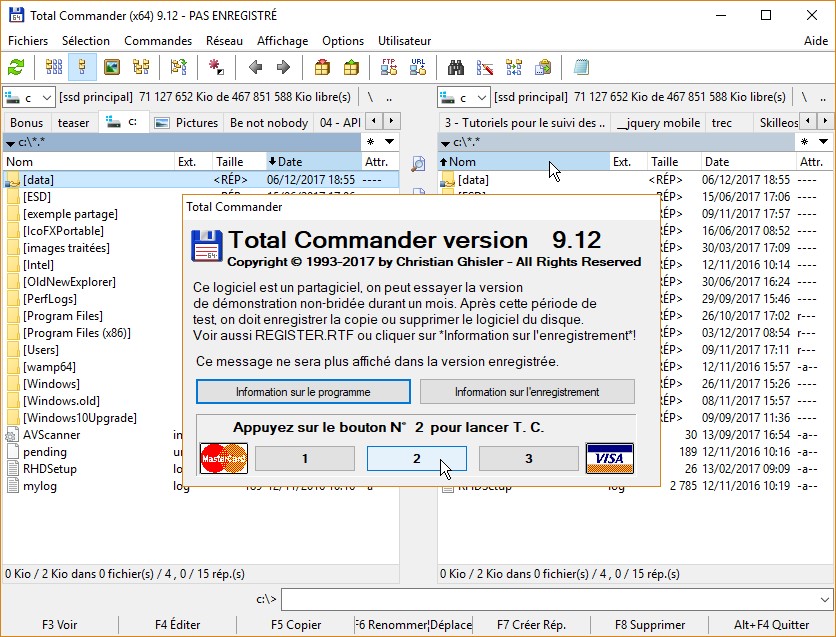
Remarque
Si vous utilisez régulièrement Total Commander, je vous suggère de vous enregistrer en allant sur cette page : http://www.ghisler.com/moy-comm.htm. Vous n’aurez ainsi plus à cliquer sur le bouton 1, 2 ou 3 au lancement de l’application et vous récompenserez l’auteur pour son application.
Une fois le bouton 1, 2 ou 3 cliqué, une boîte de dialogue de configuration s’affiche. Cette boîte de dialogue ne s’affichera qu’au premier lancement de l’application. Si vous voulez y avoir à nouveau accès, vous lancerez la commande Configuration dans le menu Options.
Basculez sur l’onglet Opération dans le volet gauche et sélectionnez l’option Bouton de gauche (standard sous Windows) dans le groupe d’options Sélectionner avec la souris :
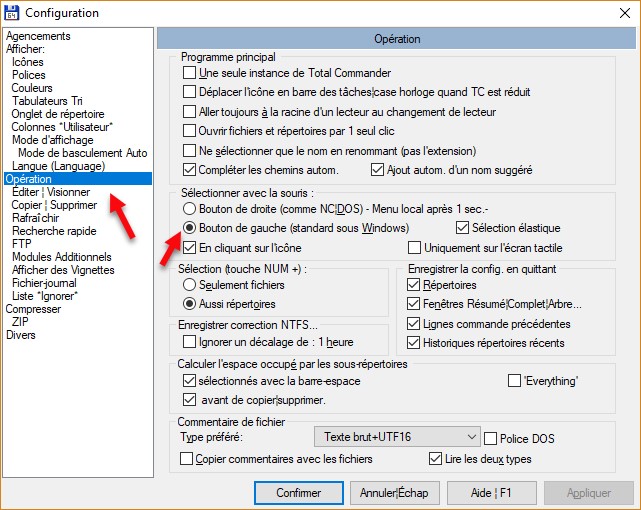
Basculez sur l’onglet Recherche rapide et sélectionnez l’option ALT+Lettres dans le groupe d’options Recherche rapide dans le répertoire en cours :
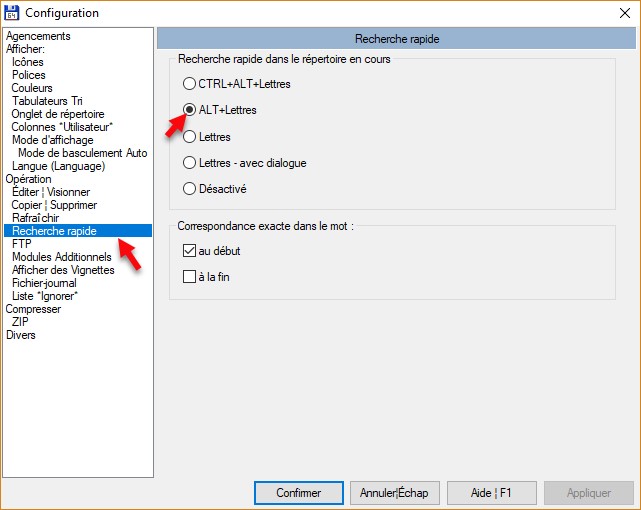
Cliquez sur Confirmer. Une deuxième boîte de dialogue s’affiche :
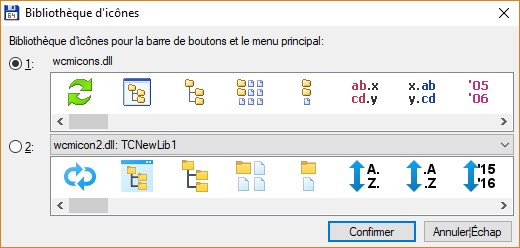
Selon vos goûts, choisissez l’une ou l’autre des bibliothèques d’icônes proposées et cliquez sur Confirmer. Vous vous retrouvez alors face à la fenêtre de l’application :
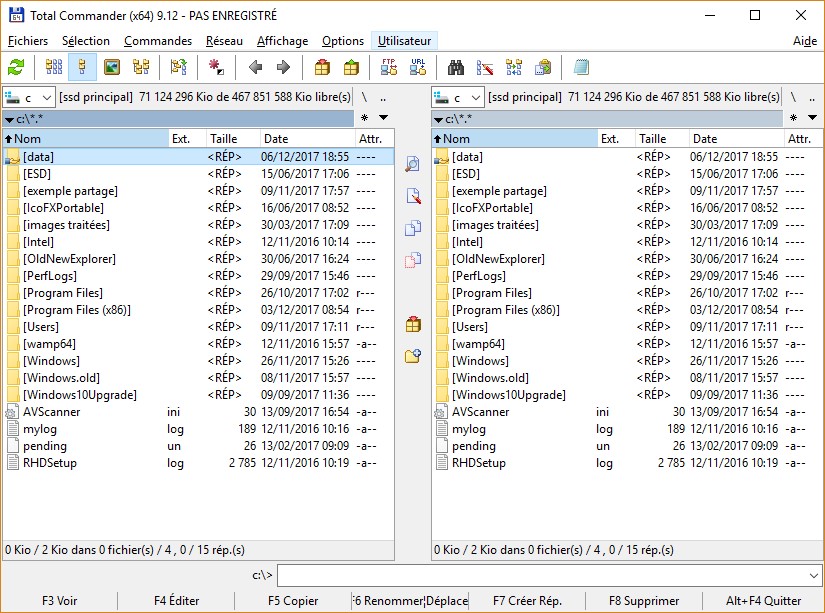
Utilisation de Total Commander
Comme vous pouvez le voir, la fenêtre montre deux arborescences de vos disques durs. Au premier lancement, le disque c:\ s’affiche à gauche et à droite. Si votre ordinateur est équipé de plusieurs disques ou si une clé USB, une carte mémoire ou un disque externe lui sont reliés, vous pouvez utiliser la liste déroulante située au-dessus de l’arborescence de gauche ou de droite pour sélectionner un autre disque :
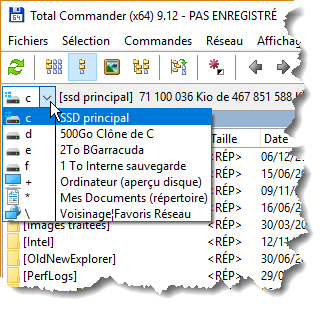
Ici par exemple, nous avons sélectionné le disque d:\ dans l’arborescence de gauche :
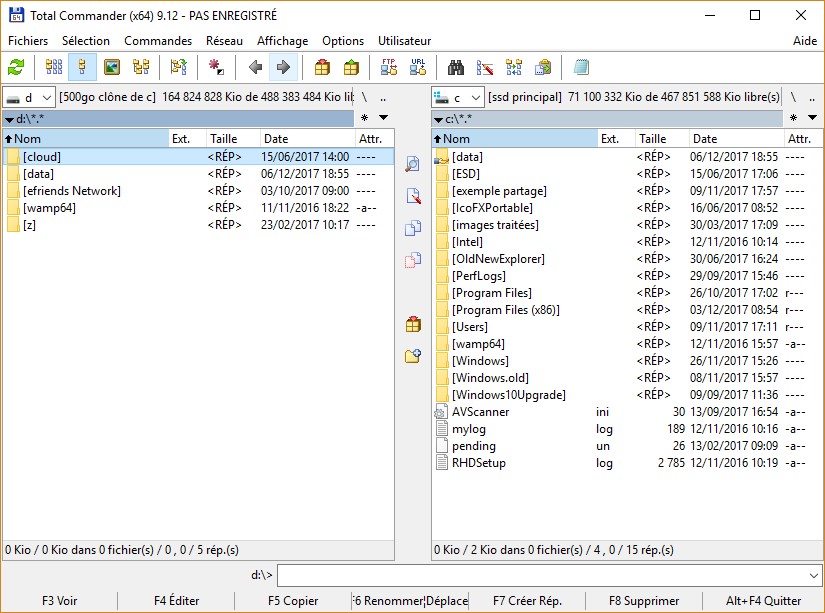
Tout comme dans l’explorateur de fichiers de Windows, vous pouvez double-cliquer sur un dossier pour visualiser son contenu. Ici par exemple, nous avons double-cliqué sur le dossier cloud, puis sur le dossier Google Drive dans l’arborescence de gauche :
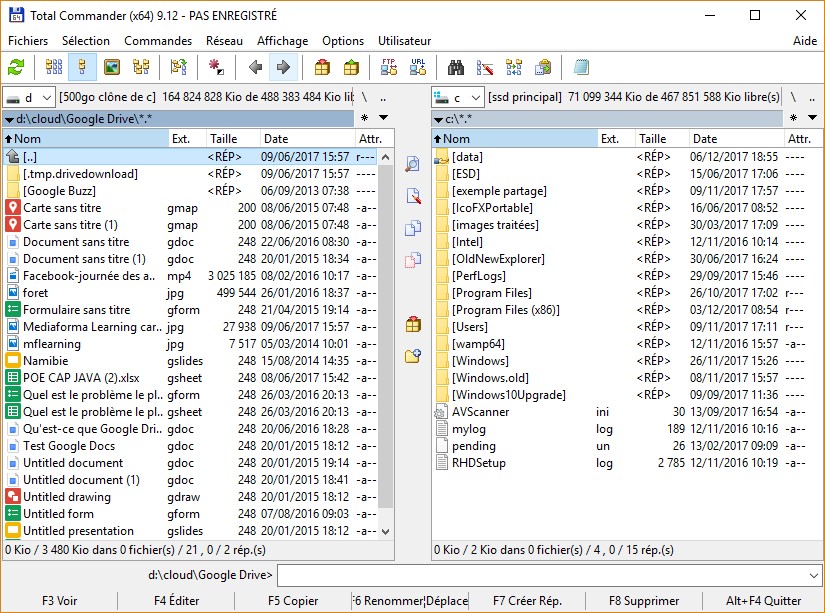
Pour retourner au dossier parent du dossier courant, cliquez sur l’icône « .. » dans le volet gauche ou dans le volet droit :
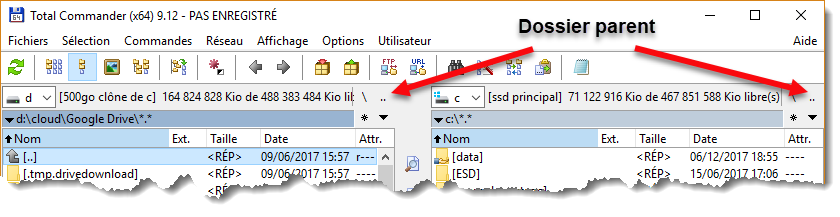
Pour retourner à la racine d’un disque, cliquez sur l’icône « \ » dans le volet gauche ou dans le volet droit :
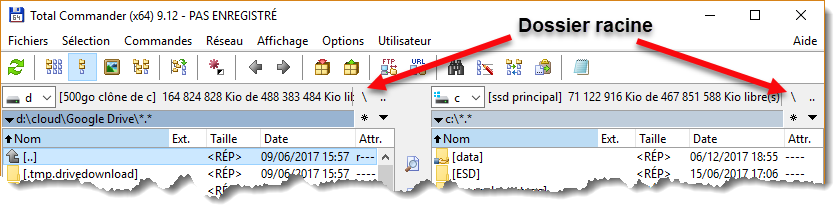
Maintenant que vous savez vous déplacer dans les unités de masse de votre ordinateur, voyons comment copier, déplacer et renommer des fichiers et des dossiers. Avez-vous remarqué la barre de boutons dans la partie inférieure de la fenêtre ? Elle vous permet (entre autres) de copier, de déplacer et de supprimer des fichiers et des dossiers ou encore de créer des dossiers :

Les boutons sont associés à des touches de fonction. Vous pouvez indifféremment cliquer sur le bouton correspondant à l’action à accomplir ou utiliser la touche de fonction correspondante.
Pour copier un fichier ou un dossier dans un autre disque ou dossier, arrangez-vous pour que le fichier/le dossier à copier soit affiché dans l’arborescence de gauche ou de droite et que le dossier destination soit affiché dans l’autre arborescence. Cliquez sur le fichier/dossier que vous voulez copier, puis cliquez sur le bouton Copier, dans la partie inférieure de la fenêtre de Total Commander ou appuyez sur la touche de fonction F5. Une boîte de dialogue donne des informations sur la copie qui est sur le point d’être faite. Cliquez sur Confirmer pour lancer la copie :
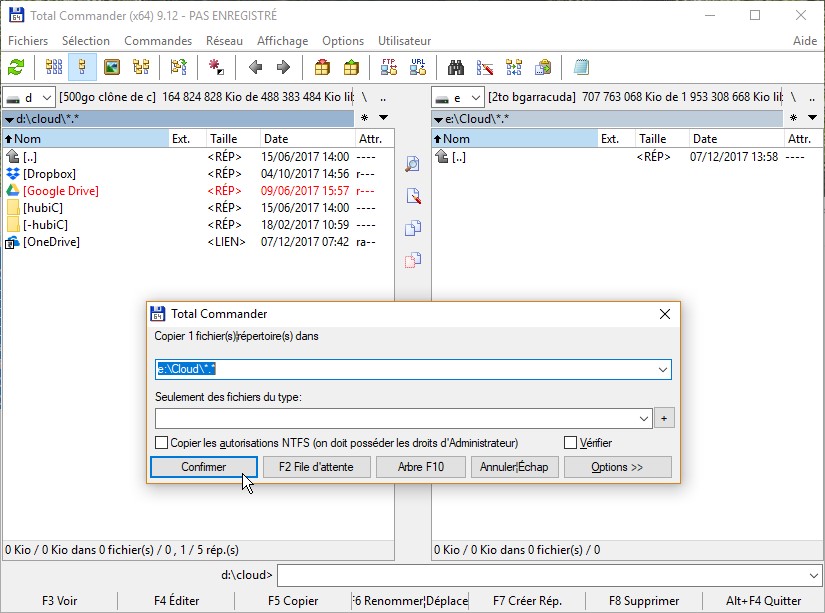
Pour déplacer un fichier ou un dossier dans un autre disque ou dossier, procédez de la même manière, mais cliquez sur le bouton Renommer/Déplacer dans la partie inférieure de la fenêtre ou appuyez sur la touche de fonction F6.
Le bouton Créer Rep. ou la touche de fonction F7 crée un nouveau dossier dans le dossier courant de l’arborescence où se trouve la barre bleue de sélection :
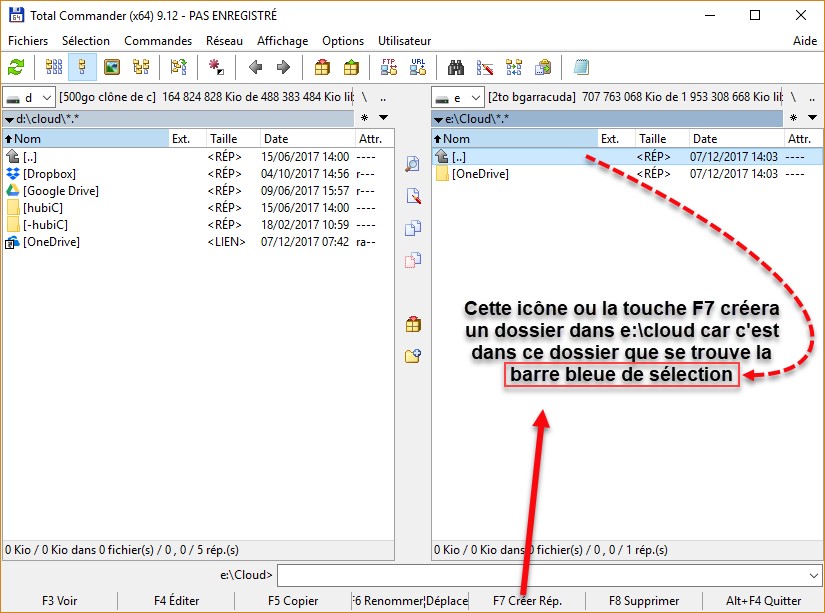
Le bouton Supprimer ou la touche de fonction F8 supprime le fichier ou le dossier sélectionné, c’est-à-dire sur lequel se trouve la barre bleue de sélection.
A ce point dans la lecture de l’article, vous vous demandez certainement comment sélectionner un ou plusieurs fichiers/dossiers dans une des arborescences. Eh bien, vous utiliserez les mêmes techniques que dans l’explorateur de fichiers.
Pour sélectionner plusieurs fichiers/dossiers consécutifs, cliquez sur le premier, maintenez la touche Maj enfoncée et cliquez sur le dernier. Les fichiers/dossiers se colorent en rouge pour indiquer qu’ils sont sélectionnés.
Pour sélectionner plusieurs fichiers/dossiers distants, cliquez sur chacun d’entre eux en maintenant la touche Contrôle enfoncée.
Enfin, pour sélectionner tous les fichiers d’une arborescence, utilisez le raccourci clavier Contrôle + A.
Vous en savez maintenant assez pour faire vos premiers pas avec Total Commander. Vous découvrirez d’autres facettes de cet outil hors du commun dans des articles à venir.


tres interessant l’article sur total Commander, mais il me parait assez complqué d’utilisation.
perso j’utilise Q.dir qui me donne entiere satisfaction.
Félicitations pour vos articles