Dans Windows 7 et les versions précédentes, le Gestionnaire des tâches était essentiellement utilisé pour mettre fin à une application qui ne répondait pas. Comme nous allons le voir, le Gestionnaire des tâches de Windows 10 va bien plus loin.
Tout d’abord, vous devez savoir qu’il n’y a non plus un mais deux Gestionnaires de tâches : un pour les utilisateurs débutants et un autre pour les utilisateurs aguerris.
La version simplifiée du Gestionnaire des tâches est affichée lorsque vous appuyez simultanément sur les touches Ctrl, Alt et Suppr et que vous sélectionnez Gestionnaire des tâches dans le menu. Très simple, elle répertorie les tâches en cours d’exécution.
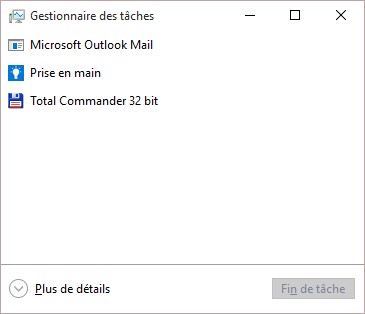
Pour donner le focus à l’une des tâches listées, double-cliquez sur son nom. Pour fermer une des tâches listées, cliquez sur son nom puis cliquez sur Fin de tâche. Attention : la tâche est fermée sans aucune demande de confirmation. Si elle manipule un fichier de données qui n’a pas été sauvegardé, vous risquez de perdre une partie ou la totalité de son contenu.
Si vous vous sentez frustré par tant de simplicité, cliquez sur Plus de détails. La version avancée du Gestionnaire des tâches est alors affichée.
L’onglet Processus est sélectionné par défaut.
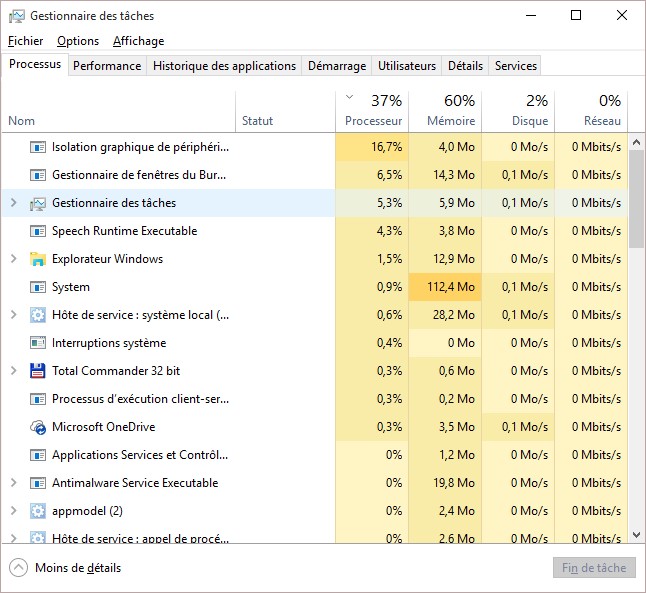
Les noms des processus sont explicites et ils apparaissent en clair, contrairement à ce qui se faisait dans les versions précédentes du Gestionnaire des tâches.
Une « carte thermique » vous permet d’identifier les applications qui demandent le plus de ressources système. Les zones sombres correspondent aux gros consommateurs et les zones claires aux petits consommateurs. Ici, par exemple, il est facile d’identifier quelle application utilise la plus grande quantité de mémoire et quelle application sollicite le plus le processeur. Si nécessaire, vous pouvez cliquer sur l’en-tête des différentes colonnes pour classer alternativement par ordre croissant et par ordre décroissant les consommations correspondantes.
Sous l’onglet Performance sont rassemblées des informations détaillées concernant les processeurs, la mémoire, les unités de masse et le réseau. Cliquez sur l’un de ces éléments pour obtenir une représentation graphique dans le temps et des informations chiffrées complémentaires. A titre d’exemple, si vous cliquez sur Processeur, vous obtenez des informations sur la vitesse du processeur, sur le nombre de processeurs physiques et logiques, sur les mémoires caches, sur la virtualisation, etc.
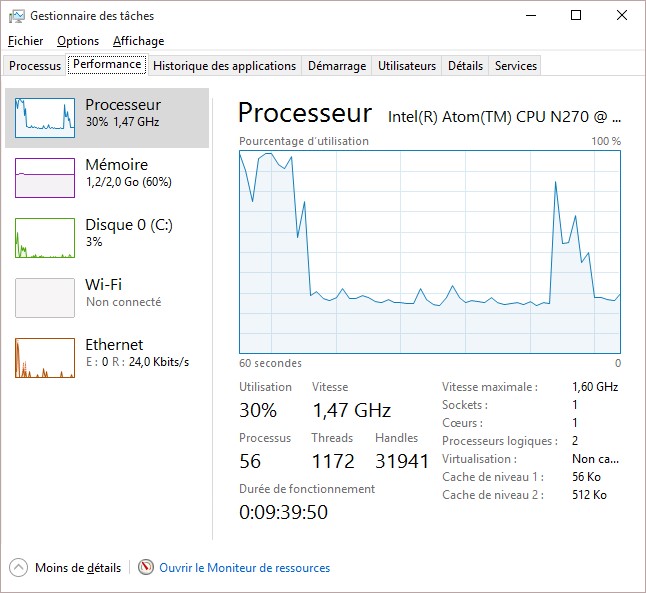
L’onglet Historique des applications donne des informations sur la « consommation » de vos applications en termes de temps processeur et de réseau. Cet onglet est utile si vous voulez savoir d’un simple coup d’œil quelle application sollicite le plus votre ordinateur. Tout comme l’onglet Processus, cet onglet utilise une carte thermique pour vous permettre de repérer rapidement les gros consommateurs.
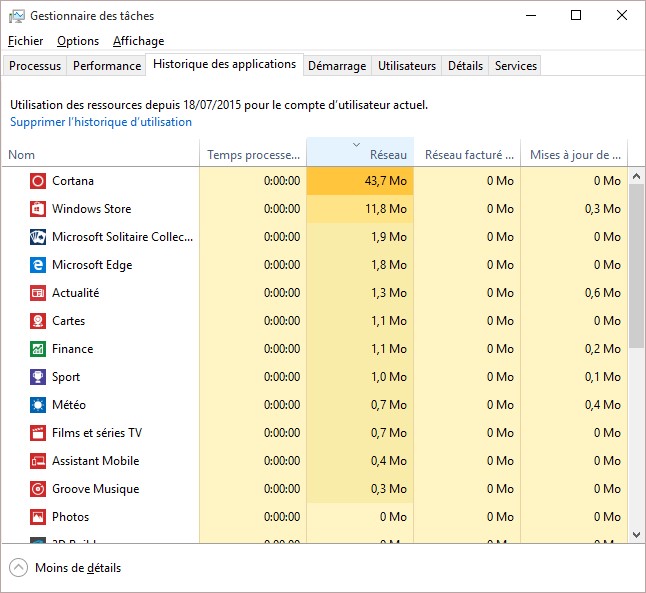



Ces des résumés qui donnent des informations importantes et utiles ainsi d’une maitrise à l’exploitation de système.