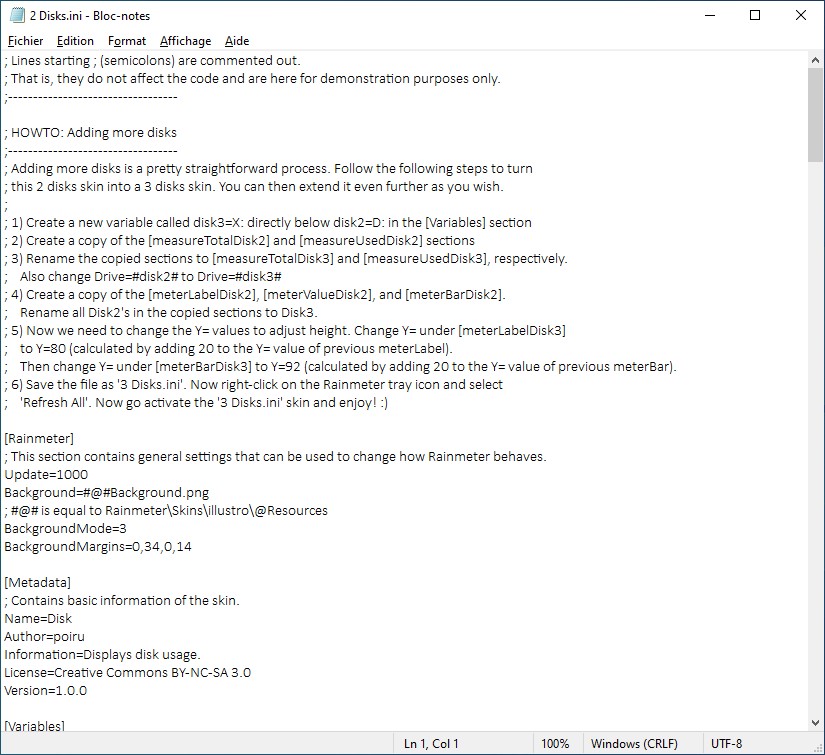Cet article va vous montrer comment afficher des informations système (quantité de mémoire disponible, charge de la batterie, etc.) sur le bureau de Windows 10. Vous pourrez même étendre ces informations à beaucoup d’autres en installant des widgets complémentaires.
Rendez-vous sur la page https://www.rainmeter.net/ et téléchargez la dernière version stable de Rainmeter :
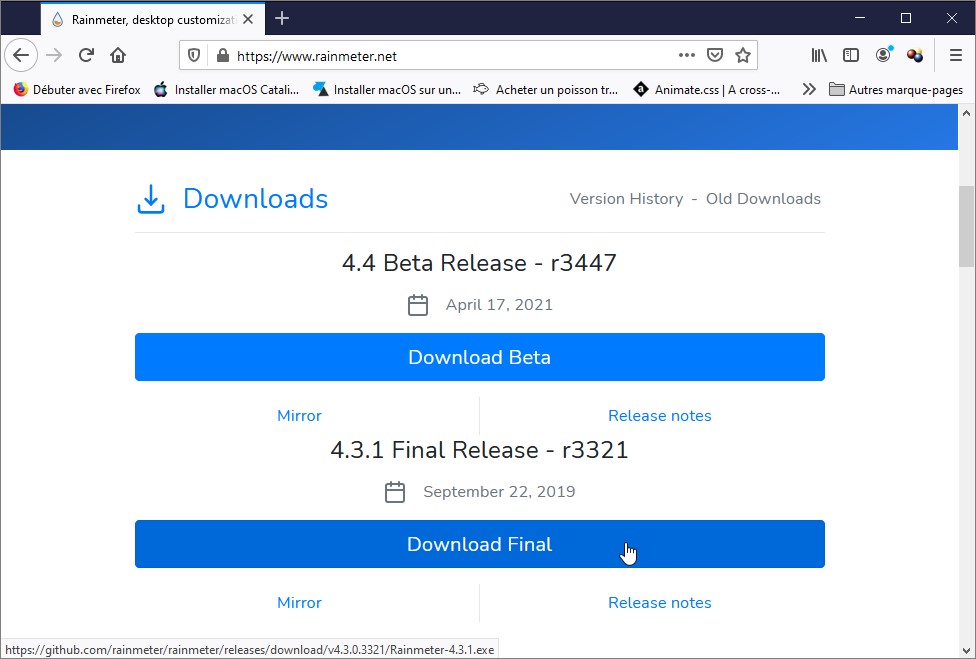
Exécutez le programme d’installation que vous venez de télécharger. Choisissez une installation normale :
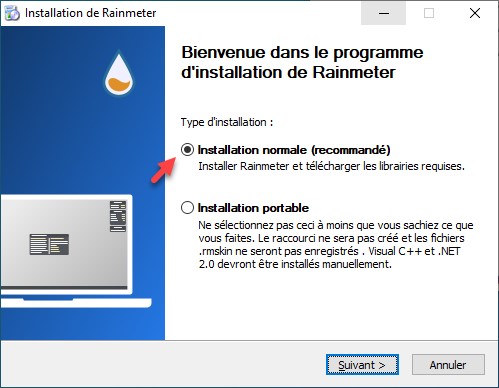
Pour vous assurer que les informations choisies seront bien affichées à chaque nouvelle session Windows, assurez-vous que la case Démarrer automatiquement avec Windows est bien cochée :
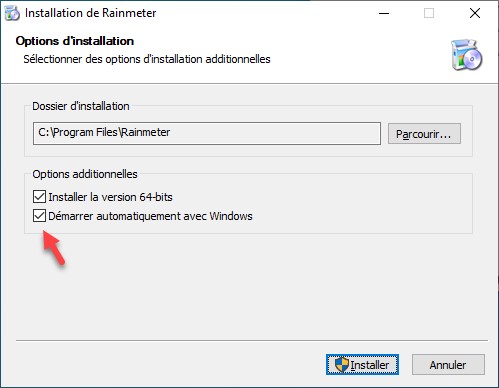
Exécutez Rainmeter. Par défaut, plusieurs widgets système s’affichent dans la partie supérieure droite de votre écran :
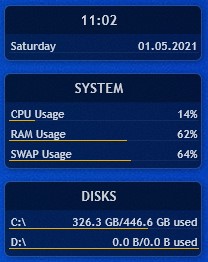
Et un widget intitulé Welcome to Rainmeter s’affiche au centre de l’écran :
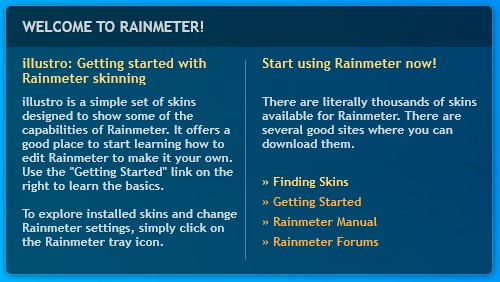
Vous pouvez déplacer ces widgets où bon bous semble avec un simple glisser-déposer.
Vous pouvez également supprimer le ou les widgets qui ne vous intéressent pas. Cliquez du bouton droit sur le widget à supprimer et choisissez Décharger le skin dans le menu :
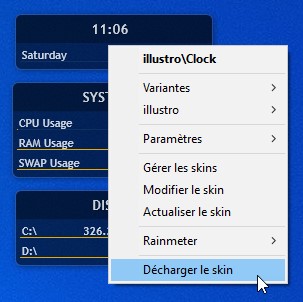
Plusieurs autres widgets sont fournis avec Rainmeter. Pour y accéder, cliquez du bouton droit sur un widget, pointez l’entrée Illustro, pointez une des entrées secondaires proposées et cliquez sur le widget à insérer :
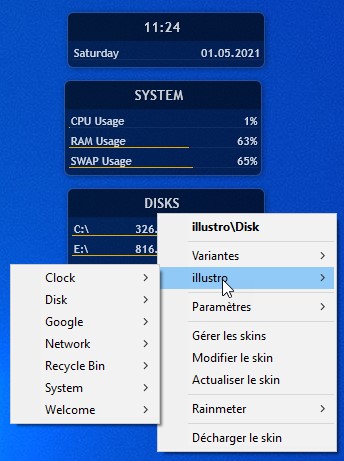
Si les widgets par défaut ne vous suffisent pas, de nombreux autres sont accessibles sur la page https://www.rainmeter.net/discover/.
Enfin, si vous vous sentez l’âme créatrice, rien ne vous empêche de personnaliser vos widgets. Cliquez du bouton droit sur le widget à personnaliser, puis cliquez sur Modifier le skin. Un fichier texte s’ouvre dans le bloc-notes. À vous d’ajouter les paramètres qui donneront l’aspect ou le comportement désiré :