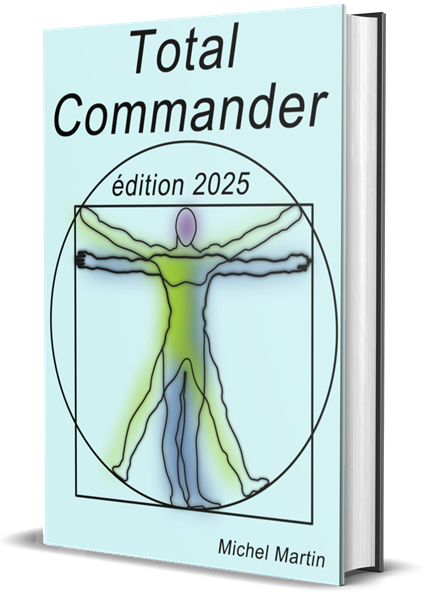Cet article va vous montrer comment mettre à jour Windows 10 Creators Update vers Windows 10 Fall Creators Update via Windows Update. Le nouveau système remplacera le système existant. Ce dernier sera relégué dans le dossier Windows.old et toutes les applications installées seront toujours disponibles une fois le nouveau système installé.
Mise à jour du système
Pour passer à Windows 10 Fall Creators Update, commencez par mettre à jour votre système. Cliquez sur Démarrer, tapez update et cliquez sur Consulter les mises à jour dans la partie supérieure du menu Démarrer. Cliquez sur Rechercher des mises à jour :
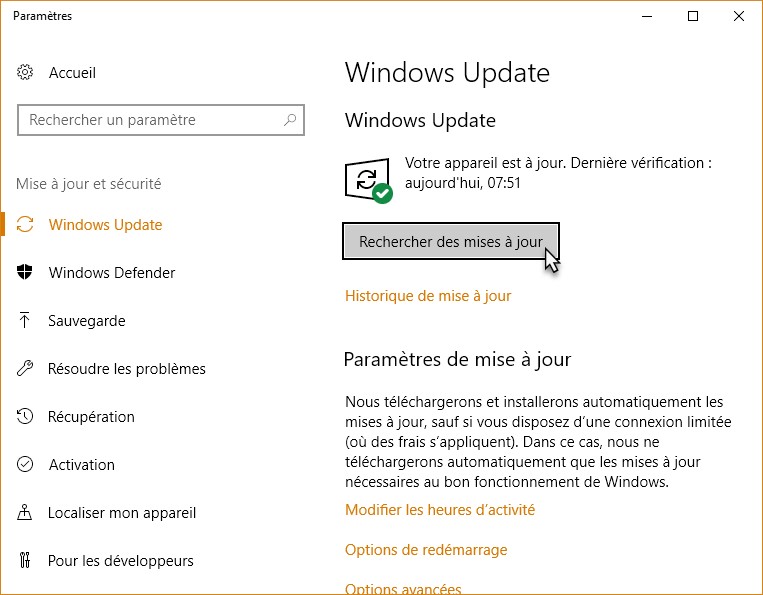
Quelques instants plus tard, il y a fort à parier qu’une ou plusieurs mises à jour mineures auront été installées.
Après l’installation des mises à jour mineures, vous serez peut-être amené à redémarrer l’ordinateur. SI c’est le cas, cliquez à nouveau sur Démarrer, tapez update et cliquez sur Consulter les mises à jour dans la partie supérieure du menu Démarrer. Cliquez sur Rechercher des mises à jour. Vous verrez alors apparaître un message qui vous indique que l’ordinateur est en cours de mise à jour vers la version 1709 (Fall Creators Update) :
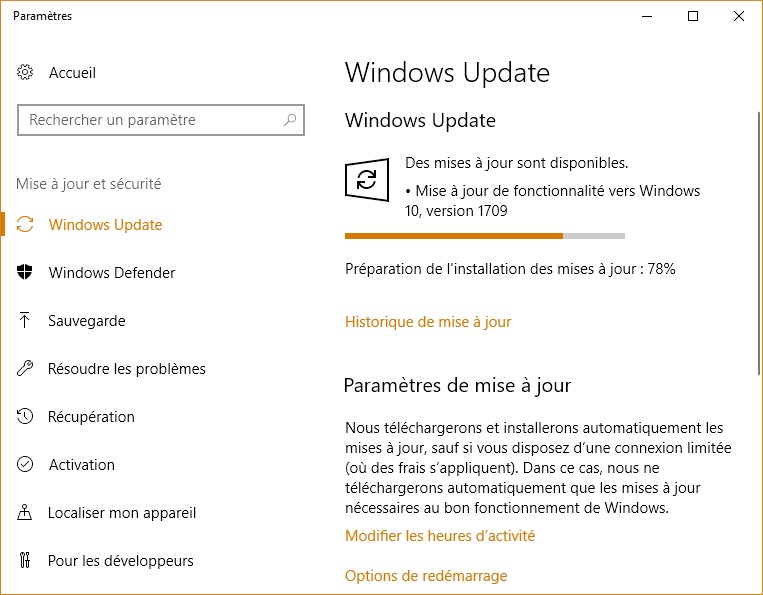
Etant donné qu’il s’agit d’une version majeure de Windows, vous devrez vous armer de patience pour que les fichiers soient téléchargés, y compris si vous êtes relié à Internet par une fibre optique !
Ici par exemple, la connexion Internet se fait via une fibre optique et le débit moyen dépasse les 50 Mb/s :
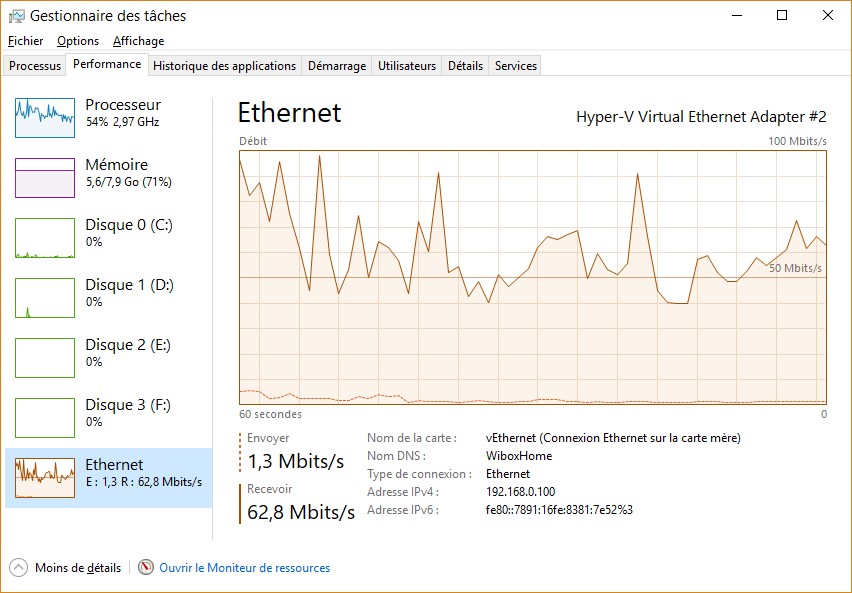
Vous obtiendrez successivement les messages suivants dans la fenêtre Windows Update :
- Préparation de l’installation des mises à jour.
- Téléchargement des mises à jour (l’étape la plus longue, qui consiste à télécharger un peu plus de 4 Go de données sur les serveurs de Microsoft).
- Préparation de l’installation des mises à jour (assez long aussi, avec une forte occupation du processeur et du disque). Cette étape installe Windows 10 Fall Creators Update sur le disque.
Pendant toutes ces étapes, vous pouvez continuer à travailler avec votre ordinateur.
Une fois la mise à jour entièrement téléchargée, un message dans la fenêtre de Windows Update vous demandera de redémarrer l’ordinateur :
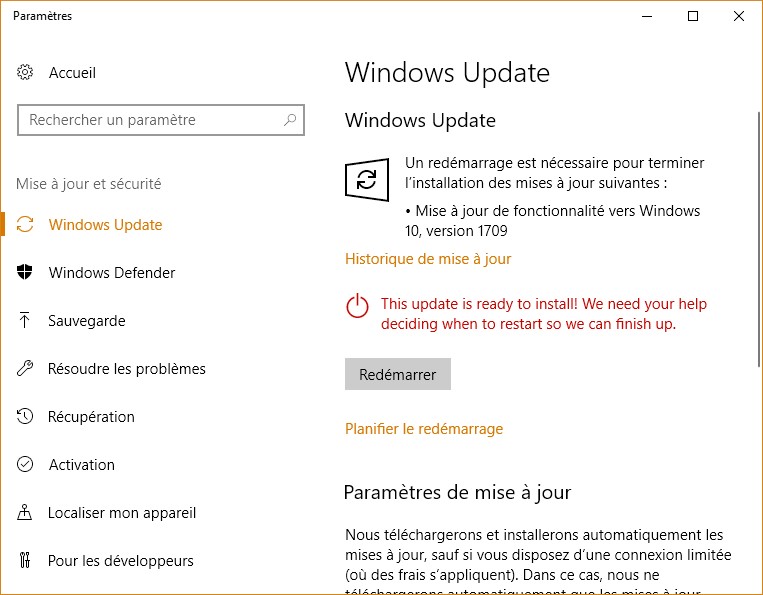
Une notification sera également affichée dans l’angle inférieur droit de l’écran pour vous permettre de planifier la mise à jour de l’ordinateur :
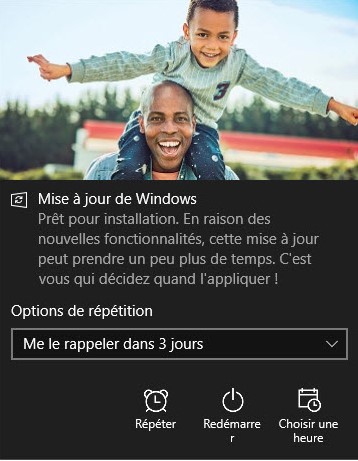
Cliquez sur Redémarrer dans la fenêtre de Windows Update ou dans la notification et … armez-vous de patience.
Quelle que soit la technique utilisée, l’ordinateur redémarre, et au bout de quelques minutes, le message « Configuration en cours de la mise à jour de Windows 10. N’éteignez pas l’ordinateur. » s’affiche. Le pourcentage passe progressivement de 0% à 100%. L’ordinateur redémarre et le message « Installation des mises à jour. Ne mettez pas votre ordinateur hors tension, cela va prendre un moment » s’affiche. Là encore, vous voyez défiler le pourcentage de l’installation. L’ordinateur redémarre à plusieurs reprises. Ne vous en faites pas, c’est normal ! Comptez entre 15 minutes et 30 minutes pour l’installation complète de Fall Creators Update.
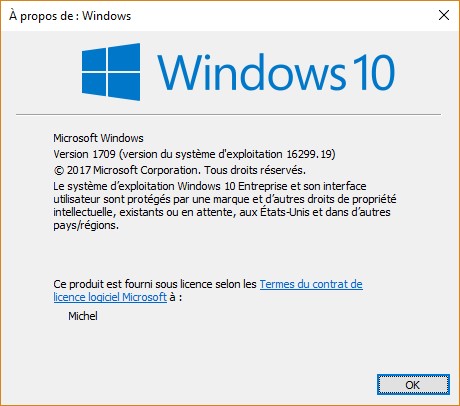
Remettre à neuf le PC avec Windows 10 Fall Creators Update
La section précédente vous a montré comment mettre à niveau votre ordinateur vers le nouveau système en conservant les applications installées.
Peut-être voudrez-vous profiter de la mise à jour majeure pour repartir sur un Windows flambant neuf, en écrasant tout le contenu du disque dur ou du SSD ? Cette technique permettra de repartir sur des bases saines, en supprimant radicalement les (trop nombreuses) applications qui étaient installées. Pensez à sauvegarder vos données et à vous assurer que vous avez les numéros de licence de vos applications … car vous devrez les réinstaller.
Si cette approche vous tente, je vous suggère de lire cet article : Une clé pour installer Windows 10. Vous verrez comment télécharger l’outil Media Creation Tool qui vous guidera pendant tout le processus d’installation.