Par défaut, Google Drive stocke ses fichiers dans le dossier c:\users\nom\Google Drive (où nom est votre nom d’utilisateur). Si la place vient à manquer sur le disque c:\, vous pouvez déplacer le dossier Google Drive sur un autre disque.
Première étape – Déconnexion du dossier Google Drive de l’espace en ligne Google Drive
Commencez par cliquer sur l’icône de Google Drive dans la zone de notifications. Une boîte popup s’affiche dans le coin inférieur droit de l’écran. Cliquez sur les points de suspension verticaux, dans l’angle supérieur droit de la boîte popup et choisissez Préférences dans le menu qui s’affiche :
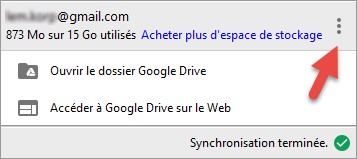
La boîte de dialogue des préférences de Google Drive s’affiche. Basculez sur l’onglet Compte et cliquez sur Déconnecter le compte, sur Déconnecter puis sur Appliquer :
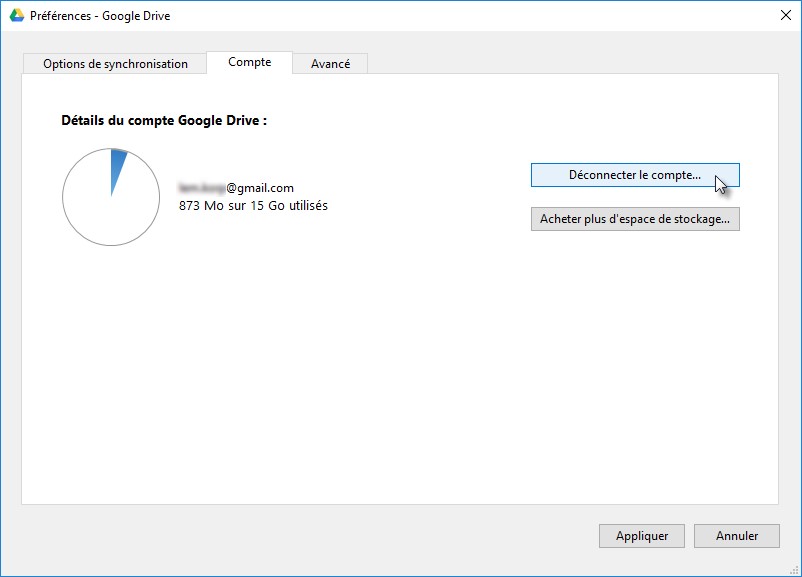
Quelques instants plus tard, un message indique que le dossier Google Drive a été déconnecté de votre espace en ligne Google Drive :
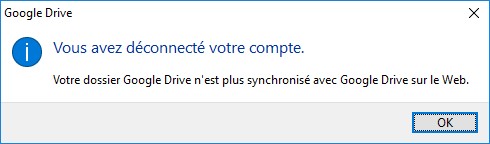
Cliquez sur OK.
Deuxième étape – Déplacement du dossier Google Drive
Déplacez votre dossier c:\users\nom\Google Drive à l’emplacement souhaité. En ce qui me concerne, dans le dossier f:\cloud\Google Drive.
Troisième étape – Connexion à Google Drive et synchronisation du nouveau dossier
Cliquez sur l’icône de Google Drive dans la zone de notifications et cliquez sur Connexion. Entrez vos identifiants (adresse e-mail et mot de passe correspondant, puis code de validation envoyé par SMS ou par mail). Une boîte de dialogue intitulée Bienvenue dans Google Drive s’affiche. Aux étapes 1, 2 et 3, contentez-vous de cliquer sur Suivant. A l’étape 4, cliquez sur Options de synchronisation, puis sur Modifier. Désignez le nouveau dossier de Google Drive (f:\cloud\Google Drive en ce qui me concerne). Une boîte de dialogue indique que le contenu de ce dossier sera fusionné votre espace cloud de Google Drive. Cliquez sur Continuer puis sur Synchroniser :
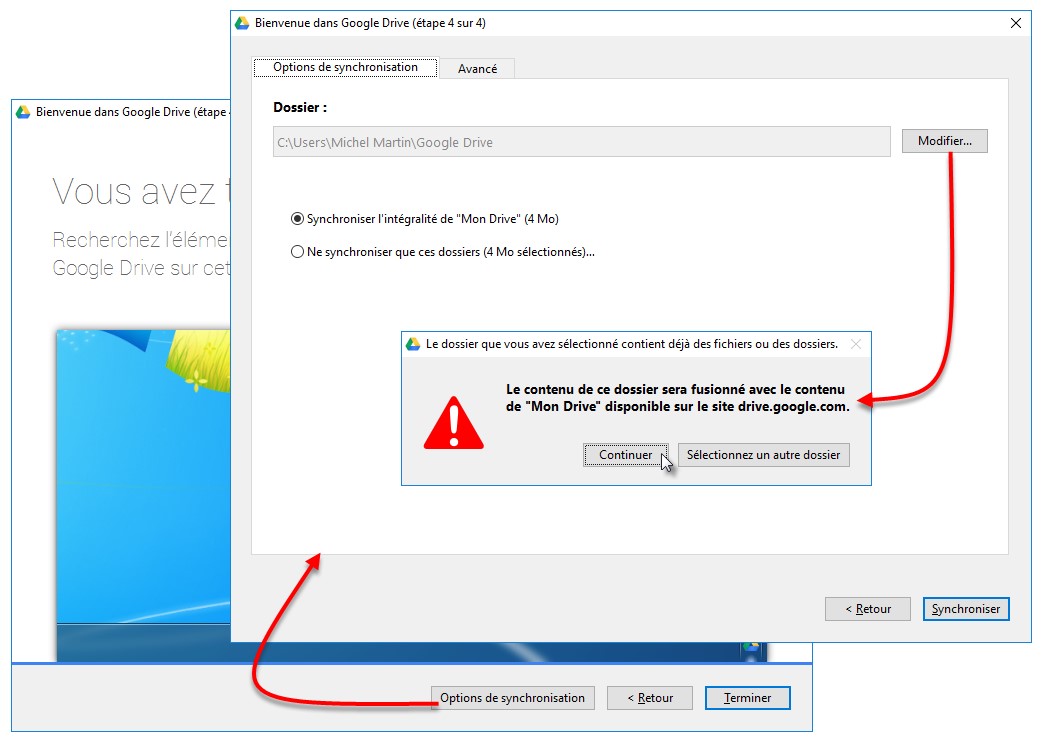
Ça y est, votre dossier Google Drive a été déplacé sur un autre disque.



Ce document n’est plus à jour
Cordialement