Il y a quelques jours, Christian J (il se reconnaîtra) m’envoyait ce message :
J’ai changé le disque dur principal par un SSD de taille supérieure (1 To au lieu de 256go).
J’y ai réinstallé mon Windows 10 pro à partir de l’image disque préalablement conservée.
Tout fonctionne sauf que le disque principal (C:) est resté de la capacité de celui d’origine (256 Go) et le reste est devenu un disque D.
Le gestionnaire des disques ne me permet pas d’étendre la capacité du C: au-delà des 256 Go. Y a-t-il une méthode ?
Voyons ce qui se passe si vous utilisez l’outil Gestion des disques.
Cliquez du bouton droit sur Démarrer et choisissez Gestion des disques dans le menu contextuel. La fenêtre Gestion des disques s’affiche :
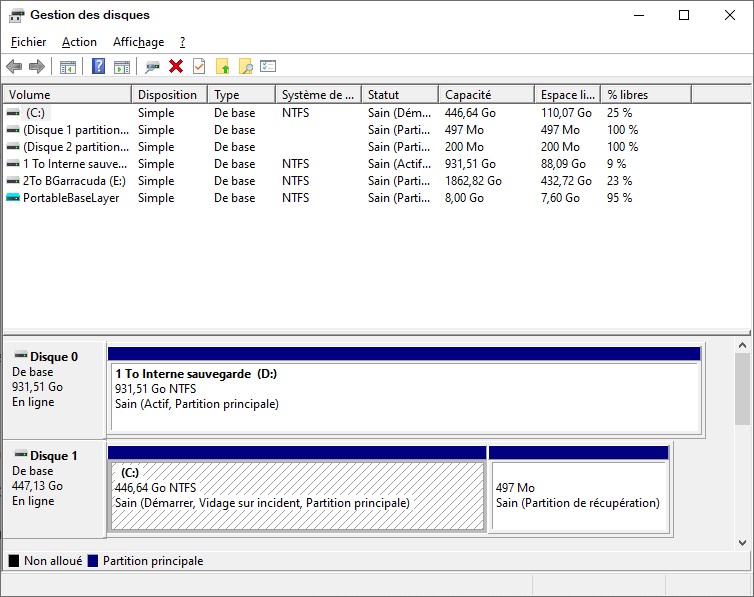
Pour illustrer la démarche, nous allons travailler sur une clé USB qui a été divisée en deux partitions de 3,05 Go et 4,40 Go :
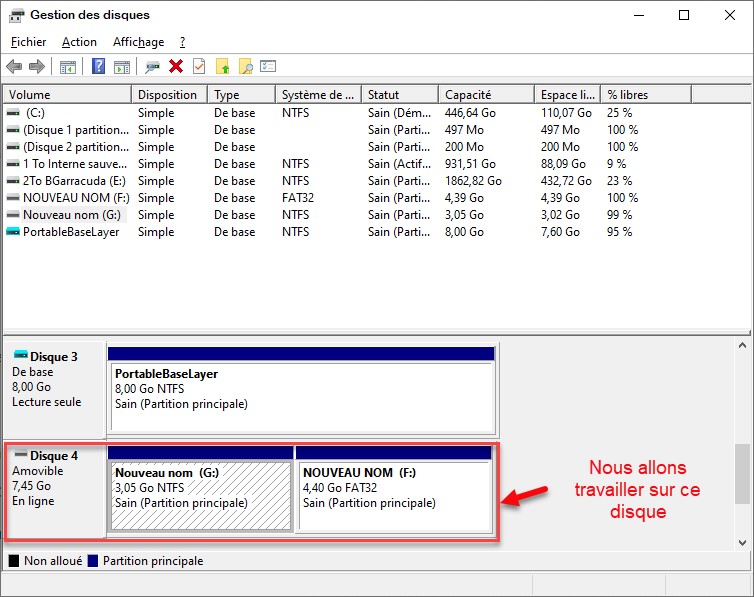
Si vous cliquez du bouton droit sur la première partition, la commande Étendre le volume est grisée :
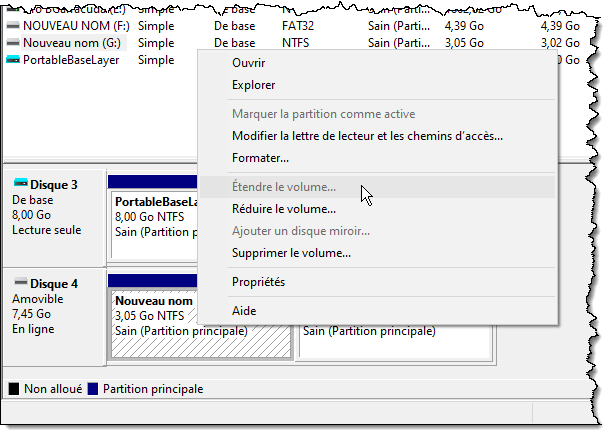
En supposant que la deuxième partition est vide, vous allez la supprimer pour libérer de l’espace. Cliquez du bouton droit sur la deuxième partition et sélectionnez Supprimer le volume dans le menu contextuel :
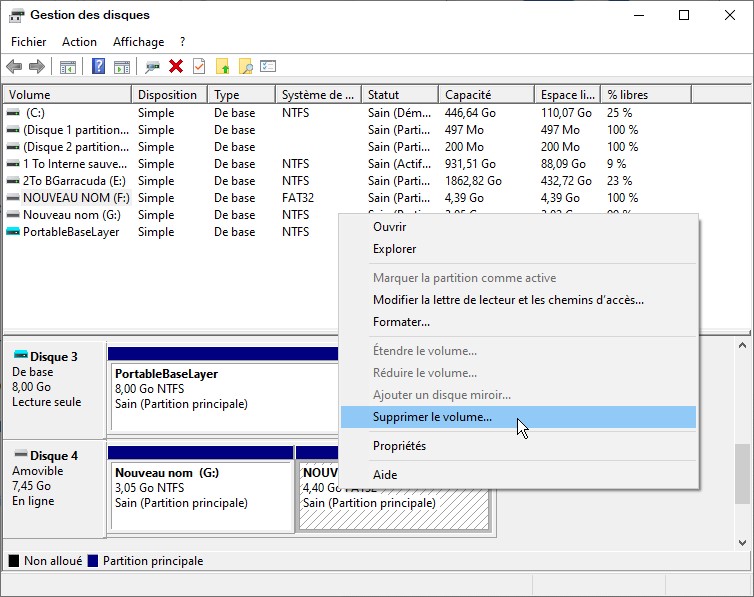
Une fois la deuxième partition supprimée, vous allez tenter d’étendre la première partition pour qu’elle occupe toute la taille disponible sur la clé. Cliquez du bouton droit sur la première partition. Malheureusement, comme vous le voyez, la commande Étendre le volume est grisée :

Pour pouvoir parvenir à nos fins, à savoir, donner à la partition G: toute la place disponible sur la clé, nous allons utiliser une application tierce appelée AOMEI Partition Assistant.
Ouvrez votre navigateur Web et allez sur la page https://www.aomei.fr/partition-manager/pa-standard.html. Cliquez sur le bouton Télécharger le logiciel. Téléchargez la version standard de l’application et installez-la. Attention à ne pas autoriser l’installation d’applications complémentaires.
Lancez AOMEI Partition Assistant. Vous obtiendrez quelque chose comme ceci :
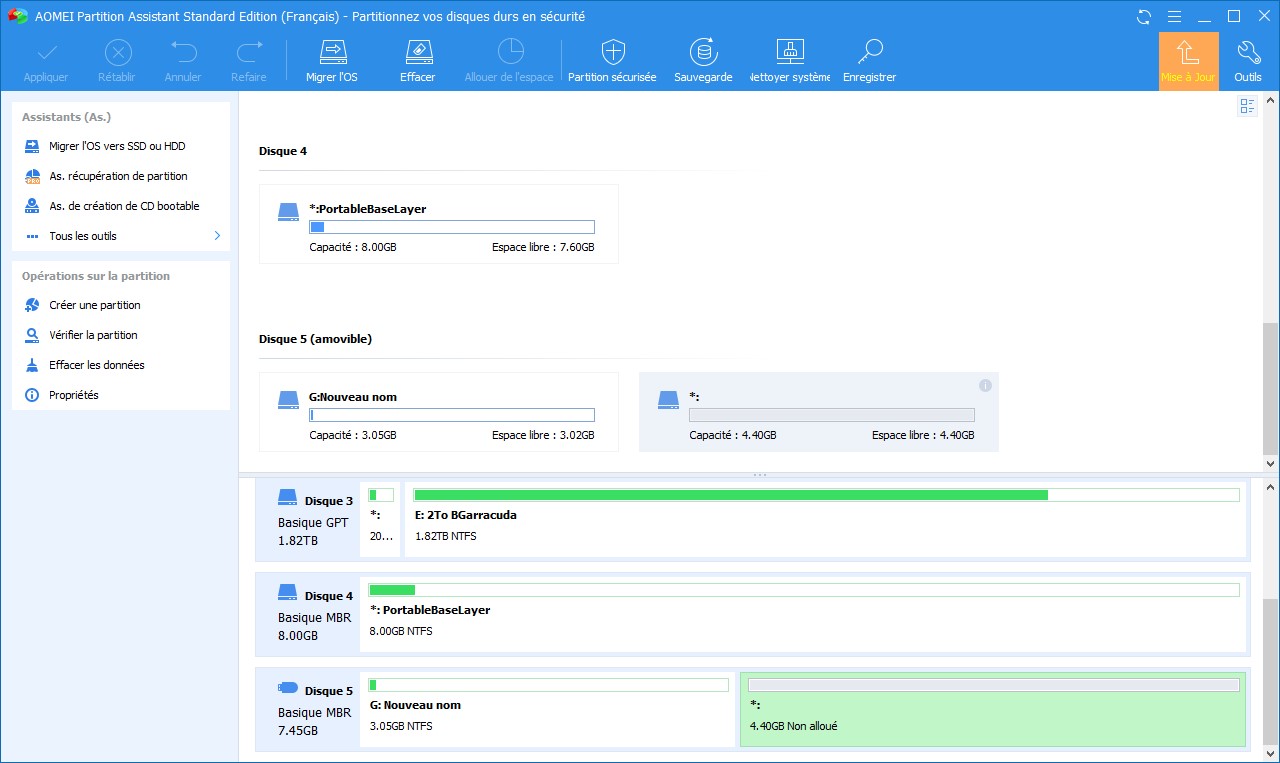
Dans la partie inférieure droite de la fenêtre, cliquez du bouton droit sur la partition que vous voulez redimensionner et choisissez Redimensionner/déplacer la partition dans le menu :

La boîte de dialogue Déplacer et redimensionner une partition s’affiche. En maintenant le bouton gauche de la souris enfoncé, déplacez la borne supérieure de la partition vers la droite pour atteindre la taille désirée :
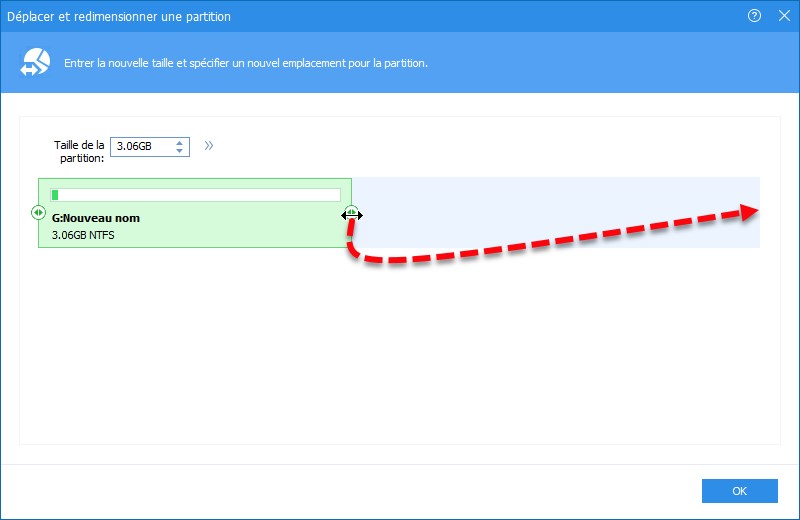
Cliquez alors sur OK :
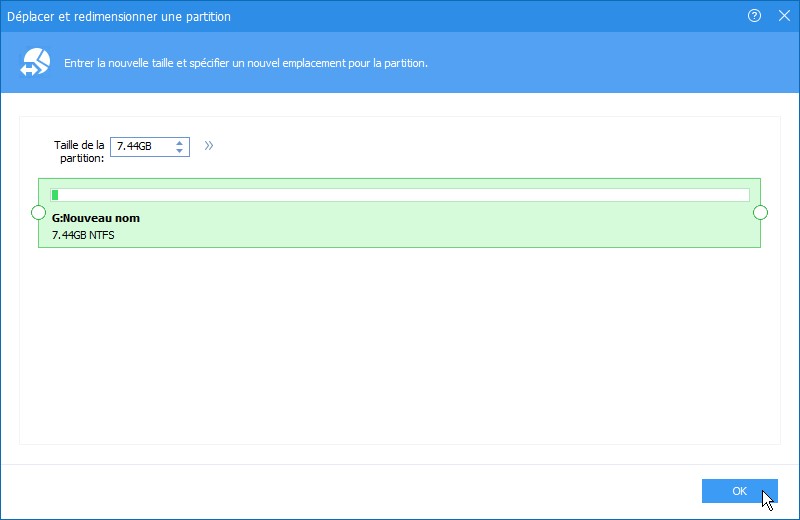
Puis sur Appliquer :

Une nouvelle boîte de dialogue s’affiche. Cliquez sur Exécuter :

Et validez le redimensionnement en cliquant sur Oui. Quelques instants plus tard, la partition a été redimensionnée.

