Vous connaissez certainement le raccourci clavier Maj + Suppr. Utilisé dans l’explorateur de fichiers, il supprime définitivement les éléments sélectionnés sans passer par la corbeille. Si vous utilisez par erreur ce raccourci, je vais vous montrer comment récupérer les fichiers que vous croyiez définitivement perdus.
Mais attention, je vous préviens tout de suite, l’outil Microsoft dont nous allons parler ici fonctionne dans une fenêtre Invite de commandes. Si vous êtes allergique à la ligne de commande, passez votre chemin.
Vous êtes toujours là ? L’application dont nous allons parler dans cet article s’appelle Windows File Recovery. Elle permet de récupérer plusieurs types de fichiers : les images JPEG ou PNG, les PDF, les vidéos MPEG et MP4, les fichiers audio MP3, les documents créés dans les applications de la suite Microsoft Office et les fichiers ZIP.
Installer Windows File Recovery
Ouvrez le Microsoft Store en cliquant sur son icône dans la barre des tâches. Si cette icône n’est pas présente, appuyez puis relâchez la touche Windows du clavier, tapez store au clavier et cliquez sur Microsoft Store dans la partie supérieure du menu Démarrer :

Tapez Windows File Recovery dans la zone de texte Rechercher, téléchargez puis installez l’application Windows File Recovery :
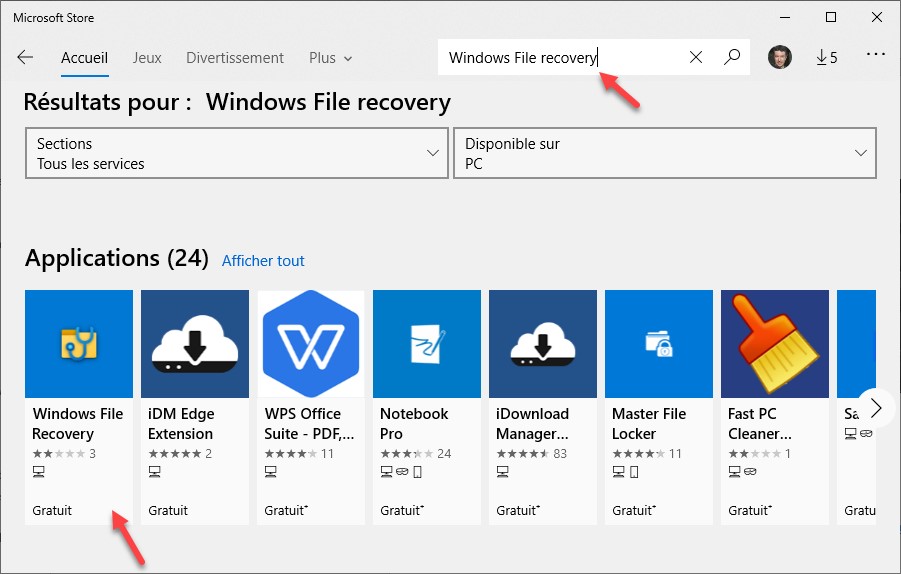
Lancer Windows File Recovery
Pour lancer l’application, appuyez puis relâchez la touche Windows, tapez windows file recovery et cliquez sur Windows File Recovery dans la partie supérieure du menu Démarrer. Une fenêtre Invite de commandes s’affiche et donne le mode d’emploi de la commande winfr :
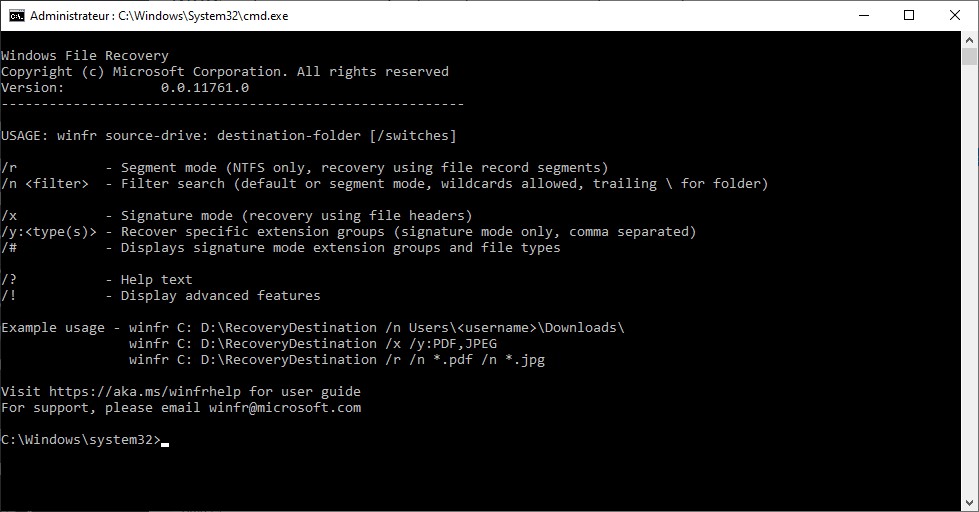
Quelques exemples pour comprendre l’utilisation de cet outil
La commande winfr s’utilise comme ceci :
winfr source destination [/paramètres]
Où :
- source est le disque source (celui sur lequel les fichiers ont été supprimés) ;
- destination est le dossier destination (celui dans lequel les fichiers retrouvés seront placés). Ce dossier doit obligatoirement se trouver sur une autre partition que celle dans laquelle se fait la recherche ;
- paramètres sont un ou des paramètres optionnels destinés à préciser le mode et le filtre de recherche.
Utilisation du mode segment sur un disque NTFS
Supposons que vous voulez récupérer les fichiers d’extension *.jpg supprimés sur le disque c: formaté en NTFS. Supposons que vous vouliez les placer dans le dossier recov du disque e:. Voici la commande à utiliser :
winfr c: e:\recov /r /n *.jpg
Ici, on utilise le modèle *.jpg pour rechercher les fichiers d’extension JPG.
Pour illustrer cet article, cette commande a été lancée sur un SSD de 500 Go. Il a fallu une dizaine de minutes pour parcourir tout le disque et stocker les images JPG qui avaient été supprimées dans le dossier e:\recov.
La commande winfr s’exécute en deux étapes.
La première étape est la plus longue. Elle parcourt la totalité du disque à la recherche des fichiers supprimés. La deuxième copie les fichiers supprimés dans le dossier spécifié :
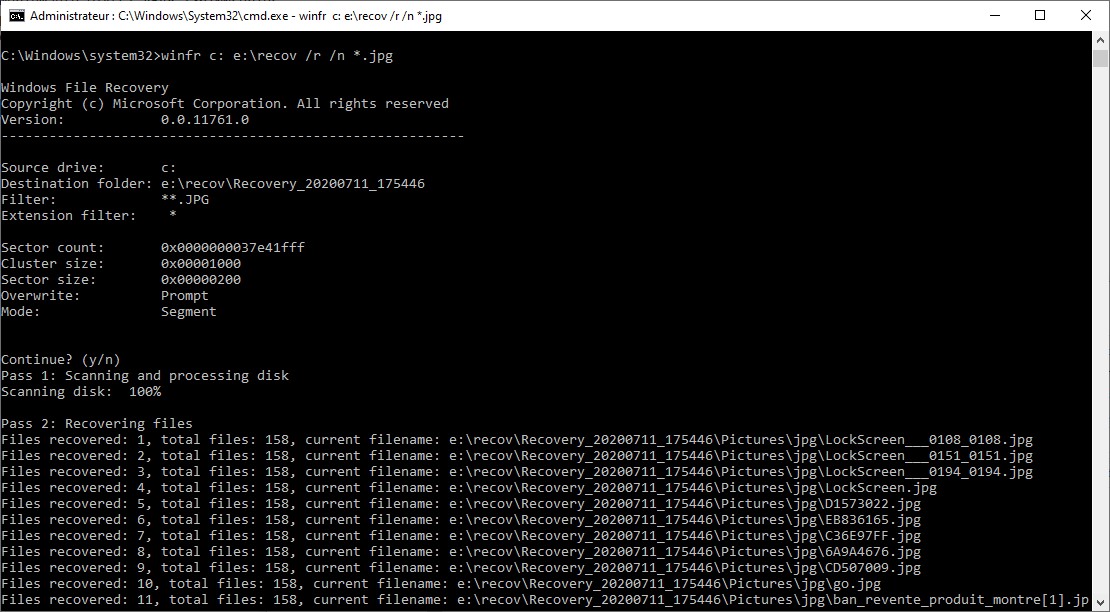
Une fois ces deux étapes terminées, on vous demande si vous voulez accéder aux fichiers restaurés. Appuyez sur la touche y du clavier. Le dossier destination s’ouvre dans l’explorateur de fichiers. Ici, le dossier recov du disque E:. Il contient les fichiers qui avaient été effacés, dans le dossier Pictures\jpg :
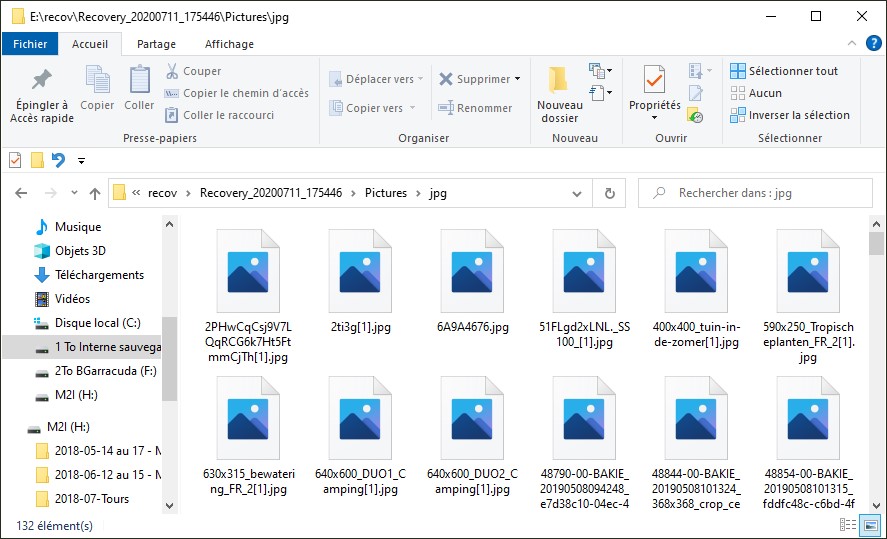
Utilisation du mode signature sur un support FAT, exFAT ou ReFS
Supposons maintenant que vous vouliez récupérer des fichiers supprimés sur une clé USB ou une carte mémoire formatée en FAT, exFAT ou ReFS. Dans cet exemple, les fichiers seront récupérés sur une clé USB dont le nom d’unité est H:. Supposons que ces fichiers aient été créés par la suite Microsoft Office et que vous vouliez les placer dans le dossier recov2 du disque E:. Voici la commande à utiliser :
winfr h: e:\recov2 /x /y:ZIP
Ici, on utilise le groupe d’extensions ZIP pour trouver les documents qui ont été créés par les applications de la suite Office. Le tableau suivant indique les différents groupes d’extensions utilisables :
| Groupe d’extensions | Extensions correspondantes |
| ASF | WMA, WMV, ASF |
| JPEG | JPG, JPEG, JPE, JIF, JFIF, JFI |
| MP3 | MP3 |
| MPEG | MPEG, MP4, MPG, M4A, M4V, M4A, M4B, M4R, MOV, 3GP, QT |
| PNG | PNG |
| ZIP | ZIP, DOCX, XLSX, PPTX, ODT, ODS, ODP, ODG, ODI, ODF, ODC, ODM, OTT, OTG, OTP, OTS, OTC |
Comme dans l’exemple précédent, la commande winfr s’exécute en deux étapes.
La première étape est la plus longue. Elle parcourt la totalité du disque à la recherche des fichiers supprimés. La deuxième copie les fichiers supprimés dans le dossier spécifié :
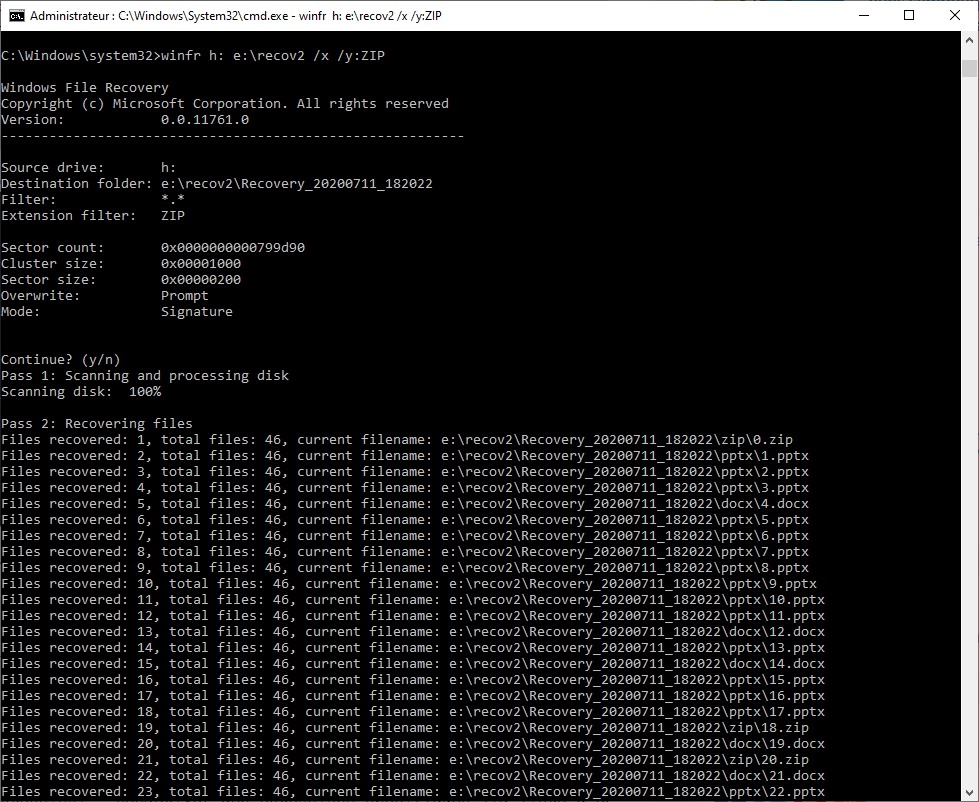
Une fois ces deux étapes terminées, on vous demande si vous voulez accéder aux fichiers restaurés. Appuyez sur la touche y du clavier. Le dossier destination s’ouvre dans l’explorateur de fichiers. Ici, le dossier recov2 du disque E:. Il contient les fichiers qui avaient été effacés, répartis dans un ou plusieurs dossiers :
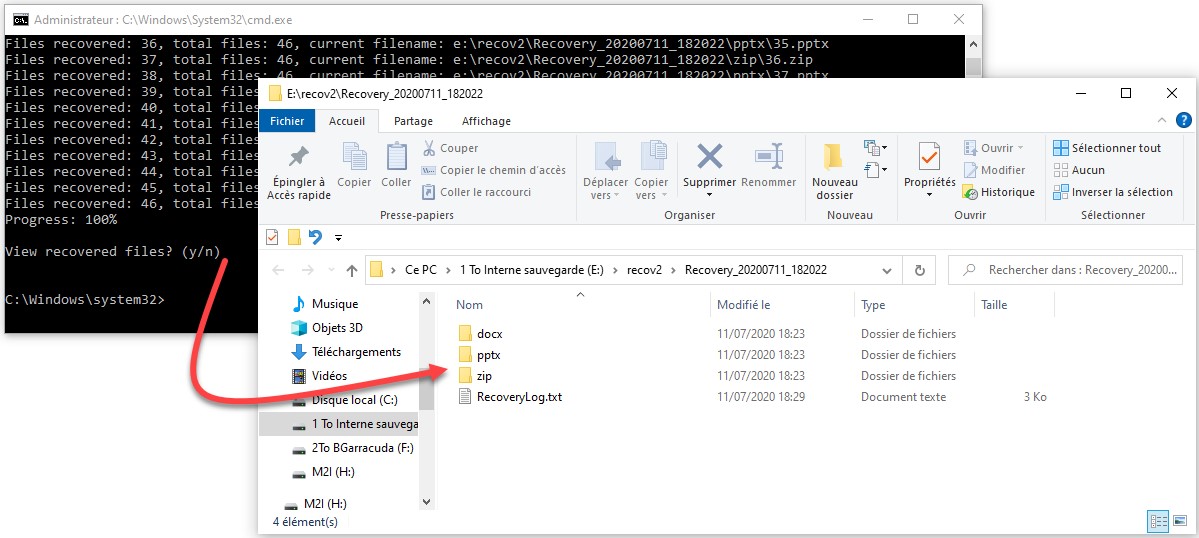
Il vous suffit d’ouvrir un des dossiers listés pour accéder aux fichiers correspondants :
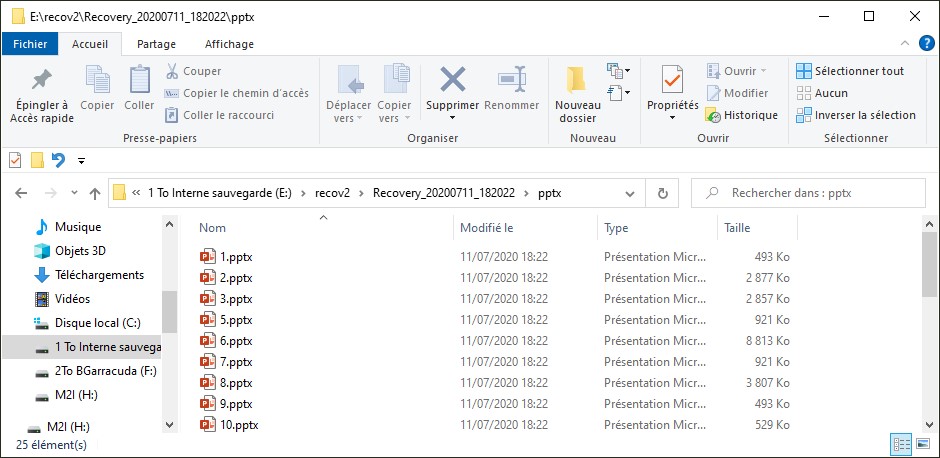


salut merci pour l’astuce et dit moi pour les fichiers AVI?