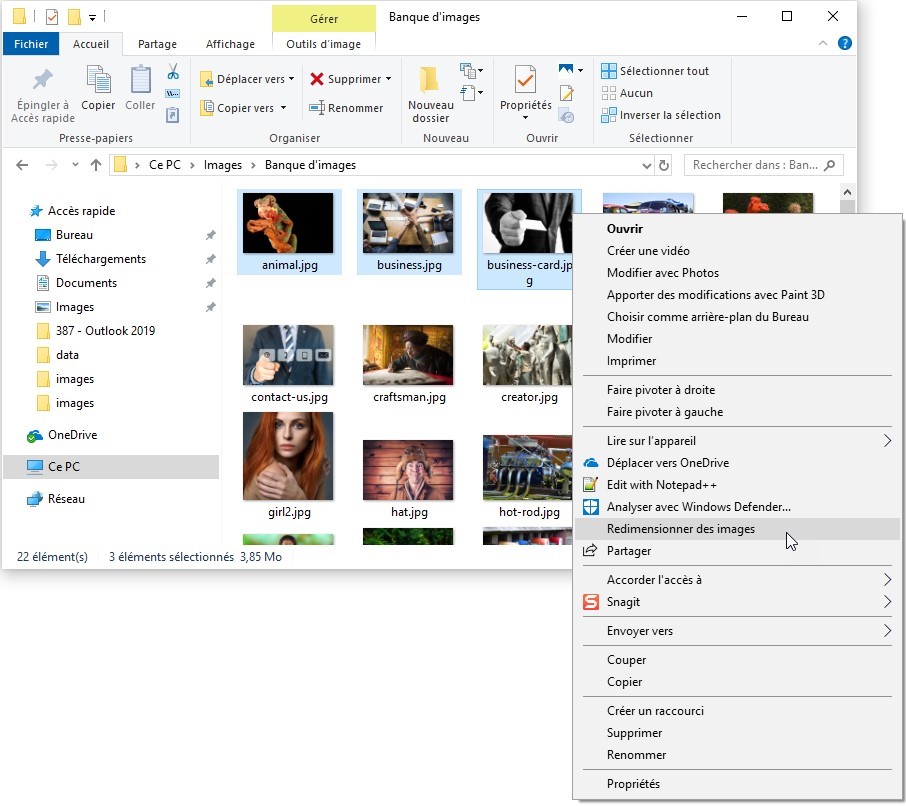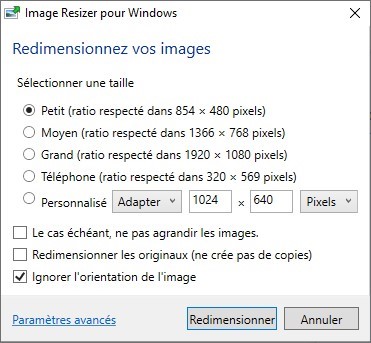Les photos issues d’un appareil photo numérique ou d’un smartphone sont souvent de grandes dimensions. Si vous voulez les envoyer par mail, vous devrez vous limiter à deux ou trois photos par message, sans quoi, la messagerie de votre correspondant risque de refuser le message en raison de sa taille. De même, si vous réalisez un diaporama ou un document Word en conservant la taille originale de vos photos, sa taille a toutes les chances d’être imposante.
Pour limiter ces problèmes, vous pouvez redimensionner vos photos une par une ou utiliser un outil dédié. Dans cet article, vous allez découvrir l’application Image Resizer, qui fait partie de la suite Microsoft PowerToys. Par son intermédiaire, vous pourrez facilement redimensionner des dizaines, des centaines, voire même des milliers de photos en quelques secondes, ou quelques minutes, selon la puissance de votre ordinateur. Les formats d’images supportés sont les suivants : BMP, GIF, JPG, PNG et TIFF.
Téléchargement de Microsoft PowerToys
Rendez-vous sur la page https://github.com/microsoft/PowerToys/releases et téléchargez la dernière version de Microsoft PowerToys (0.20.1 alors que j’écris ces lignes) :
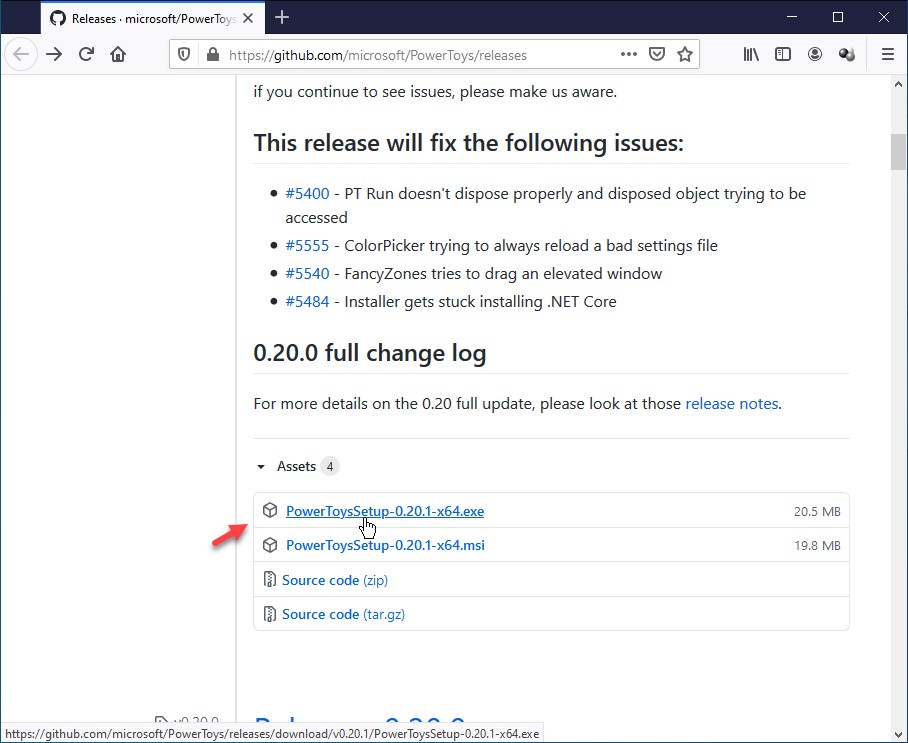
Exécutez le fichier téléchargé et suivez les consignes de l’assistant d’installation.
Paramétrage d’Image Resizer
Une fois l’installation terminée, appuyez puis relâchez la touche Windows du clavier, tapez powertoys, puis cliquez sur PowerToys (Preview) dans la partie supérieure du menu Démarrer. La fenêtre PowerToys Settings s’affiche. Basculez sur l’onglet Image Resizer :
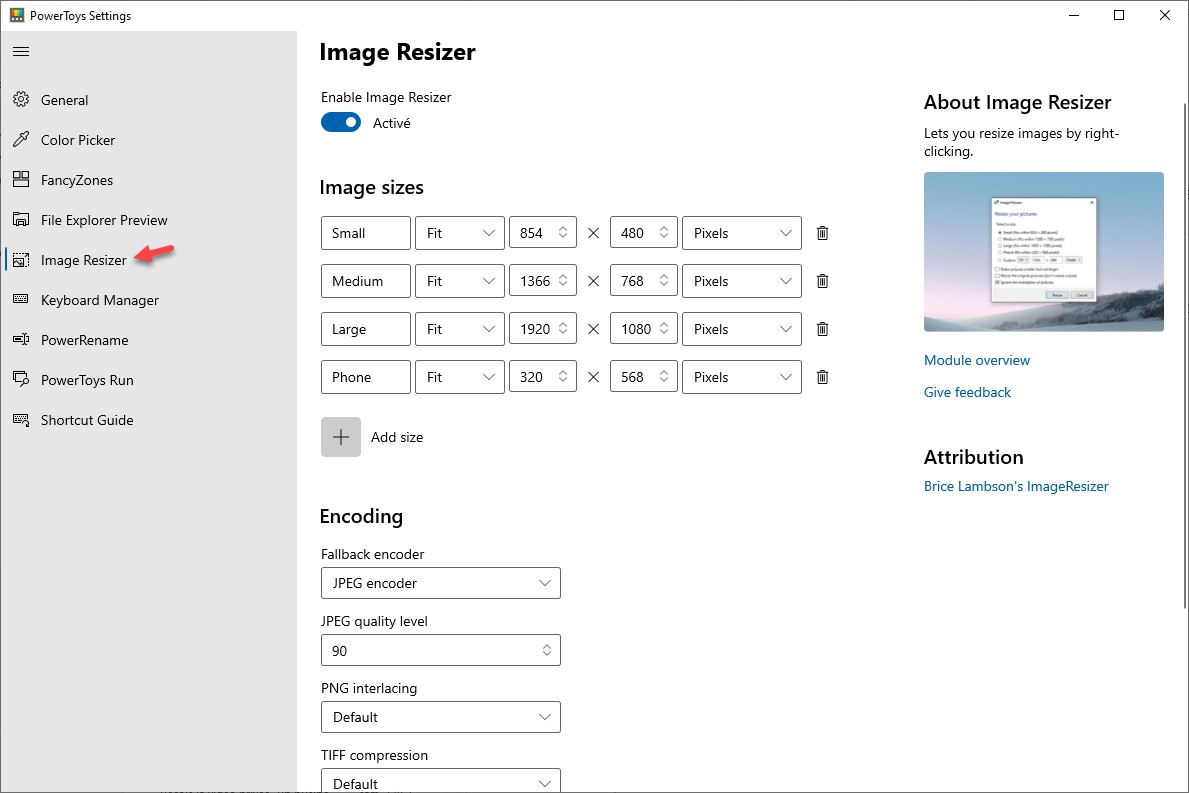
Paramétrage d’Image Resizer
Sous l’onglet Image sizes, vous pouvez définir précisément les dimensions des quatre tailles proposées par défaut. Voire même effacer une ou plusieurs dimensions en cliquant sur l’icône de la corbeille correspondante. Vous pouvez également définir une ou plusieurs autres tailles en cliquant sur le lien Add size :
Sous Encoding, vous pouvez paramétrer quelques-uns des formats d’images supportés.
Et enfin, sous File, vous pouvez définir le modèle du nom des images redimensionnées. Par défaut, le modèle retenu est %1 (%2), ce qui correspond au nom original suivi du nom de la taille entre parenthèses, mais rien ne vous empêche de choisir un autre modèle. Pointez la zone de texte Filename format pour avoir un aperçu des paramètres supportés et composez votre modèle :
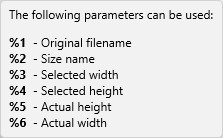
Utilisation d’Image Resizer
Pour utiliser Image Resizer, il n’y a rien de plus simple :
- Ouvrez l’explorateur de fichiers.
- Sélectionnez les images à redimensionner.
- Cliquez du bouton droit sur la sélection et choisissez Redimensionner des images dans le menu contextuel :
- Cette action affiche la boîte de dialogue Image Resizer for Windows. Choisissez une des tailles proposées ou définissez une taille personnalisée en sélectionnant l’option Personnalisé, puis cliquez sur Redimensionner. Les images sont immédiatement redimensionnées :