Dans les versions précédentes de Windows, il était possible de visualiser rapidement un ensemble de photos via la Visionneuse de photos. Pour cela, il suffisait de cliquer du bouton droit sur une photo dans l’explorateur de fichiers et de choisir Visionneuse de photos dans le menu contextuel. La photo s’affichait alors dans l’application Visionneuse de photos et vous pouviez utiliser les touches fléchées du clavier ou l’icône Image suivante pour visionner les autres photos du même dossier.
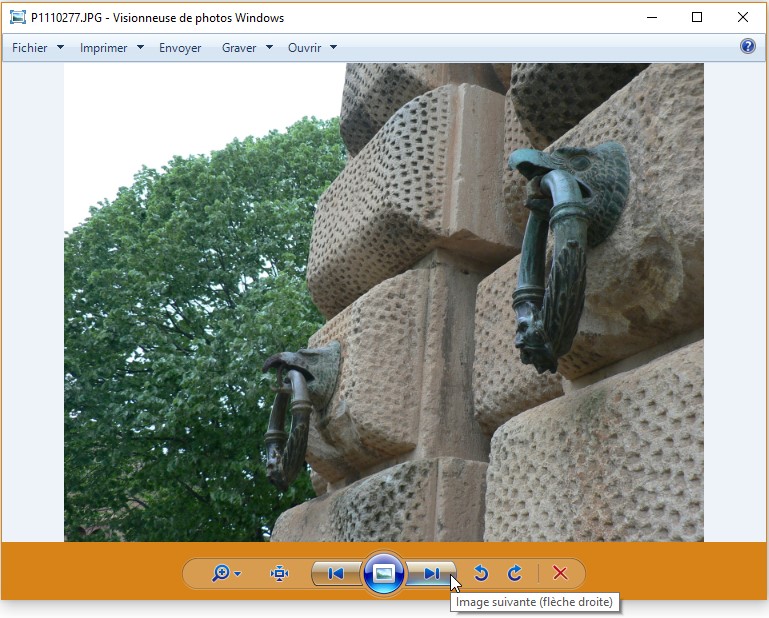
Si cette fonctionnalité vous manque, je vais deux autres techniques pour la remplacer et, si vous y tenez vraiment, vous verrez aussi comment accéder à la visionneuse de photos comme vous le faisiez dans le passé.
Première technique – Grandes icônes dans l’Explorateur de fichiers
Ouvrez l’Explorateur de fichiers. Basculez sur l’onglet Affichage et sélectionnez Très grandes images dans le groupe Disposition :
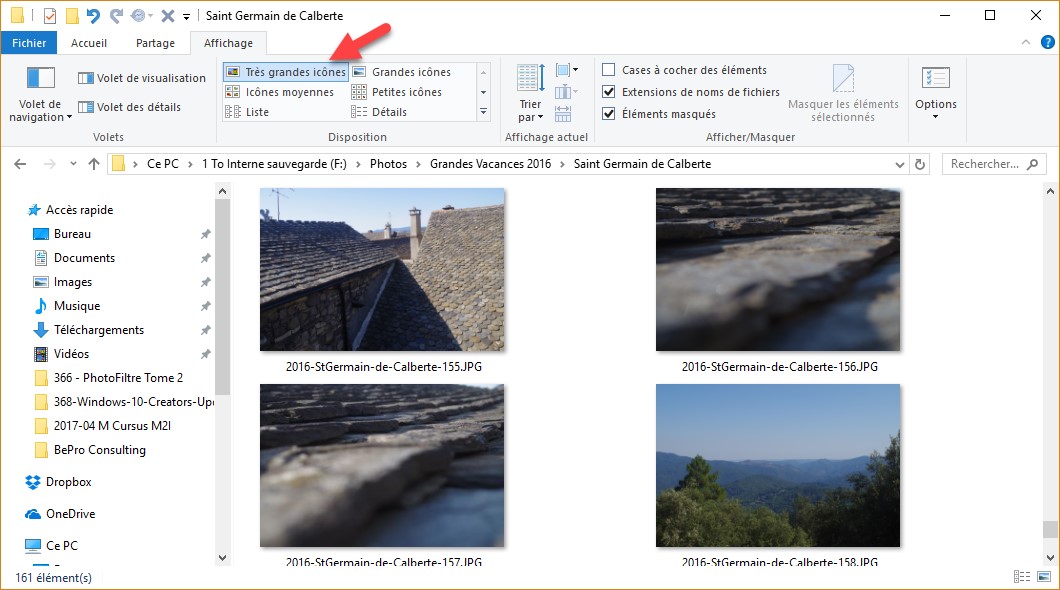
La taille des imagettes est assez grande pour avoir une idée précise de chaque photo.
Deuxième technique – Volet Aperçu
Vous voulez aller plus loin ? Les imagettes de très grande taille ne vous suffisent pas ? Toujours dans l’Explorateur de fichiers, sous l’onglet Affichage, cliquez sur Volet de visualisation. Une version agrandie de l’imagette sélectionnée s’affiche dans la partie droite de la fenêtre :
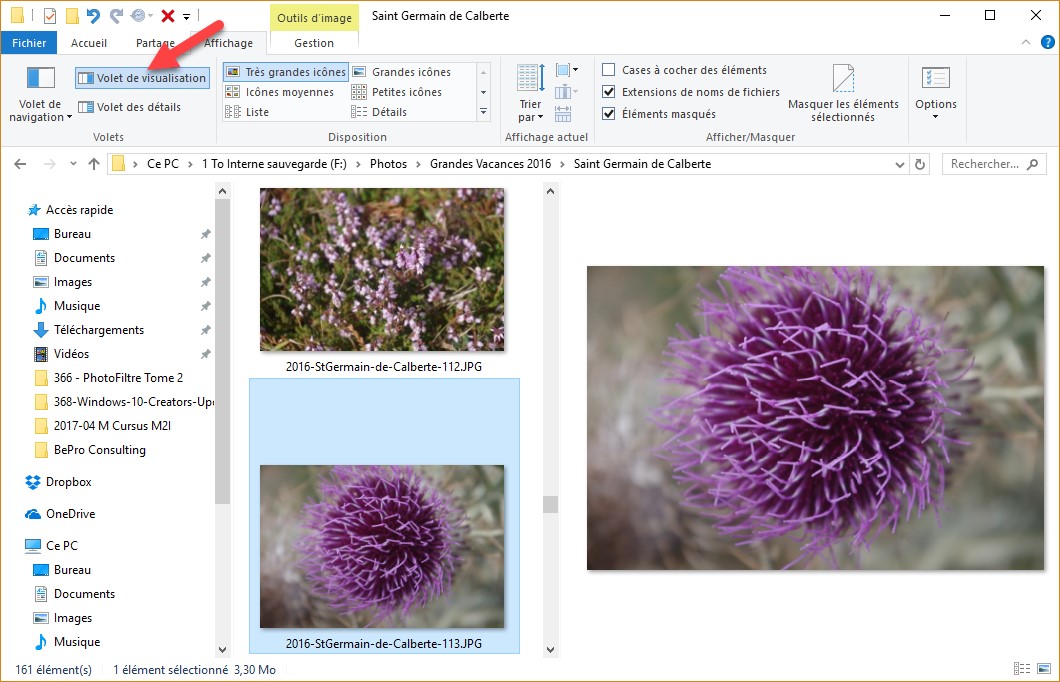
La taille de l’affichage dépend de celle de la fenêtre et de celle du volet de visualisation. Vous pouvez agrandir ou rétrécir le volet de visualisation en pointant sa bordure intérieure. Le pointeur de la souris se transforme en une flèche double. Maintenez le bouton gauche de la souris enfoncé et déplacez la souris horizontalement pour obtenir la taille désirée. Relâchez alors le bouton gauche pour fixer la taille du volet de visualisation :
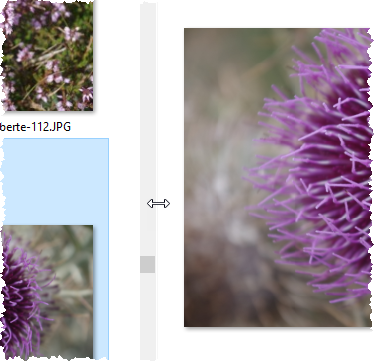
Troisième technique – Accès à la visionneuse dans le menu contextuel
Vous vous languissez vraiment de la visionneuse de photos ? Lisez les lignes qui suivent et vous saurez comment y accéder dans le menu contextuel de l’Explorateur de fichiers.
Cliquez sur Démarrer ou appuyez sur la touche Windows du clavier. Tapez regedit et cliquez sur regedit dans la partie supérieure du menu. Le contrôle de compte d’utilisateur se manifeste. Cliquez sur Oui pour valider l’exécution de l’éditeur du Registre.
Copiez-collez ce chemin dans la barre d’adresses de l’éditeur du Registre, puis appuyez sur la touche Entrée du clavier pour vous déplacer dans le dossier shell :
HKEY_CLASSES_ROOT\SystemFileAssociations\image\shell
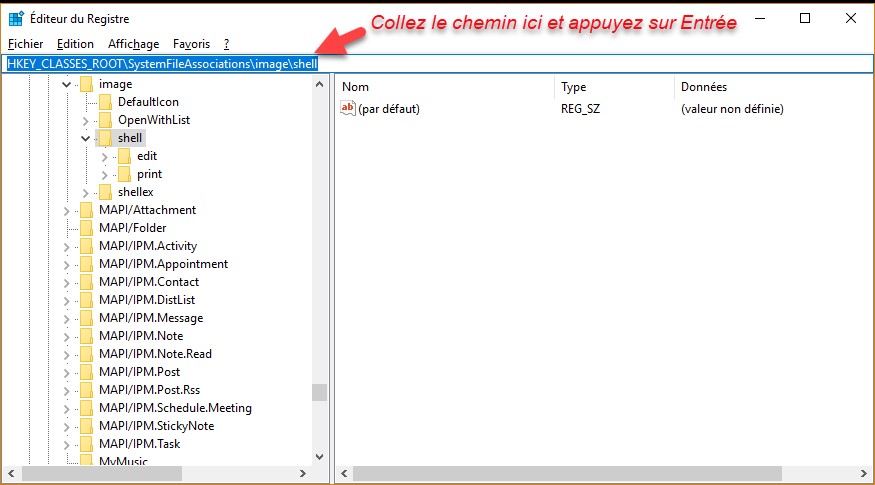
Cliquez du bouton droit sur le dossier shell dans le volet gauche de l’éditeur du Registre. Un menu contextuel s’affiche. Pointez Nouveau puis cliquez sur Clé. Donnez le nom Visionneuse à la nouvelle clé. Double-cliquez sur (par défaut) dans le volet droit et changez sa valeur en Visionneuse de photos. C’est le texte qui s’affichera dans le menu contextuel. Bien entendu, vous pouvez choisir un autre intitulé :
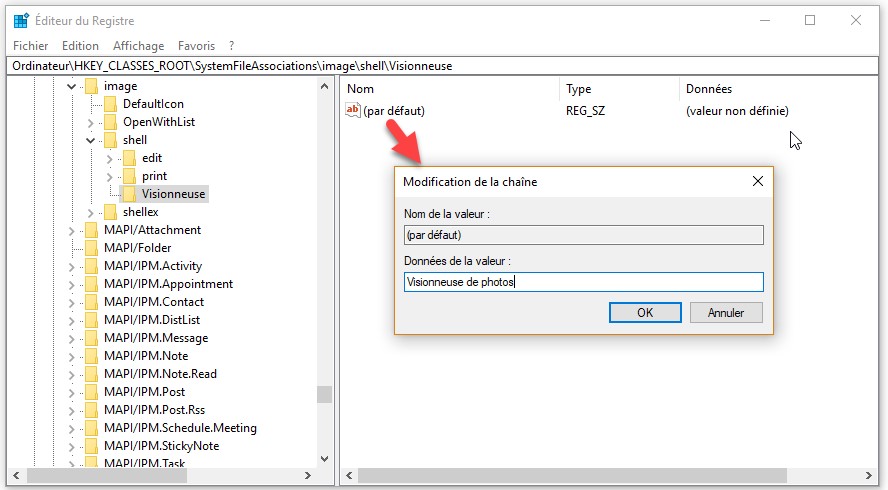
Dans le volet gauche, pointez le dossier Visionneuse, cliquez du bouton droit, pointez Nouveau et cliquez sur Clé. Donnez le nom command à la nouvelle clé. Dans le volet droit, double-cliquez sur (par défaut), affectez la valeur suivante à cette chaîne et validez en cliquant sur OK :
%SystemRoot%\System32\rundll32.exe « %ProgramFiles%\Windows Photo Viewer\PhotoViewer.dll », ImageView_Fullscreen %1
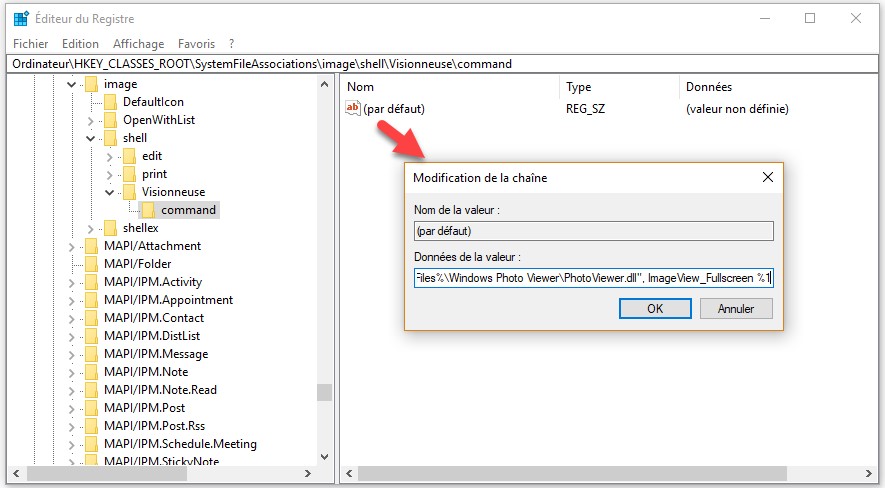
Dans le volet gauche, pointez le dossier Visionneuse, cliquez du bouton droit, pointez Nouveau et cliquez sur Clé. Donnez le nom DropTarget à la nouvelle clé. Dans le volet droit, cliquez du bouton droit, pointez Nouveau et sélectionnez Valeur chaîne :
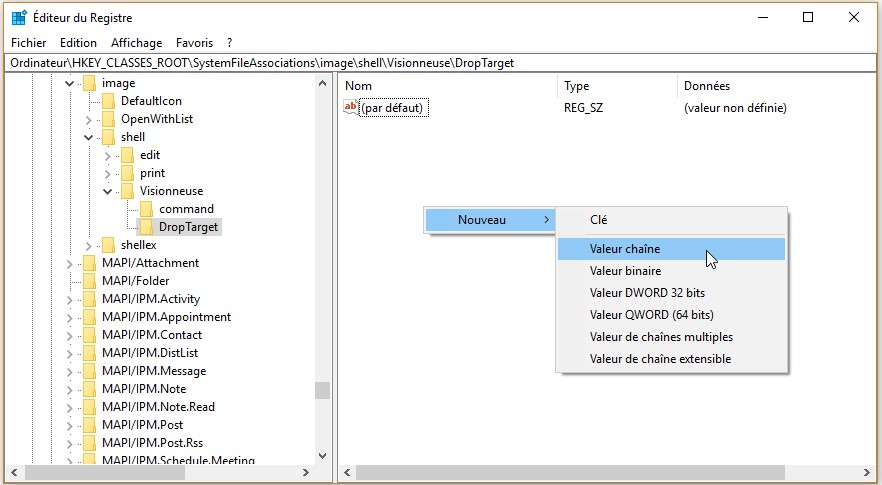
Nommez la nouvelle chaîne CLSID. Double-cliquez dessus dans le volet droit, affectez la valeur suivante à cette chaîne et validez en cliquant sur OK :
{FFE2A43C-56B9-4bf5-9A79-CC6D4285608A}
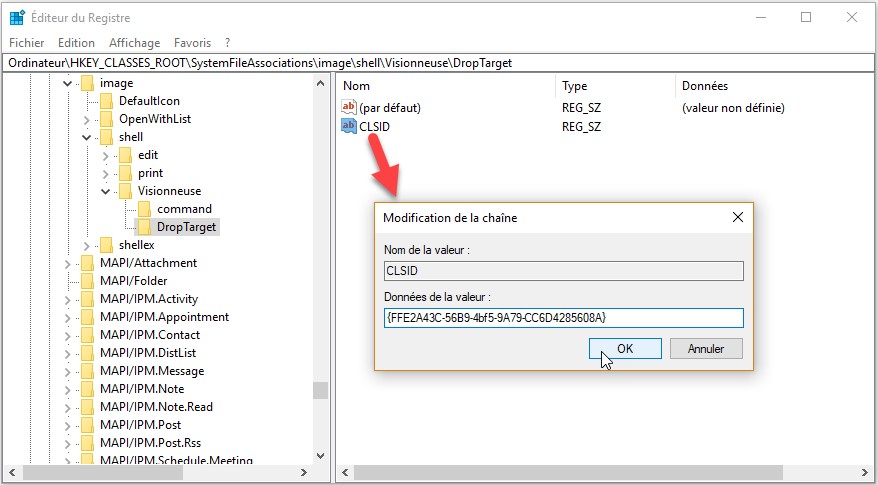
Si vous avez suivi à la lettre mes indications, vous pouvez refermer l’éditeur du Registre.
Ouvrez l’Explorateur de fichiers. Rendez-vous dans un dossier qui contient des photos. Cliquez du bouton droit sur l’une d’entre elles et sélectionnez Visionneuse de photos dans le menu. La visionneuse de photos s’ouvre et affiche la photo sur laquelle vous avez cliqué. Vous pouvez maintenant utiliser les touches fléchées du clavier ou les icônes Image suivante et Image précédente pour vous déplacer dans les photos du dossier :
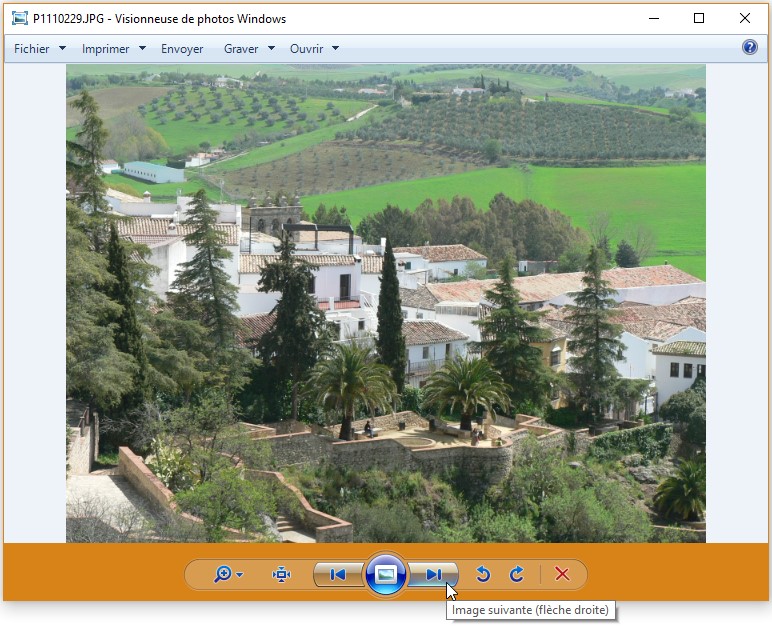


Un énorme merci. J’ai retrouvé mon « aperçu » par clic droit qui me manquait tant. Super !!!