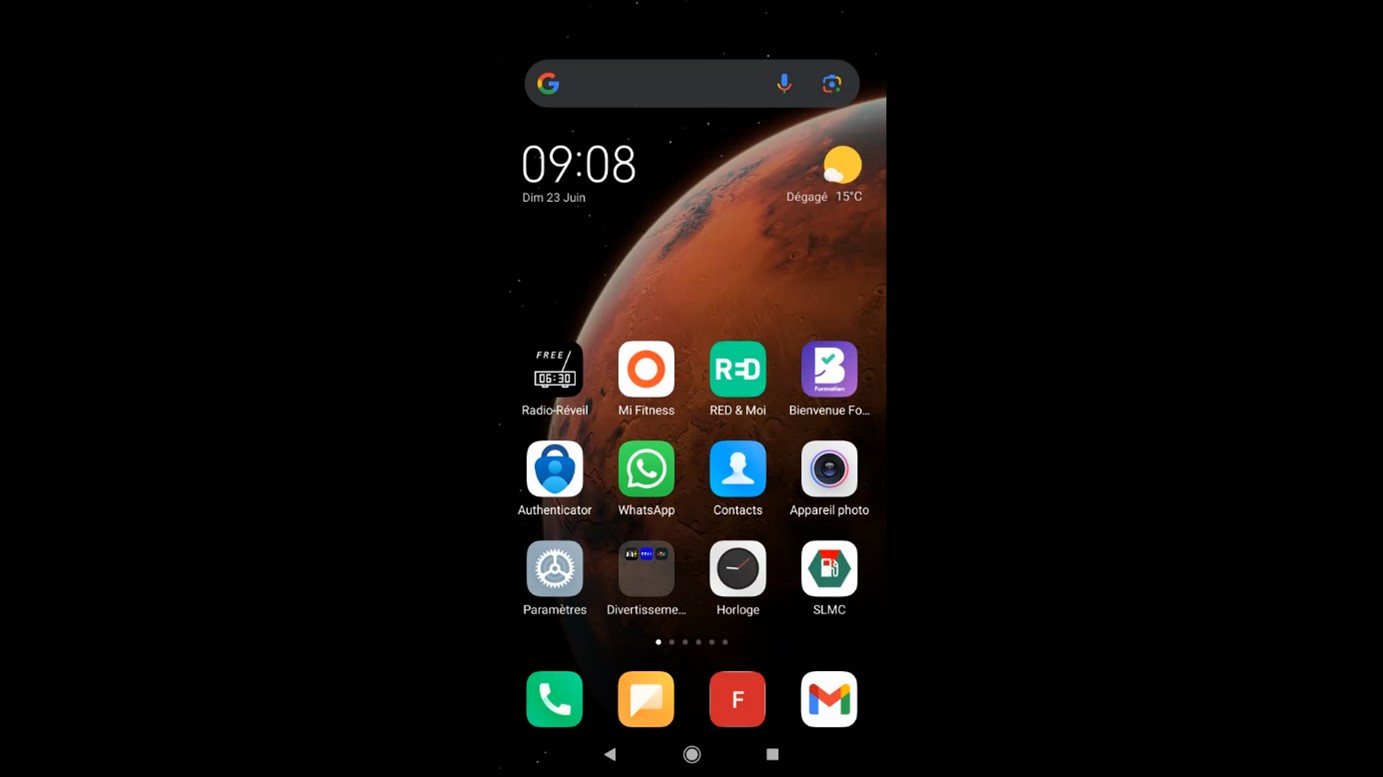Si votre ordinateur est compatible Miracast, et s’il utilise le même réseau Wi-Fi que votre smartphone, vous allez pouvoir afficher l’écran de votre smartphone sur votre ordinateur.
Première étape – Vérification de la compatibilité avec le standard Miracast
Dans un premier temps, vous allez vérifier que votre ordinateur est compatible Miracast.
Appuyez puis relâchez la touche Windows du clavier, puis tapez projection. L’entrée Paramètres de projection est en surbrillance dans la partie supérieure du menu Démarrer. Appuyez sur la touche Entrée du clavier pour ouvrir la fenêtre de paramétrage correspondante.
Si votre ordinateur n’est pas compatible Miracast, voici ce que vous verrez dans la fenêtre Système/Projection sur ce PC :
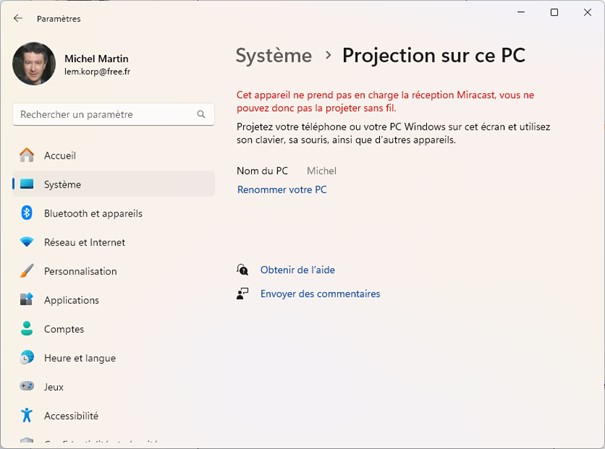
Si votre PC est compatible Miracast, voici ce que vous verrez dans la fenêtre Système/Projection sur ce PC :
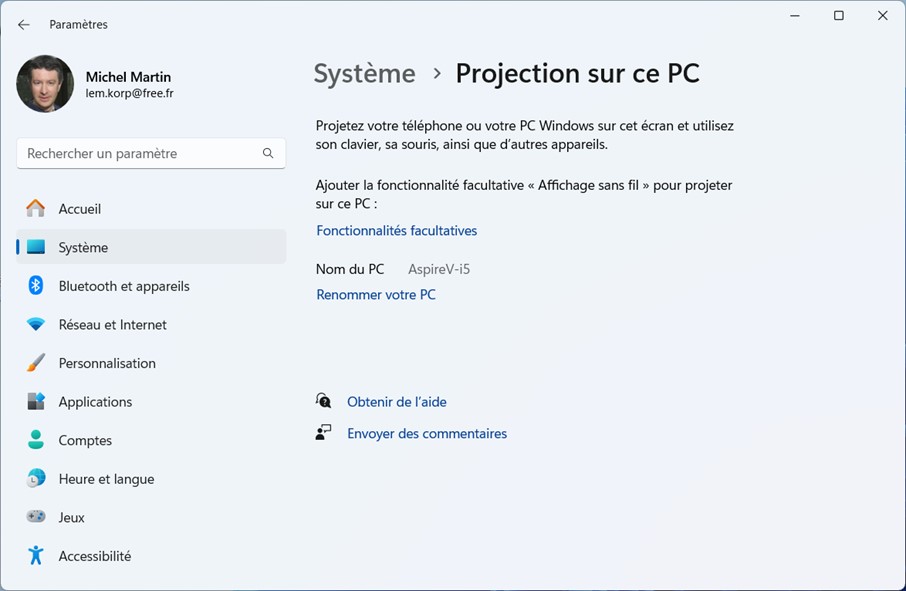
Deuxième étape – Installation de la fonctionnalité facultative
Si votre ordinateur est compatible Miracast, vous allez installer la fonctionnalité facultative Affichage sans fil. Dans la fenêtre Système/Projection sur ce PC, cliquez sur Fonctionnalités facultatives :
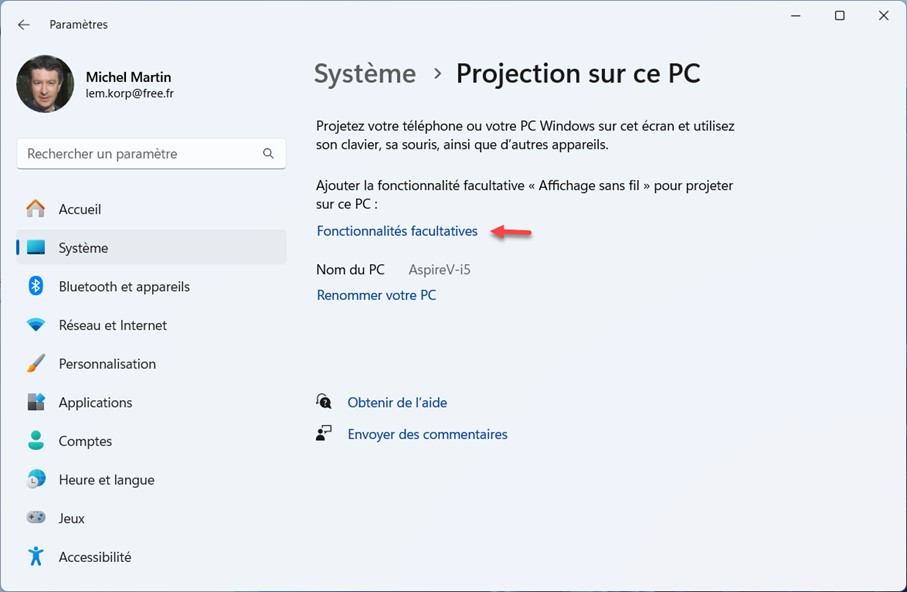
La fenêtre Système/Fonctionnalités facultatives s’affiche. Cliquez sur Afficher les fonctionnalités :
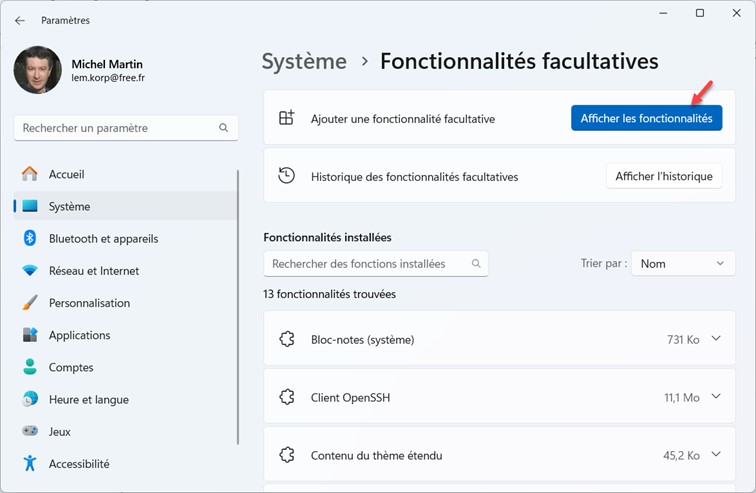
La boîte de dialogue Ajouter une fonctionnalité facultative s’affiche. Cochez la case Affichage sans fil, puis cliquez sur Suivant :
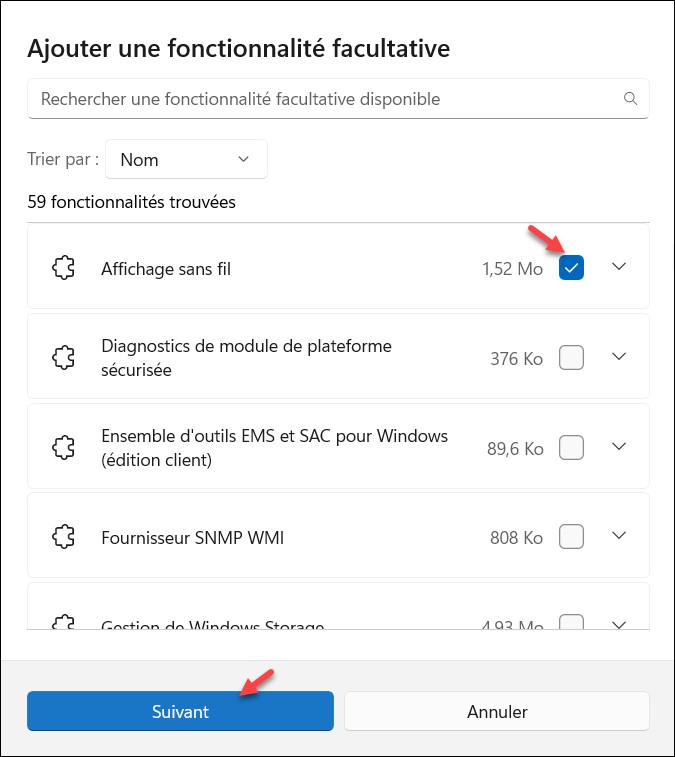
Une nouvelle boîte de dialogue s’affiche. Cliquez sur Installer :
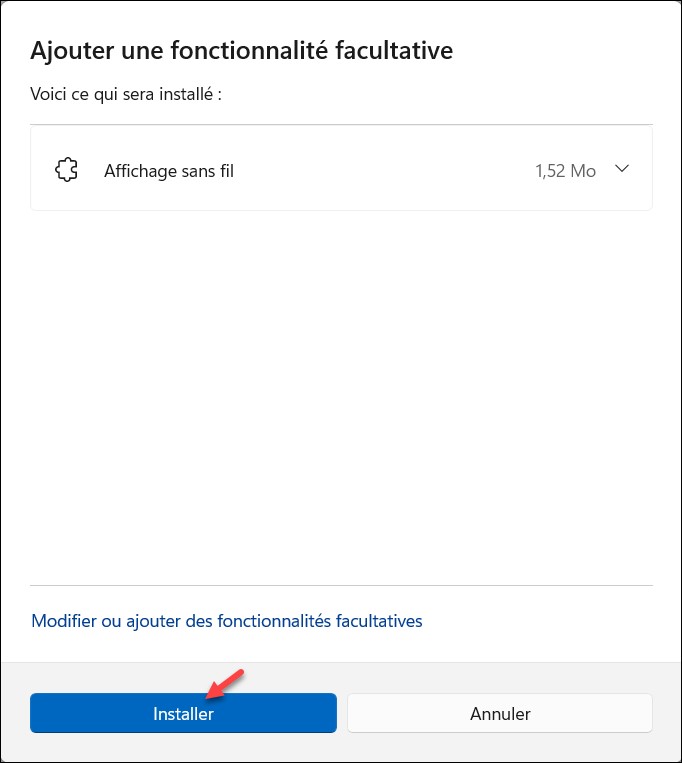
Quelques instants plus tard, la fonctionnalité facultative Affichage sans fil est installée :

Troisième étape – Paramétrage de la projection
Appuyez puis relâchez la touche Windows du clavier, puis tapez projection. L’entrée Paramètres de projection est en surbrillance dans la partie supérieure du menu Démarrer. Appuyez sur la touche Entrée du clavier pour ouvrir la fenêtre Système/Projection sur ce PC. Sélectionnez :
- Disponible partout sur les réseaux sécurisés dans la première liste déroulante.
- La première fois uniquement dans la deuxième liste déroulante.
- Jamais dans la troisième liste déroulante.
Puis fermez la boîte de dialogue Système/Projection sur ce PC :
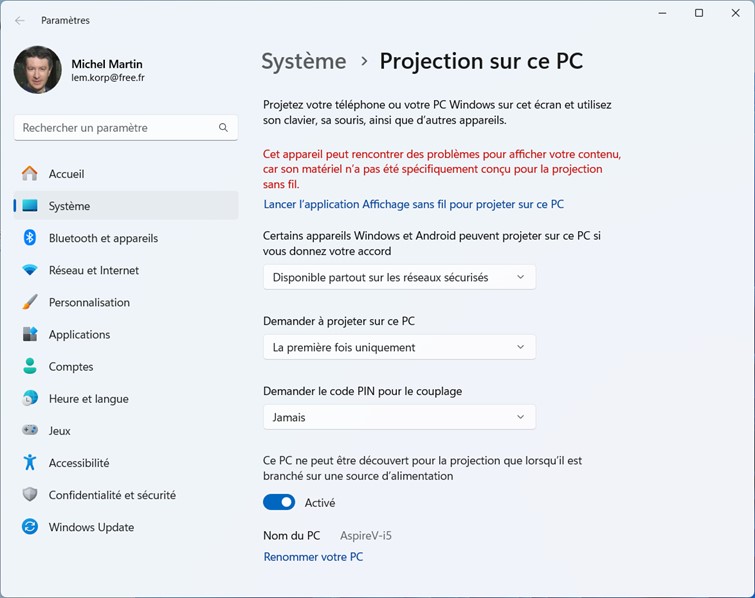
Quatrième étape – Projection du smartphone sur le PC
Appuyez puis relâchez la touche Windows du clavier, puis tapez affichage sans fil. L’entrée Affichage sans fil est en surbrillance dans la partie supérieure du menu Démarrer. Appuyez sur la touche Entrée pour l’exécuter. Voici ce qui doit s’afficher :
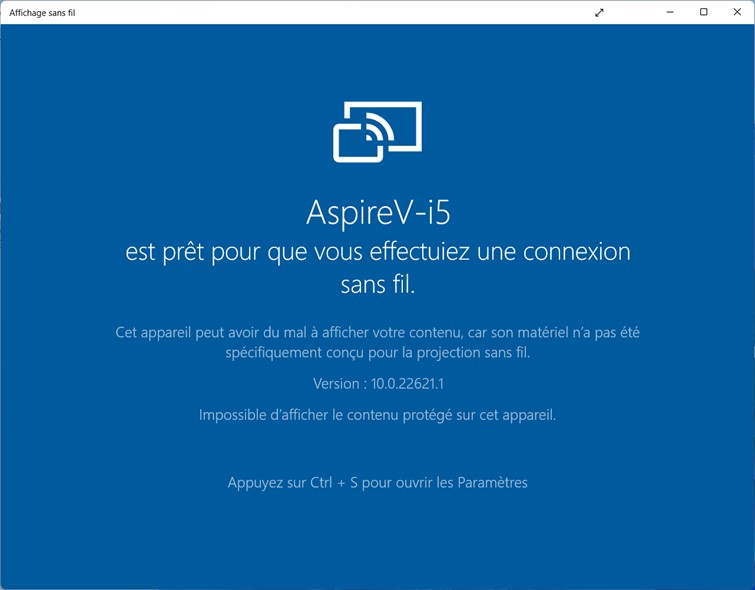
Mettez votre smartphone sous tension, puis faites glisser votre doigt de haut en bas sur l’écran pour afficher la barre d’outils. Touchez l’icône Diffuser (ou équivalent) et désignez l’ordinateur sur lequel doit se faire le casting :
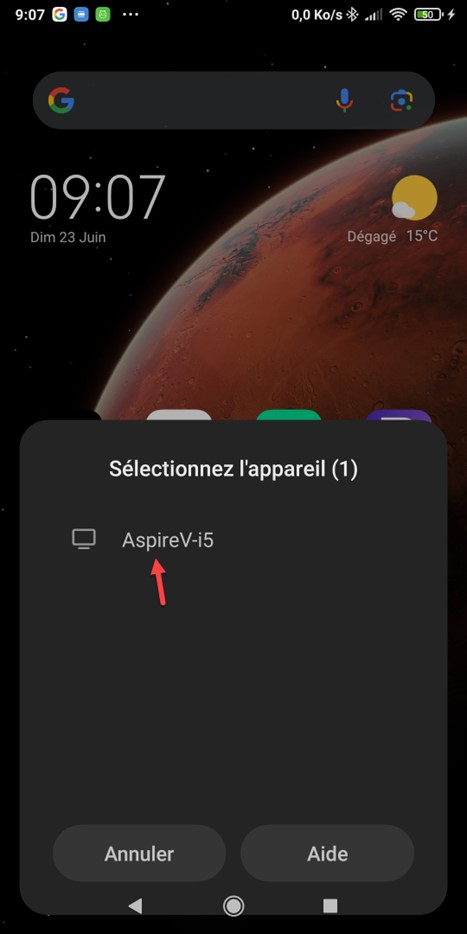
Quelques instants plus tard, l’écran du smartphone s’affiche dans la fenêtre Affichage sans fil :