En règle générale, Windows 11 est en mesure de détecter une nouvelle imprimante dès qu’elle est connectée à l’ordinateur. Le pilote de périphérique approprié est alors automatiquement téléchargé et installé.
Si votre imprimante n’est pas détectée automatiquement, vous allez devoir prêter main forte à Windows. Appuyez puis relâchez la touche Windows, puis tapez imprimante. L’entrée Imprimantes et scanners est en surbrillance dans la partie supérieure de l’écran. Appuyez sur la touche Entrée pour l’exécuter. Cette action fait apparaître la fenêtre Imprimantes et scanners. Cliquez sur Ajouter un appareil :
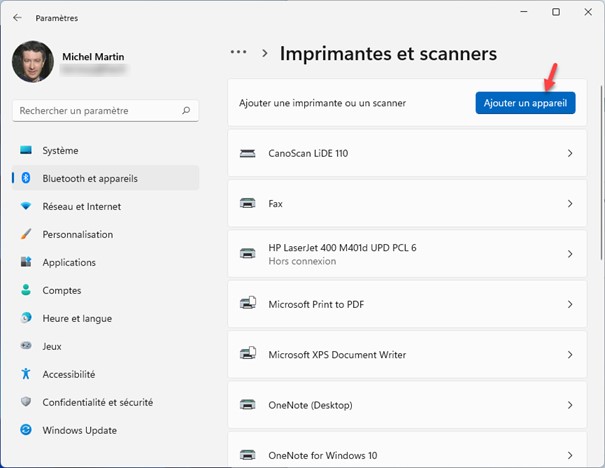
Windows recherche la nouvelle imprimante. S’il ne la trouve pas, cliquez sur Ajouter manuellement. La boîte de dialogue Ajouter une imprimante s’affiche :
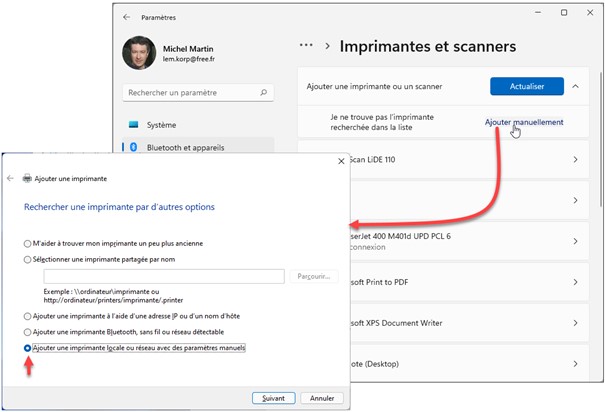
Sélectionnez l’option Ajouter une imprimante locale ou réseau avec des paramètres manuels, puis cliquez sur Suivant. Sélectionnez l’option Utiliser un port existant et indiquez sur quel port est reliée l’imprimante. Ici, l’imprimante est reliée au port USB002 :
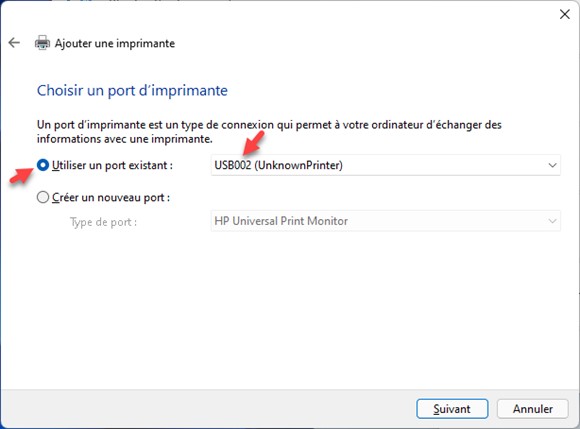
Cliquez sur Suivant. Le fabricant de l’imprimante est HP. Le type de l’imprimante est HP LaserJet 6P. Cette imprimante n’apparaît malheureusement pas dans la liste par défaut. Si c’est le cas pour votre imprimante, cliquez sur Windows Update pour mettre la liste à jour :
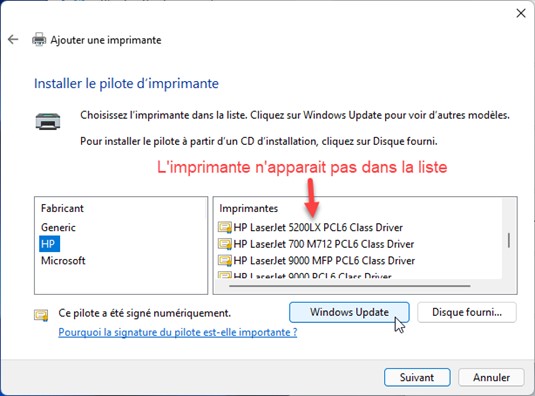
Soyez patient car la mise à jour demande plusieurs minutes. Une fois la mise à jour effectuée, l’imprimante HP LaserJet 6P fait partie de la liste :
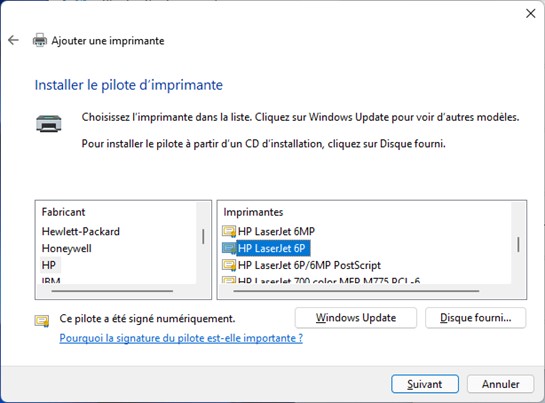
Remarque :
Si votre imprimante n’apparaît pas dans la zone de liste Imprimantes, vous devrez l’installer à partir du programme d’installation fourni avec l’imprimante. Si vous n’avez plus ce programme, rendez-vous sur le site de son constructeur, téléchargez-le et exécutez-le.
Cliquez sur Suivant. Le nom par défaut convient :
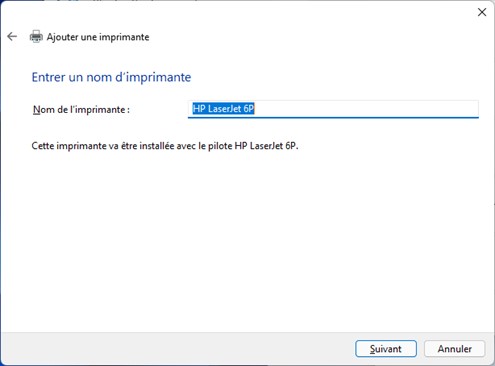
Cliquez sur Suivant et attendez jusqu’à ce que le pilote soit installé. Indiquez si l’imprimante doit être partagée sur votre réseau local, puis cliquez sur Suivant :
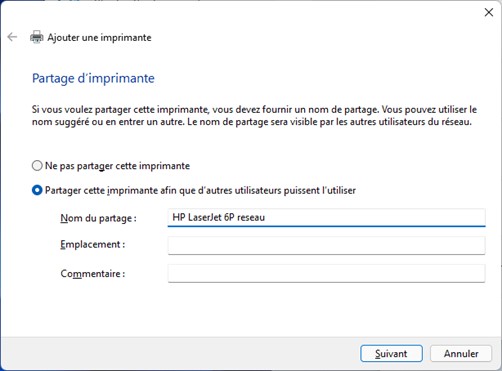
Vous pouvez imprimer une page de test pour vous assurer que tout fonctionne correctement. Cliquez enfin sur Terminer pour fermer l’Assistant. Cette imprimante fait maintenant partie des imprimantes accessibles sur votre ordinateur et sur votre réseau local. Elle pourra être utilisée à partir de n’importe quelle application de bureau ou moderne.


