Pour lancer Microsoft Edge, cliquez sur son icône dans la barre des tâches. La fenêtre de Microsoft Edge s’affiche :
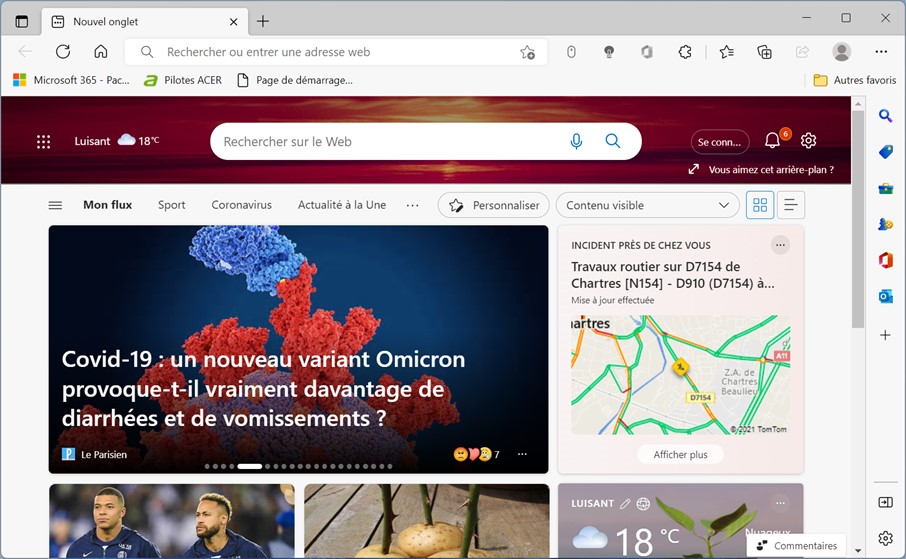
Le style de la page affichée à l’ouverture de Microsoft Edge peut être modifié. Cliquez sur l’icône en forme d’engrenage, dans la partie supérieure droite de la fenêtre et faites votre choix dans la liste déroulante Mise en page :
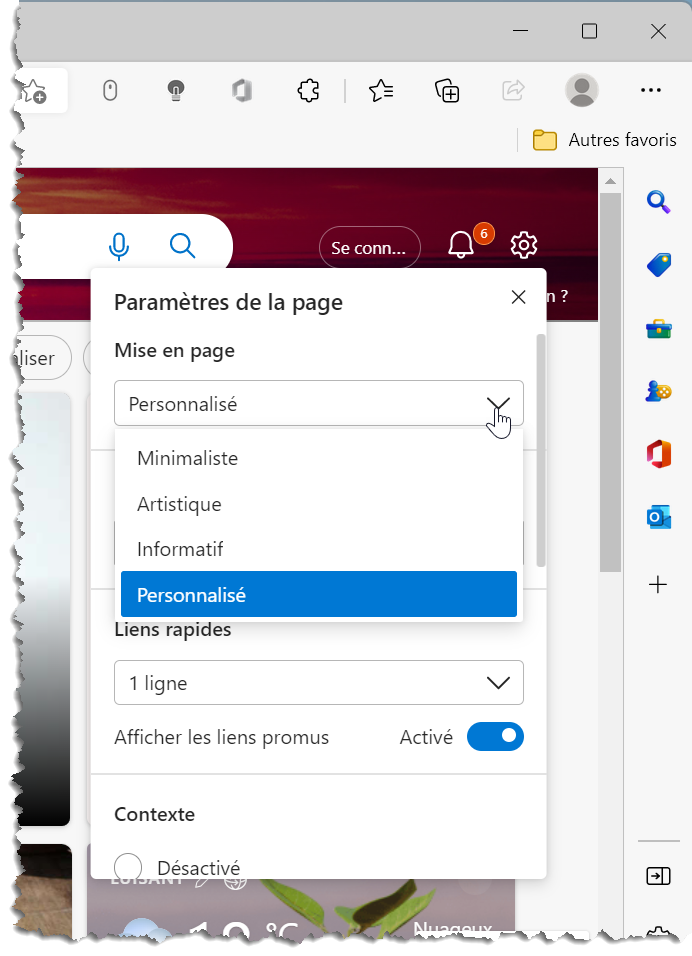
Microsoft Edge est doté d’une interface minimaliste, assez proche de celle des autres navigateurs Web. Examinons les contrôles disponibles dans la partie supérieure de la fenêtre :

La barre des onglets est très classique. Elle donne accès aux différents onglets ouverts dans le navigateur et permet d’en ouvrir d’autres en cliquant sur l’icône Nouvel onglet (le signe « + »).
Sous la barre des onglets, de gauche à droite, on retrouve les traditionnelles icônes Précédent (1), Suivant (2) et Actualiser (3). La barre d’adresses (4) affiche l’adresse URL de l’onglet sélectionné. Vous pouvez y saisir une autre URL pour changer de page ou entrer quelques mots pour lancer une nouvelle recherche sur Bing, le moteur de recherche de Microsoft.
À l’extrême droite de la barre de recherche, l’icône Lire à voix haute cette page (5) lance la lecture de la page, de haut en bas. À sa droite, l’icône Ouvrir le lecteur immersif (6) supprime tous les éléments qui pourraient vous distraire pour faciliter la lecture de la page. L’icône Zoom (7) permet de choisir un facteur de zoom. L’icône Ajouter cette page aux favoris (8) permet de mémoriser la page en cours dans les favoris de Microsoft Edge, afin d’y retourner plus facilement par la suite. Les favoris sont accessibles en cliquant sur l’icône Favoris (9).
L’icône Collections (10) déclenche l’ouverture d’un volet dans lequel vous définirez des collections. Ces « favoris améliorés » vous permettront de mémoriser des pages Web (titre, URL et image) dans des sections thématiques. Vous pourrez alors y accéder en cliquant sur les entrées correspondantes, voire même les exporter dans un document Word ou Excel. Nous y reviendrons par la suite.
L’icône Partager (11) permet de partager la page en cours sur vos réseaux sociaux ou par mail. L’icône Personnel (12) permet de synchroniser vos données de navigation sur tous les navigateurs Microsoft Edge qui utilisent le même compte.
Enfin, l’icône Paramètres et plus (13) vous permet de personnaliser le fonctionnement du navigateur.
Une barre latérale occupe tout le côté droit du navigateur. Voyons comment l’utiliser :
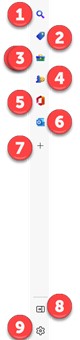
Vous utiliserez l’icône :
- Rechercher (1) pour lancer une recherche sur Bing.
- Achats (2) pour effectuer vos achats sur le Web.
- Outils (3) pour accéder à différents outils tels que calculatrice, dictionnaire, traducteur, test de vitesse sur Internet.
- Jeux (4) pour accéder à des jeux qui pourraient vous plaire sur le Microsoft Store.
- Microsoft Office (5) pour accéder aux applications de la suite Office Online et aux documents Office récemment utilisés dans votre espace OneDrive.
- Outlook (6) pour accéder à votre boîte de réception dans Outlook.
- Personnaliser la barre latérale (7) pour choisir les icônes présentes dans la barre latérale.
- Masquer la barre latérale (8) pour cacher la barre latérale.
- Paramètres (9) pour accéder aux paramètres de Microsoft Edge.

