Tout au long de son utilisation, votre navigateur accumule toutes sortes de données : cookies, historique de navigation et de téléchargement, images et autres fichiers mis en cache, mots de passe, etc.. Cette section va vous montrer comment effacer toutes ou certaines de ces données sur les navigateurs Google Chrome, Mozilla Firefox et Microsoft Edge.
Sur Google Chrome
Appuyez simultanément sur les touches Contrôle et H. La page chrome://history s’affiche. Sélectionnez l’onglet Effacer les données de navigation dans le volet gauche. La boîte de dialogue Effacer les données de navigation s’affiche. Indiquez ce que vous voulez supprimer, puis cliquez sur Effacer les données :
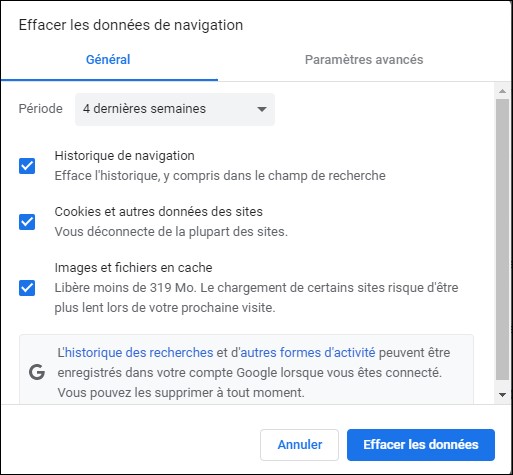
Sur Mozilla Firefox
Cliquez sur l’icône Ouvrir le menu de l’application, dans l’angle supérieur droit de la fenêtre. Cliquez sur Historique, puis sur Effacer l’historique récent. La boîte de dialogue Effacer l’historique récent s’affiche. Indiquez ce que vous voulez supprimer, puis cliquez sur OK :
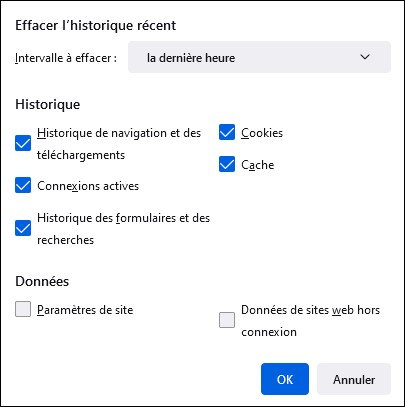
Sur Microsoft Edge
Cliquez sur l’icône Paramètres et plus, dans l’angle supérieur droit de l’écran et cliquez sur Paramètres dans le menu. La page edge://settings/profiles s’affiche. Basculez sur l’onglet Confidentialité, recherche et services (1), puis cliquez sur Choisir les éléments à effacer (2), sous Effacer les données de navigation :
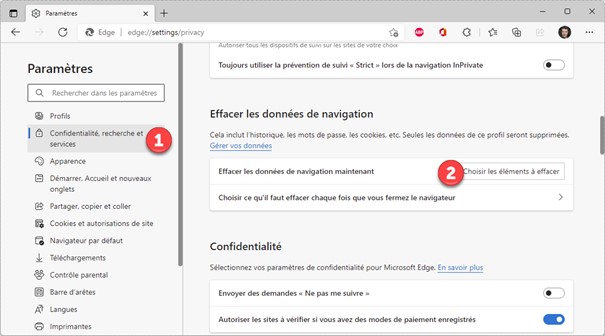
Une boîte de dialogue s’affiche. Cochez les cases qui correspondent aux éléments à effacer et cliquez sur Effacer maintenant :
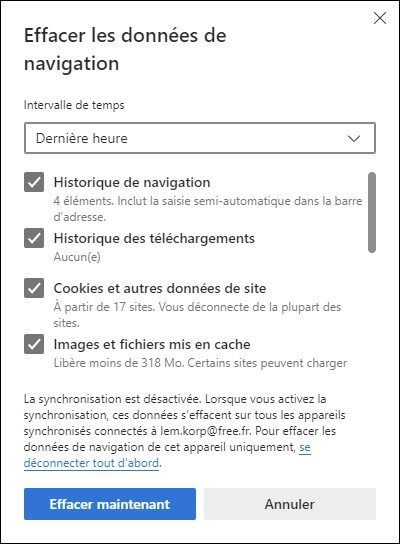
Cette approche, très légère, peut néanmoins résoudre quelques problèmes.

