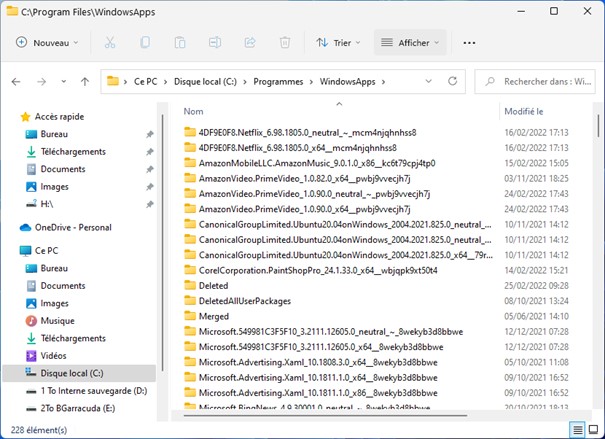Windows 11 est livré avec plusieurs applications issues du Windows Store. Au fil des mois, vous avez certainement complété cette liste avec d’autres applications gratuites ou payantes téléchargées sur le Windows Store. Mais où sont stockées ces applications et les données qu’elles manipulent ?
Eh bien … dans un sous-dossier caché du dossier Program Files. Ce sous-dossier est nommé WindowsApps. Pour le visualiser dans l’Explorateur de fichiers, vous allez devoir valider l’affichage des dossiers cachés. Pour vous assurer que ce réglage n’est pas déjà actif, ouvrez le gestionnaire de fichiers et rendez-vous dans le dossier Programmes du disque sur lequel Windows 11 est installé. Généralement, le disque C:. Si le dossier WindowsApps est affiché, vous n’avez rien à faire. Ici par exemple, le dossier WindowsApps n’est pas affiché :
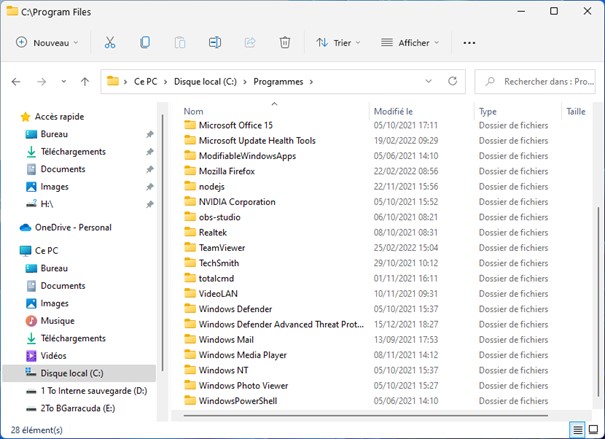
Si vous n’arrivez pas à voir le dossier WindowsApps, cliquez sur l’icône qui représente des points de suspension dans la barre d’outils, puis cliquez sur Options dans le menu. La boîte de dialogue Options des dossiers s’affiche. Basculez sur l’onglet Affichage et cochez la case Afficher les fichiers, dossiers et lecteurs cachés sous Fichiers et dossiers cachés.
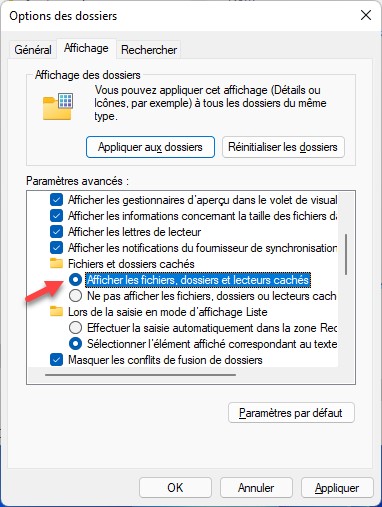
Fermez la boîte de dialogue Options des dossiers en cliquant sur OK. Maintenant, le dossier WindowsApps est visible. Double-cliquez dessus pour l’ouvrir. Une boîte de dialogue intitulée WindowsApps s’ouvre :
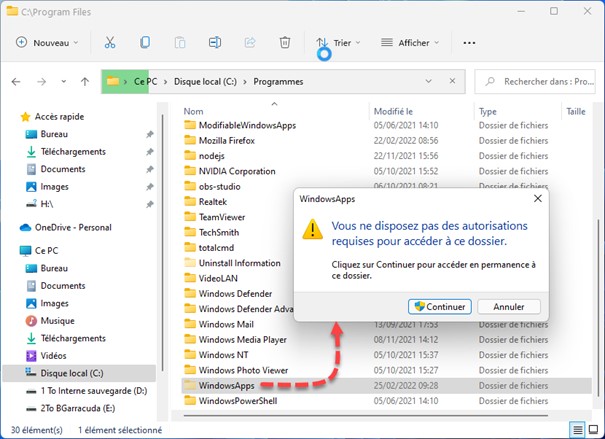
Cliquez sur Continuer pour accéder au dossier WindowsApps. Une nouvelle boîte de dialogue s’affiche et vous indique que l’accès à ce dossier vous a été refusé. Pour accéder à ce dossier, vous allez donc en devenir propriétaire :
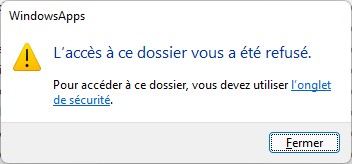
Cliquez sur le lien l’onglet de sécurité. La boîte de dialogue des propriétés du dossier s’affiche, onglet Sécurité sélectionné :
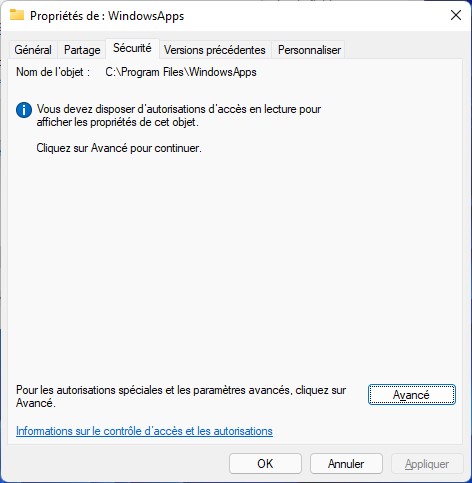
Cliquez sur Avancé. Une nouvelle boîte de dialogue intitulée Paramètres de sécurité avancés pour WindowsApps s’affiche. En face de Propriétaire, cliquez sur le lien Modifier (1). Pour faciliter la saisie de votre nom d’utilisateur, cliquez sur Avancé (2). Une nouvelle boîte de dialogue intitulée Sélectionnez un utilisateur ou un groupe s’affiche. Cliquez sur Rechercher (3), sélectionnez votre nom d’utilisateur dans la zone de liste inférieure (4) et validez en cliquant sur OK (5) :
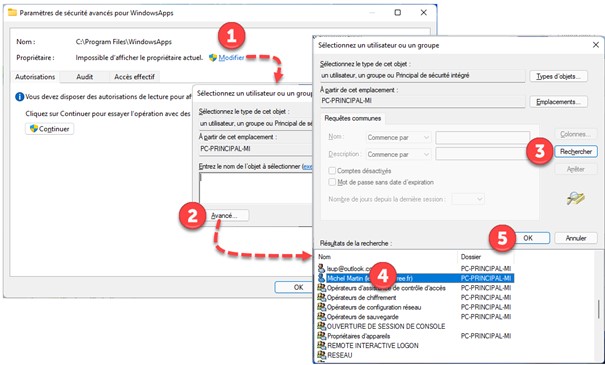
La boîte de dialogue Sélectionnez un utilisateur ou un groupe se ferme et l’utilisateur sélectionné s’affiche dans la boîte de dialogue précédente :
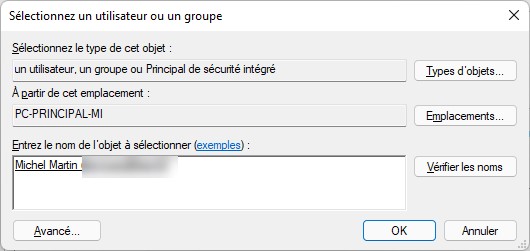
Fermez les boîtes de dialogue ouvertes en cliquant à trois reprises sur OK. Désormais, vous pouvez afficher le contenu du dossier WindowsApps. Vous vous rendrez peut-être compte que plusieurs applications qui ne vous sont d’aucune utilité sont installées sur l’ordinateur. N’hésitez pas à les désinstaller pour soulager vos unités de masse :