Si votre ordinateur est équipé de plusieurs puces GPU (Graphic Processing Unit), en d’autres termes de plusieurs cartes graphiques, vous pouvez choisir les performances graphiques de chacune des applications que vous utilisez. Ceci peut vous intéresser dans deux cas :
- Vous voulez améliorer la fluidité de l’application au détriment de la consommation d’énergie.
- Vous voulez au contraire réduire la consommation d’énergie de l’application pour améliorer l’autonomie de la batterie sur un ordinateur portable.
Les réglages effectués selon cette technique prennent le dessus sur ceux définis dans la boîte de dialogue Alimentation et mise en veille.
Appuyez simultanément sur les touches Windows et I. La fenêtre des paramètres s’affiche. L’onglet Système est sélectionné par défaut dans le volet gauche. Dans le volet droit, cliquez sur Affichage. La fenêtre Système/Affichage s’affiche. Déplacez le volet droit vers le bas, puis cliquez sur Graphiques. La fenêtre Système/Affichage/Graphiques s’affiche :
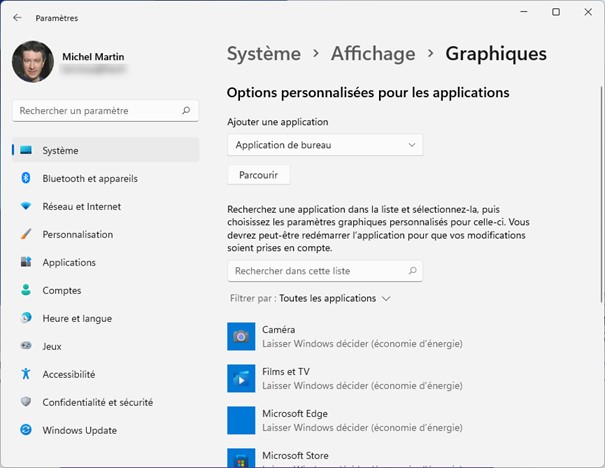
Les réglages sont différentiés pour les applications traditionnelles et pour les applications téléchargées dans le Microsoft Store.
Performances graphiques pour une application de bureau
Supposons par exemple que l’éditeur audio Audacity soit installé sur votre ordinateur et que vous souhaitiez lui affecter des performances GPU élevées.
Sélectionnez Application de bureau dans la liste déroulante Ajouter une application. Audacity est en effet une application « de bureau » (desktop) et non « moderne » (téléchargée sur le Microsoft Store).
Cliquez sur Parcourir et désignez l’application Audacity sur vos unités de masse. L’application est maintenant listée dans la fenêtre Système/Affichage/Graphiques. Cliquez sur Options, choisissez alors une des trois options proposées, puis cliquez sur Enregistrer :
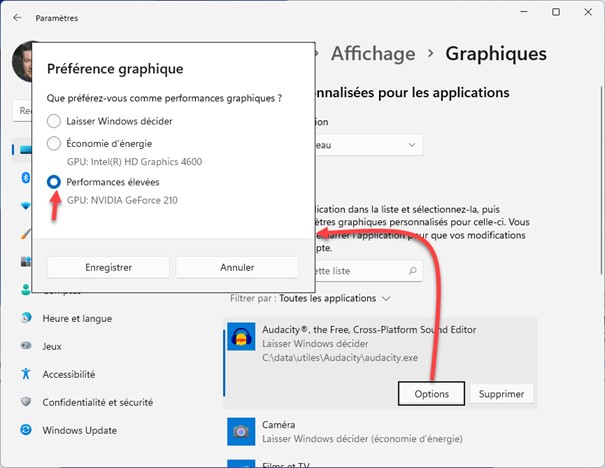
Ça y est, les paramètres graphiques de l’application sont mémorisés. Vous pouvez fermer la boîte de dialogue Paramètres graphiques.
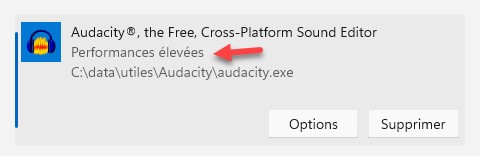
Si ce réglage ne vous convient pas, vous pouvez à nouveau cliquer sur le bouton Options pour choisir une autre option graphique. Vous pouvez également cliquer sur Supprimer pour revenir à un fonctionnement par défaut de l’application.
Performances graphiques pour une application moderne
Les applications modernes ont été introduites à la sortie de Windows 8. Elles sont toujours d’actualité dans Windows 11 : ce sont les applications que vous installez depuis le Microsoft Store.
Si l’application moderne dont vous voulez définir les performances apparaît dans la partie inférieure de la fenêtre, cliquez dessus, cliquez sur son bouton Options et choisissez les performances souhaitées. Ici par exemple, l’application moderne Microsoft Edge aura des performances élevées :
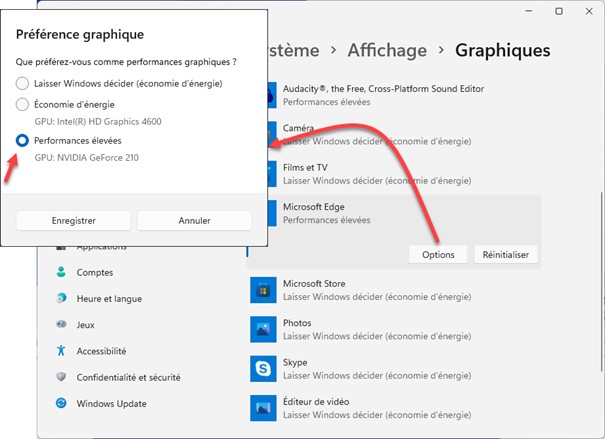
Si l’application moderne dont vous voulez définir les performances n’apparaît pas dans la partie inférieure de la fenêtre, sélectionnez Application du Microsoft Store dans la liste déroulante Ajouter une application, puis cliquez sur Parcourir. Désignez l’application dont vous voulez définir les performances graphiques :
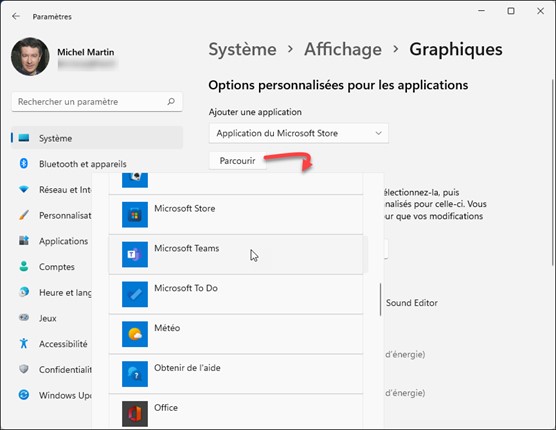
À titre d’exemple, nous choisissons l’application Microsoft Teams. L’application apparait maintenant dans la liste inférieure. Cliquez dessus, puis cliquez sur Options. Choisissez une des options proposées et validez en cliquant sur Enregistrer :
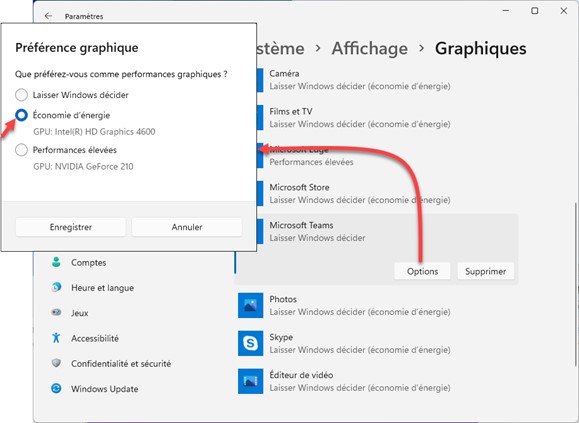
Ça y est, les performances graphiques de l’application ont été modifiées :
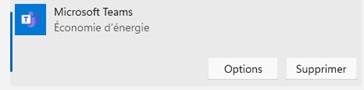
Tout comme pour une application classique, si ce réglage ne vous convient pas, vous pouvez à nouveau cliquer sur le bouton Options pour choisir une autre option graphique. Vous pouvez également cliquer sur Supprimer pour revenir à un fonctionnement par défaut de l’application.


