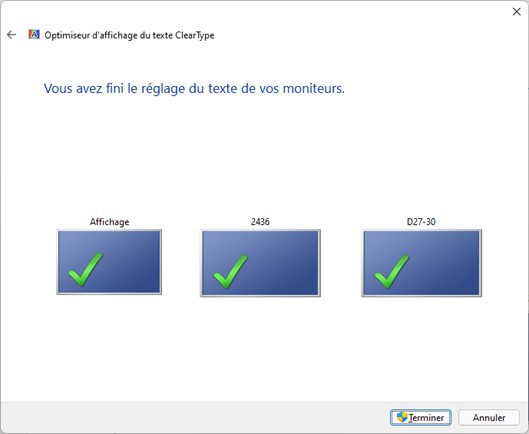Avez-vous déjà entendu parler de la technologie « ClearType » ? Mise au point par Microsoft, elle permet d’améliorer la netteté des textes sur les écrans plats d’ordinateurs qui fonctionnent sous Windows. Lorsque des éléments à fort contrastes (du texte noir sur une page blanche par exemple) sont affichés, on constate parfois des traits dentelés. Grâce à ClearType, cet effet d’escalier s’estompe pour quasiment disparaitre. Ceci étant dit, l’amélioration ne se fera sentir que pour du texte affiché dans une application Windows : Le Bloc-Notes, WordPad ou Word par exemple. N’attendez aucune amélioration d’un texte qui aurait été pixélisé dans une image traitée sous Photoshop par exemple !
Voyons comment activer et paramétrer la fonctionnalité ClearType.
Appuyez puis relâchez la touche Windows du clavier, puis tapez cleartype. L’entrée Ajuster le texte ClearType est en surbrillance dans la partie supérieure du menu Démarrer. Appuyez sur la touche Entrée du clavier pour exécuter l’application correspondante. Une boîte de dialogue s’affiche :
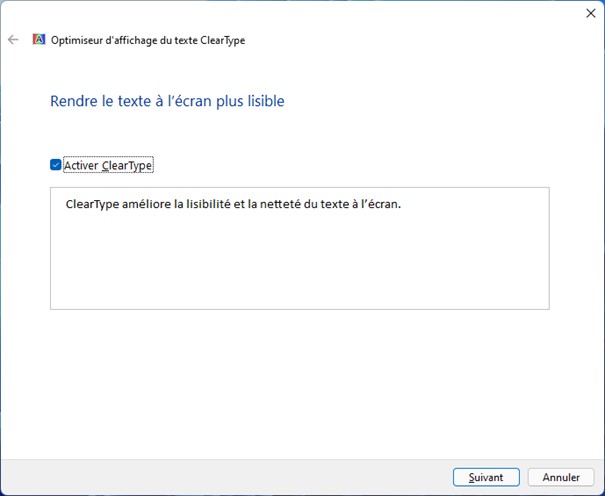
Assurez-vous que la case Activer ClearType est cochée, puis cliquez sur Suivant.
Si votre ordinateur est équipé de plusieurs écrans, vous devrez préciser si vous voulez ajuster ClearType sur chacun d’entre eux ou juste sur l’un d’entre eux :
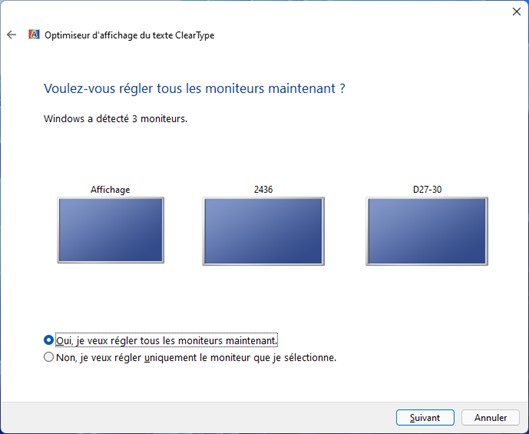
Pour chacun des écrans, plusieurs boîtes de dialogue affichant plusieurs versions d’un même texte vont alors s’afficher :
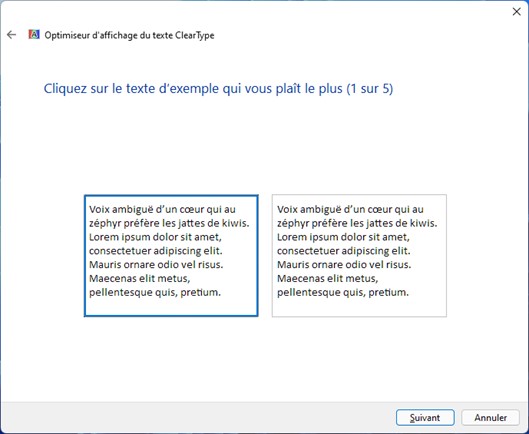
Choisissez tour à tour le texte qui a le meilleur rendu et cliquez sur Suivant pour passer à l’étape suivante. Si vous êtes équipé de plusieurs écrans et que vous avez choisi de paramétrer chacun d’entre eux, les cinq étapes de paramétrage devront s’effectuer sur chaque écran. Les boîtes de dialogue sont alors automatiquement affichées sur le bon écran pour ne pas fausser les résultats.
Lorsque les tests sont terminés, il ne vous reste plus qu’à cliquer sur Terminer et à profiter des améliorations de rendu de vos textes :