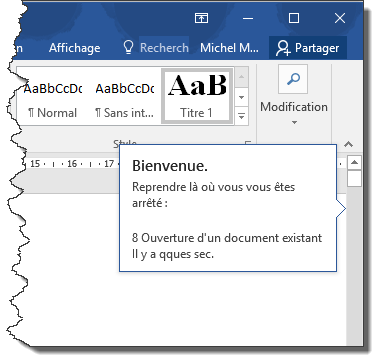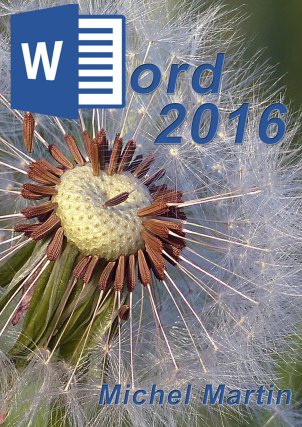Pour ouvrir un document existant, sélectionnez l’onglet Fichier dans le ruban, puis cliquez sur Ouvrir (vous pouvez aussi appuyer sur Ctrl + O pour obtenir le même résultat). Les documents utilisés récemment apparaissent dans la partie centrale de la fenêtre. Vous pouvez :
- Double-cliquer sur l’un d’entre eux pour l’ouvrir.
- Cliquer sur OneDrive pour ouvrir un document stocké dans votre espace OneDrive
- Cliquer sur Ce PC pour ouvrir un document stocké sur votre ordinateur ou votre réseau local.
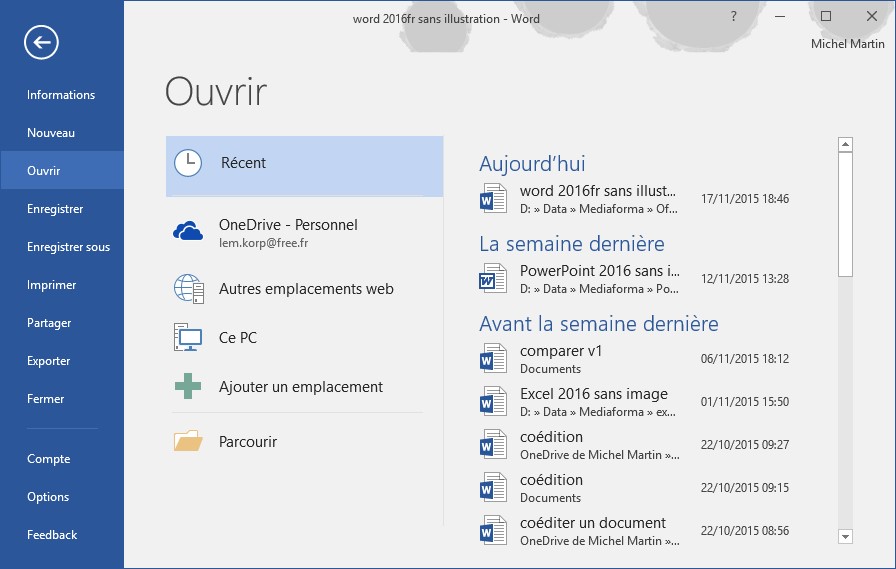
Si vous préférez, appuyez sur Ctrl + F12 pour afficher la boîte de dialogue Ouvrir. Cette boîte de dialogue affiche tous les documents lisibles par Word qui se trouvent dans le dossier d’ouverture par défaut. Si nécessaire, vous pouvez utiliser la barre d’adresse dans la partie supérieure de la boîte de dialogue pour choisir l’emplacement qui contient le document à ouvrir.
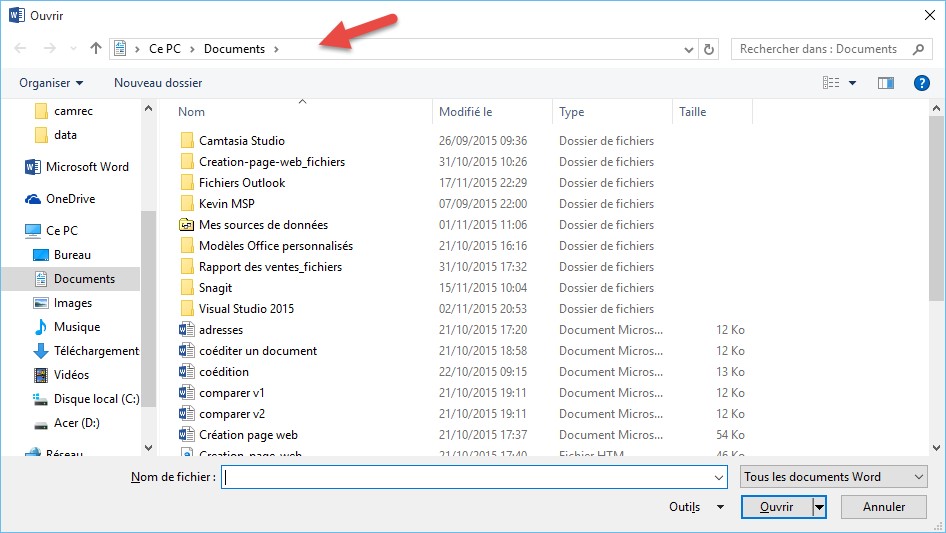
Quelle que soit la méthode utilisée, lorsque le document à ouvrir est affiché dans la partie centrale de la fenêtre ou de la boîte de dialogue, il vous suffit de double-cliquer dessus pour l’ouvrir dans Word.
Word 2016 mémorise automatiquement la position où se trouvait le point d’insertion lorsque vous avez enregistré puis fermé le document. Grâce à cette fonctionnalité, il est très simple de reprendre votre travail à l’endroit exact où vous l’avez arrêté. Pour cela, ouvrez votre document puis cliquez sur la bulle Bienvenue, à côté de la barre de défilement vertical.