Lorsque deux ou plusieurs personnes travaillent sur un même document, il peut être intéressant d’utiliser les marques de révision de Word pour mettre en évidence les modifications apportées par chacune d’entre elles.
Pour activer le suivi des modifications, cliquez sur Suivi des modifications dans la barre d’état.
Si ce texte n’est pas affiché, cliquez du bouton droit sur la barre d’état et sélectionnez Suivi des modifications dans le menu.

Pour passer en revue chacune des modifications :
- Sélectionnez l’onglet Révision dans le ruban.
- Cliquez sur Suivant dans le groupe Modifications.
- Cliquez sur Accepter ou sur Refuser dans le groupe Modifications pour accepter ou refuser la modification en surbrillance.
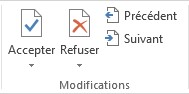
Pour accepter toutes les modifications à la fois, cliquez sur la flèche sous l’icône Accepter et sélectionnez Accepter toutes les modifications.
Inversement, pour rejeter toutes les modifications à la fois, cliquez sur la flèche sous l’icône Refuser et sélectionnez Refuser toutes les modifications.
Si les marques de révision sont gênantes, vous pouvez les masquer. Basculez sur l’onglet Révision dans le ruban, déroulez la liste Afficher pour la révision et sélectionnez Marques simples. Les marques de révision disparaissent. Elles sont remplacées par des barres verticales de couleur rouge, affichées à gauche des lignes qui contiennent des marques de révision. Cliquez sur l’une de ces barres pour afficher à nouveau les marques de révision.
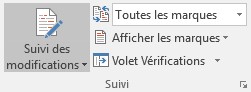
Par défaut, les modifications apparaissent sur la version imprimée du document. Pour les cacher, basculez sur l’onglet Fichier, cliquez sur Imprimer, déroulez la liste Imprimer, sous Paramètres et décochez l’entrée Imprimer les marques.


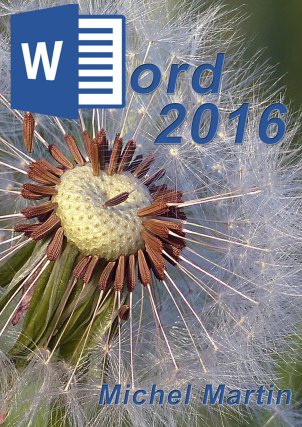

Bonjour.
Ceci fonctionne effectivement pour une impression au format word.
Mais comment peut-on définitivement décocher cette option lorsqu’on imprime le docx en PDF ou qu’on l’enregistre au format PDF ?
En effet et malheureusement, la marge droite des révisions reste imprimée même lorsque toutes les marques de révision ont été acceptées et/ou supprimées.
Cordialement.