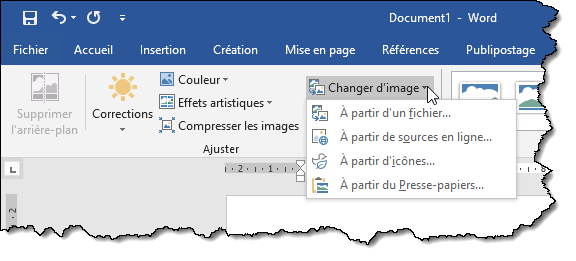Word permet d’insérer des vidéos dans un document, puis de les visualiser sans quitter le document. Pour ce faire, basculez sur l’onglet Insertion dans le ruban puis cliquez sur l’icône Vidéo en ligne dans le groupe Média. Vous pouvez insérer des vidéos depuis YouTube ou depuis un site Web qui diffuse des vidéos :
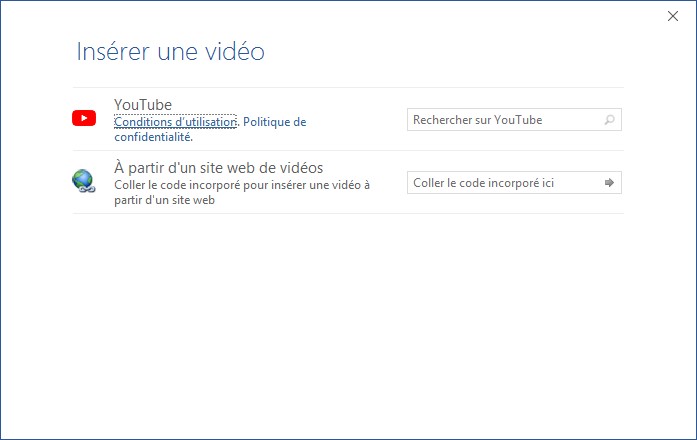
Insertion d’une vidéo YouTube
Entrez quelques mots dans la zone de texte Rechercher sur YouTube pour préciser la vidéo que vous recherchez puis appuyez sur la touche Entrée du clavier. Les résultats correspondants s’affichent sous la forme de vignettes. Cliquez sur l’une des vignettes puis sur Insérer pour insérer la vidéo dans le document :
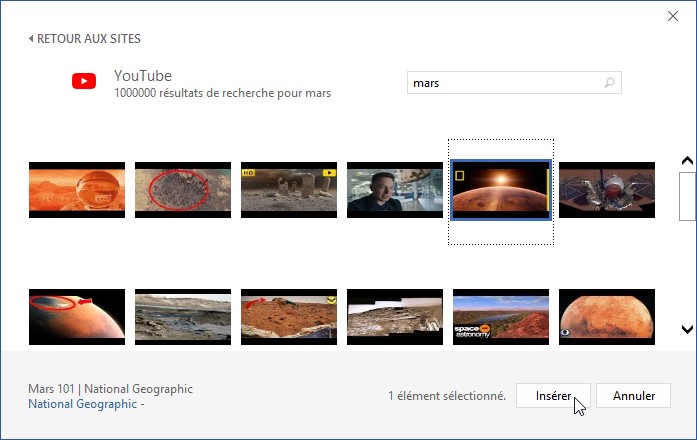
La vidéo est insérée sous la forme d’une image cliquable. Pour lire la vidéo, il suffit de cliquer sur son bouton de lecture. Le document disparaît et la vidéo s’affiche. Pour revenir au document, appuyez sur la touche Echap du clavier ou cliquez en dehors de la vidéo :
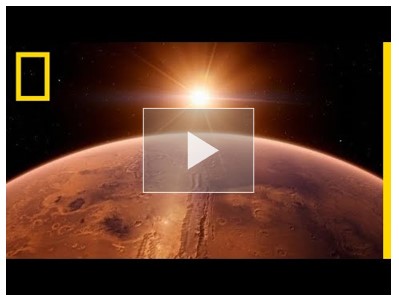
Insertion d’une vidéo à partir d’un autre site
A titre d’exemple, nous allons insérer une vidéo depuis le site DailyMotion. La première chose à faire est d’ouvrir le site DailyMotion dans un navigateur Web.
Nous allons insérer une vidéo qui parle de l’alunissage sur la face cachée de la lune. Pour trouver cette vidéo, nous tapons face cachée de la lune dans la zone de texte de recherche et nous appuyons sur la touche Entrée du clavier. Quelques instants plus tard, plusieurs résultats sont affichés sous la forme de vignettes :
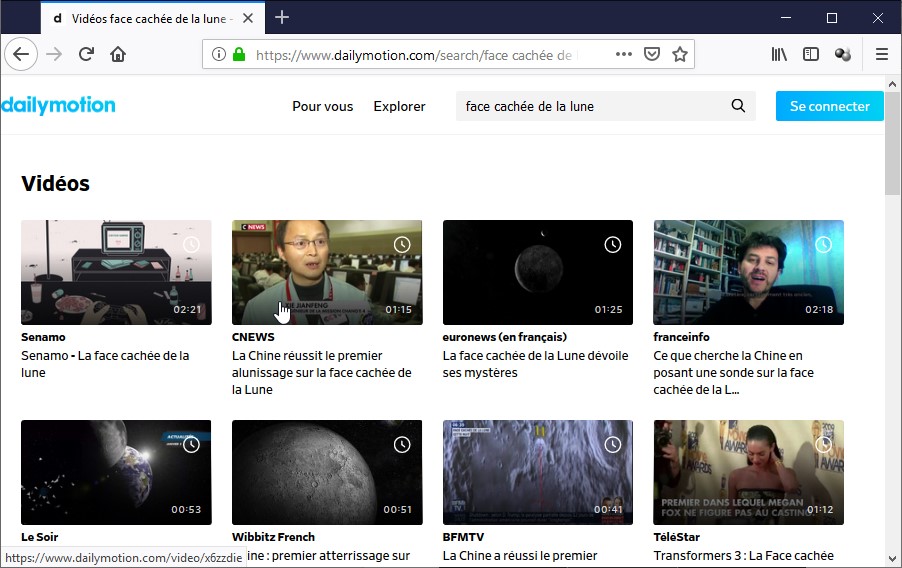
Nous sélectionnons une vidéo puis nous affichons son code d’intégration en cliquant sur l’icône de partage :

La boîte de dialogue Partager la vidéo s’affiche. Cliquez sur Vidéo intégrée. La boîte de dialogue Intégrer la vidéo s’affiche. Le code à utiliser se trouve dans le cadre :
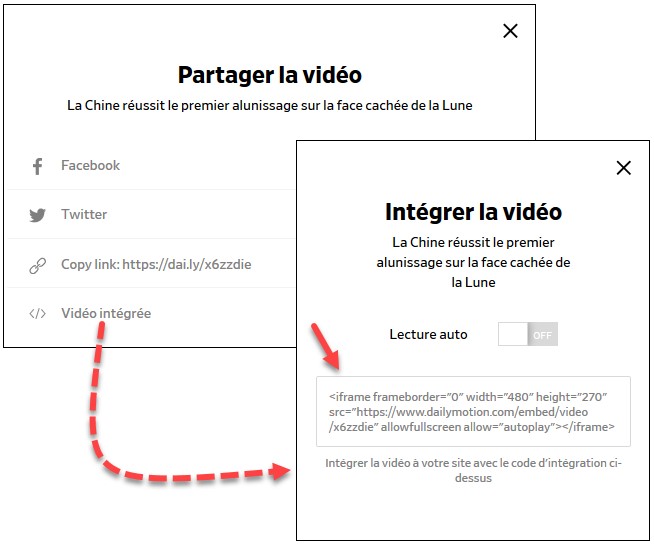
Sélectionnez ce code et placez-le dans le presse-papiers en appuyant sur Contrôle + C.
Basculez sur Word. Sélectionnez l’onglet Insertion dans le ruban, puis cliquez sur Vidéo en ligne dans le groupe Media. La boîte de dialogue Insérer une vidéo s’affiche. Cliquez dans la zone de texte Coller le code incorporé ici, puis appuyez simultanément sur les touches Contrôle et V pour coller le contenu du presse-papiers dans cette zone de texte :
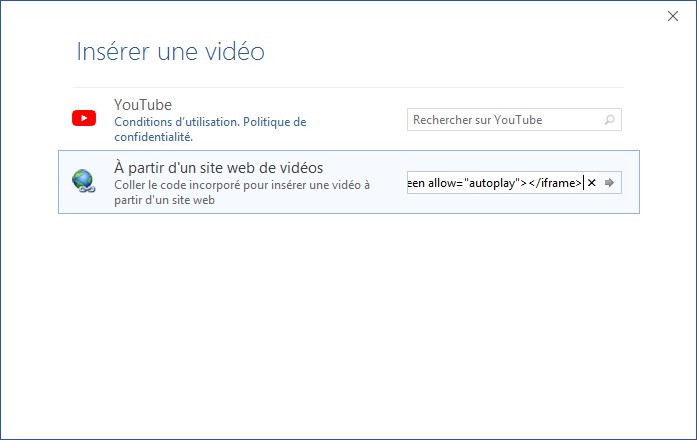
Il ne vous reste plus qu’à appuyer sur la touche Entrée du clavier pour insérer la vidéo dans le document Word. La vidéo est insérée sous la forme d’une image ou d’un rectangle noir cliquable. Pour lire la vidéo, il suffit de cliquer sur son bouton de lecture. Le document disparaît et la vidéo s’affiche. Pour revenir au document, appuyez sur la touche Echap du clavier ou cliquez en dehors de la vidéo :
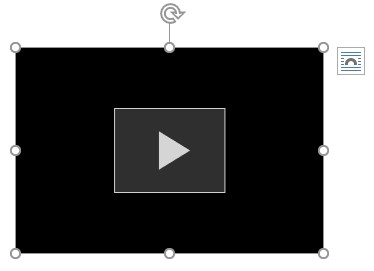
Que la vidéo provienne de YouTube ou d’un autre site de vidéo, vous pouvez cliquer sur l’icône Options de mise en page, à droite de la vidéo, pour définir comment sera intégrée la vidéo dans le texte qui l’entoure. Si vous avez choisi une disposition avec habillage du texte, vous pouvez positionner la vidéo par un simple glisser-déposer.
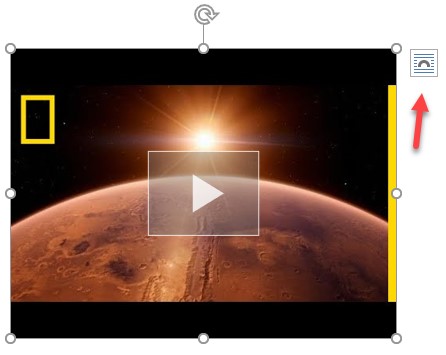
Si nécessaire, vous pouvez redimensionner la vidéo comme s’il s’agissait d’une image. Vous pouvez également changer la vignette qui la représente. Basculez sur l’onglet Outils Image/Mise en forme, cliquez sur l’icône Changer d’image dans le groupe Ajuster et indiquez la provenance de l’image :