Si vous travaillez sur des documents écrits en plusieurs langues, le traducteur intégré à Word va vous permettre de traduire aisément des mots, des phrases ou des passages entiers du document.
Dans un premier temps, vous allez définir la langue source et la langue cible. Basculez sur l’onglet Révision dans le ruban, cliquez sur l’icône Traduire dans le groupe Langue et sélectionnez Définir la langue de traduction du document dans le menu.
Si Word vous le demande, activez les services intelligents en cliquant sur Activer dans la boîte de dialogue qui s’affiche :
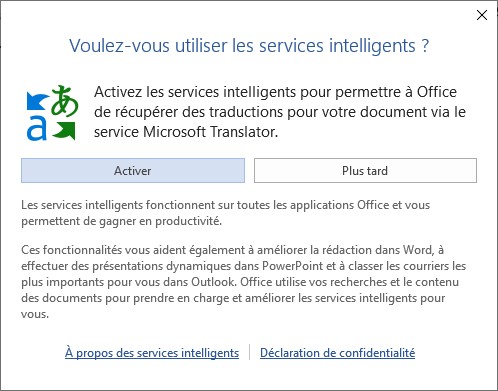
Le volet Traducteur s’affiche dans la partie droite de la fenêtre de Word. Sous l’onglet Document, indiquez la langue à traduire dans la liste déroulante Langue source. Vous pouvez également choisir Détection automatique pour demander à Word de détecter la langue du document. Indiquez la langue cible dans la liste déroulante Langue cible :
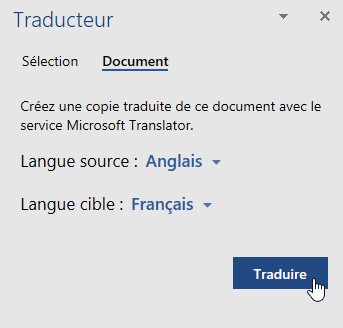
Cliquez sur Traduire. Un nouveau document est ouvert et la traduction y est placée :
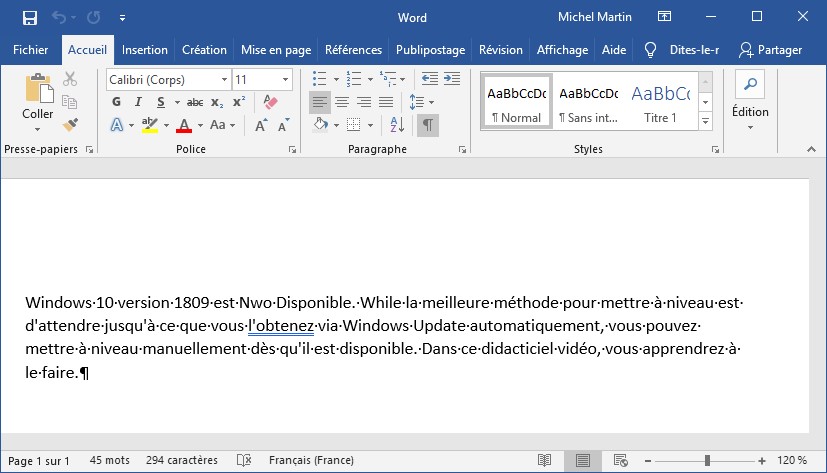
Vous pouvez utiliser le volet Traducteur pour traduire à la volée le texte surligné dans le document. Pour cela, il vous suffit de basculer sur l’onglet Sélection. Sélectionnez un bloc de texte dans le document ou saisissez-le dans la zone dédiée du volet Traducteur. La traduction s’affiche quasi instantanément sous Langue cible :
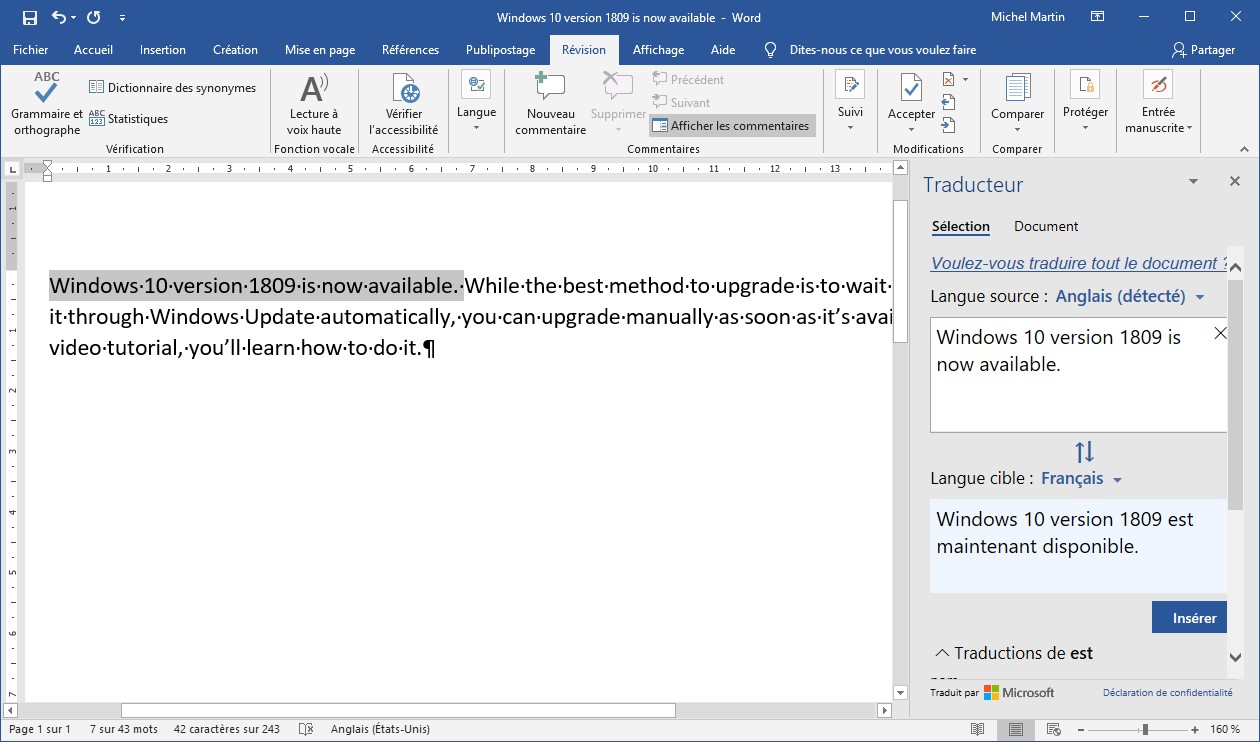
Cliquez sur Insérer pour remplacer le bloc de texte sélectionné par sa traduction.

